Kuinka poistaa Windows 11 -palomuuri käytöstä - TechCult
Sekalaista / / July 17, 2023
Palomuuri on tärkeä työkalu, joka suojaa laitetta ei-toivotulta tunkeutumiselta, haitallisilta toimilta tai ulkoisilta yhteyksiltä, jotka yrittävät päästä laitteeseen ilman lupaa. Windows tarjoaa sisäänrakennetun palomuurisovelluksen nimeltä Microsoft Defender Firewall, joka suojaa järjestelmääsi kiivaasti. Mutta joissakin tapauksissa palomuuri voi aiheuttaa esteitä, ja sinun on ehkä poistettava se käytöstä. Tässä artikkelissa opimme poistamaan Windows 11 -palomuurin käytöstä.
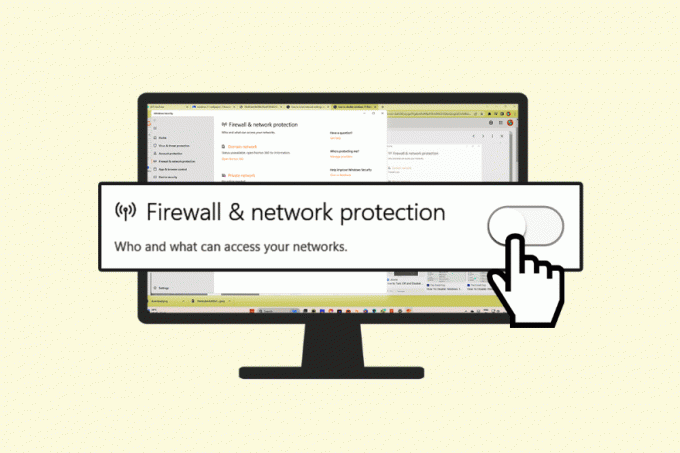
Sisällysluettelo
Kuinka poistaa Windows 11 -palomuuri käytöstä
Vaikka palomuuri on välttämätön järjestelmän suojaamiseksi online-uhilta, se voi joskus keskeyttää lataukset ja asennukset. Tällaisissa olosuhteissa on välttämätöntä poistaa palomuuri käytöstä. Tässä on joitain tapoja poistaa käytöstä Windows 11 Palomuuri.
Huomautus: Windowsin palomuurin poistaminen käytöstä voi tehdä laitteestasi alttiiksi useille uhille, joten palomuuria ei yleensä suositella käytöstä. Käyttäjän harkintavaltaa suositellaan.
Tapa 1: Windowsin suojauksen käyttäminen
Yksi yksinkertaisimmista tavoista poistaa palomuuri käytöstä Windows 11:ssä on siirtyä Windowsin suojausasetuksiin. Voit suorittaa menetelmän noudattamalla alla mainittuja vaiheita.
1. Siirry kohtaan Hae palkki tehtäväpalkissa. Etsiä Windowsin suojaus. Napsauta Windows Security -kohtaa hakutuloksissa.
2. Klikkaa Palomuuri ja verkkosuojaus -välilehti Navigointi ruutuun.
3. Valitse aktiivinen verkkovaihtoehto.
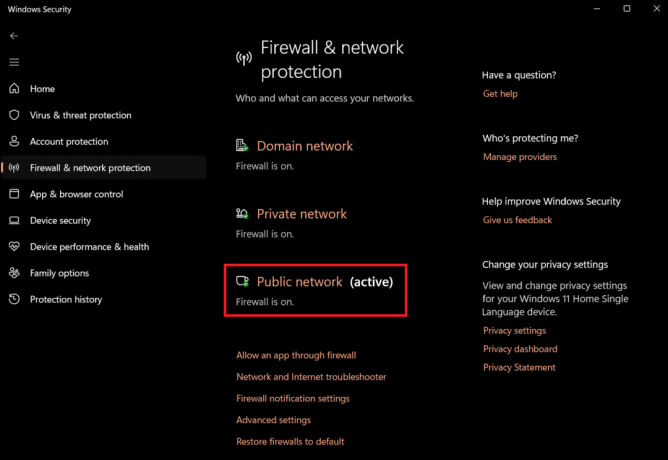
4. Sammuta Microsoft Defenderin palomuuri vaihtokytkin poistaaksesi palomuurin käytöstä.

Palomuuri poistaa aktiivisen verkkoprofiilin käytöstä.
Huomautus: Jos haluat poistaa palomuurin käytöstä kaikissa verkoissa, poista suojausominaisuus käytöstä kaikista profiileista, mukaan lukien Domain verkko, Yksityinen verkko, ja Julkinen verkko.
Lue myös: Salli tai estä sovellukset Windowsin palomuurin kautta
Tapa 2: Ohjauspaneelin käyttäminen
Toinen tehokas tapa sammuttaa palomuuri on siirtyä Ohjauspaneelin kautta. Voit poistaa palomuurin käytöstä Ohjauspaneelista noudattamalla näitä yksinkertaisia ohjeita.
1. Siirry kohtaan Hae palkki tehtäväpalkissa. Etsiä Ohjauspaneeli. Napsauta hakutuloksissa Ohjauspaneeli.
2. Klikkaa Järjestelmä ja turvallisuus.
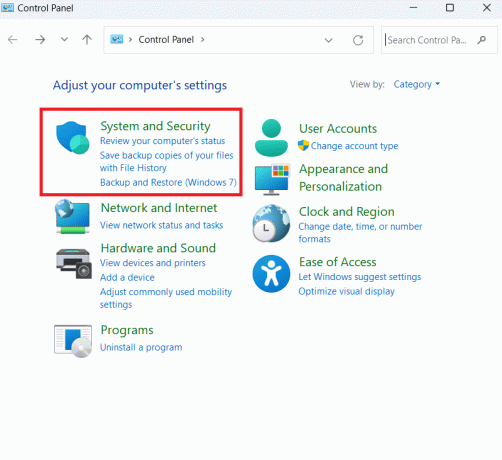
3. Klikkaa Windows Defenderin palomuuri.
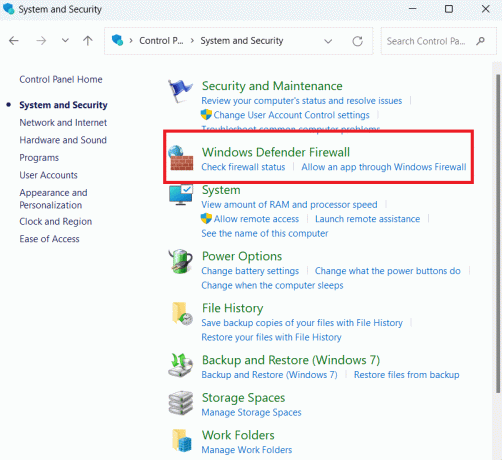
4. Klikkaus Ota Windows Defenderin palomuuri käyttöön ja poista se käytöstä vasemmassa ruudussa.
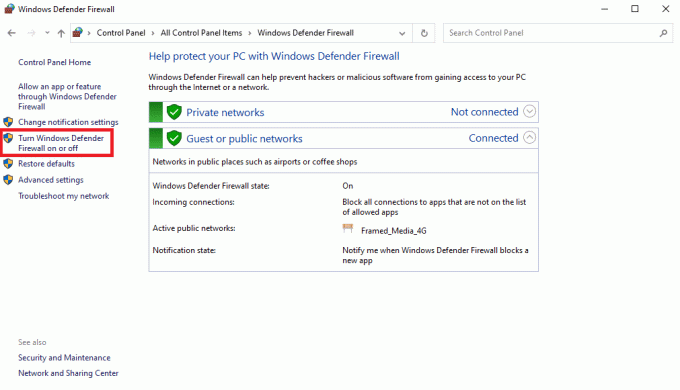
5. Valitse Sammuta Windows Defenderin palomuuri alla Yksityiset verkkoasetukset osio.
6. Valitse Sammuta Windows Defenderin palomuuri alla Julkisen verkon asetukset -osio ja napsauta OK.
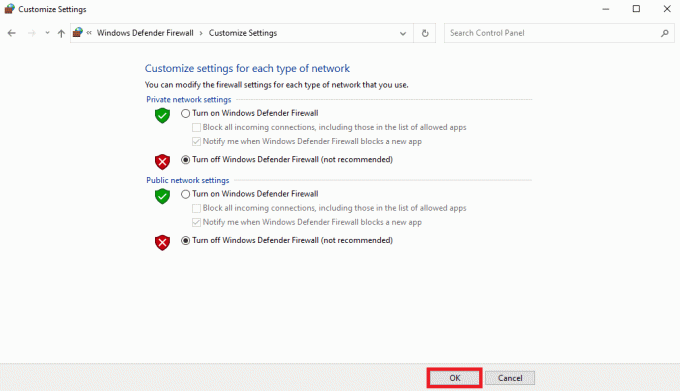
Tapa 3: Käytä komentokehotetta
Voit myös käyttää Command Prompt -apuohjelmaa poistaaksesi palomuurin käytöstä Windows 11 -tietokoneissa. Noudata näitä yksinkertaisia ohjeita.
1. Siirry kohtaan Hae palkki tehtäväpalkissa. Etsiä Komentokehote. Napsauta hakutuloksissa olevaa komentokehotetta hiiren kakkospainikkeella ja napsauta sivuvalikosta Suorita järjestelmänvalvojana.
2. Kirjoita seuraava komento sammuttaaksesi nykyisen verkkoprofiilin palomuuri ja paina Tulla sisään.
netsh advfirewall asettaa nykyisen profiilin tilan pois päältä

3. Kirjoita seuraavat komennot sammuttaaksesi tietyn profiilin tai kaikkien profiilien palomuuri ja paina Tulla sisään:
Palomuurin poistaminen käytöstä kaikissa verkkoprofiileissa:
netsh advfirewall asettaa kaikki profiilit pois päältä
Toimialueen verkkoprofiilin palomuurin poistaminen käytöstä:
netsh advfirewall asettaa domainprofile-tilan pois päältä
Yksityisen verkkoprofiilin palomuurin poistaminen käytöstä:
netsh advfirewall poisti privateprofile-tilan käytöstä
Palomuurin poistaminen käytöstä julkisessa verkkoprofiilissa:
netsh advfirewall poisti julkisen profiilin tilan
Kun olet suorittanut vaiheet, palomuuri sammuu määrittämissäsi verkkoprofiileissa.
Lue myös: Windowsin palomuurisäännön lisääminen
Tapa 4: PowerShellin käyttäminen
Koska Windows on korvannut komentokehotteen PowerShellillä uudemmissa päivityksissä, voit käyttää tätä apuohjelmaa sammuttaaksesi palomuurin laitteessasi. Noudata näitä yksinkertaisia ohjeita tehdäksesi niin.
1. Siirry kohtaan Hae ja etsi PowerShell.
2. Napsauta hiiren kakkospainikkeella PowerShellja napsauta Suorita järjestelmänvalvojana.
3. Kirjoita seuraava komento poistaaksesi nykyisen verkkoprofiilin ja paina Enter:
Set-NetFirewallProfile -Profiilin verkkotunnus, julkinen, yksityinen -Käytössä False

Huomautus: Jos haluat poistaa palomuurin käytöstä tietyltä profiililta, voit poistaa toisen profiilin nimen komennosta. Esimerkiksi:
Set-NetFirewallProfile -Profiili yksityinen -Käytössä False.
Lue myös: 18 Paras ilmainen palomuuri Windowsille
Kun olet lukenut yllä olevat menetelmät, toivomme, että tiedät nyt kuinka poistaa Windows 11 -palomuuri käytöstä. Palomuurin poistaminen käytöstä on edelleen erittäin riskialtista, joten suosittelemme, että teet tämän vain, kun se on ehdottoman välttämätöntä. Kerro meille kommenttiosiossa, kummasta menetelmästä pidät. Voit myös kysyä mahdollisia kysymyksiä kommenttiosiossa. Saat lisää tekniikkaan liittyviä vinkkejä vierailemalla sivustollamme usein.

Alex Craig
Alexia ohjaa intohimo tekniikkaa ja pelisisältöä kohtaan. Olipa kyse sitten uusimpien videopelien pelaamisesta, viimeisimmistä teknisistä uutisista seuraamisesta tai mukaansatempaamisesta muiden samanmielisten ihmisten kanssa verkossa, Alexin rakkaus tekniikkaa ja pelaamista kohtaan näkyy kaikessa, mitä hän tekee.
Alexia ohjaa intohimo tekniikkaa ja pelisisältöä kohtaan. Olipa kyse sitten uusimpien videopelien pelaamisesta, viimeisimmistä teknisistä uutisista seuraamisesta tai mukaansatempaamisesta muiden samanmielisten ihmisten kanssa verkossa, Alexin rakkaus tekniikkaa ja pelaamista kohtaan näkyy kaikessa, mitä hän tekee.

![Pin to Start Menu -vaihtoehto puuttuu Windows 10:ssä [RATKAISTU]](/f/5b6eca88074c7044620604979258c0c7.png?width=288&height=384)
![Korjaa WiFi, joka ei toimi Windows 10:ssä [100 % toimii]](/f/26eb702788c1224680c5cfbbc24e5733.png?width=288&height=384)
