3 tapaa suojata soluja Excelissä ilman suojausarkkia – TechCult
Sekalaista / / July 17, 2023
Exceliä käytetään laajalti arkaluontoisten tietojen käsittelyyn, ja näiden tietojen suojaaminen on välttämätöntä. Joskus sinun on kuitenkin suojattava vain tietyt solut asettamatta rajoituksia koko arkille. Tämän artikkelin tarkoituksena on opastaa sinua suojaamaan soluja Excel 2010:ssä ja 2016:ssa suojaamatta koko arkkia mukautetun suojaustason saavuttamiseksi.

Sisällysluettelo
3 tapaa suojata soluja Excelissä ilman suojausarkkia
Excel tarjoaa mahdollisuuden suojata joko kaikki solut tai tietyt rivit, sarakkeet tai solut laskentataulukossa. Tämä ominaisuus antaa käyttäjille enemmän hallintaa haluamaansa suojaustasoon. Tutkitaan nyt, miten se toimii.
Nopea vastaus
Voit suojata kaikki Excelin solut suojaamatta koko arkkia seuraavasti:
1. Avaa kohdetaulukko ja valitse kaikki solut painamalla Ctrl + A.
2. Napsauta arkkia hiiren kakkospainikkeella ja valitse Muotoile solut…
3. alkaen Suojaus -välilehti, merkitse Lukittu valintaruutu ja napsauta OK.
4. Klikkaa arkin nimi vasemmassa alakulmassa.
5. Valitse Suojaa arkki ja aseta a Salasana.
Huomautus: Alla olevat menetelmät soveltuvat sekä Excel 2010:een että Excel 2016:een.
Menetelmä 1: Suojaa kaikki solut
Jos haluat suojata kaikki Microsoft Excel -laskentataulukon solut ja estää luvattomat muutokset, tämä menetelmä on sinua varten. Näin toimit:
1. Avaa kohdetaulukko sinun Microsoft Excel -ohjelmisto ja paina Ctrl + A näppäimet valitaksesi kaikki solut.
2. Napsauta hiiren kakkospainikkeella mitä tahansa arkin kohtaa ja valitse Muotoile solut…

3. Vaihda seuraavaksi kohtaan Suojaus -välilehti.
4. Merkitse Lukittu valintaruutu ja napsauta OK.
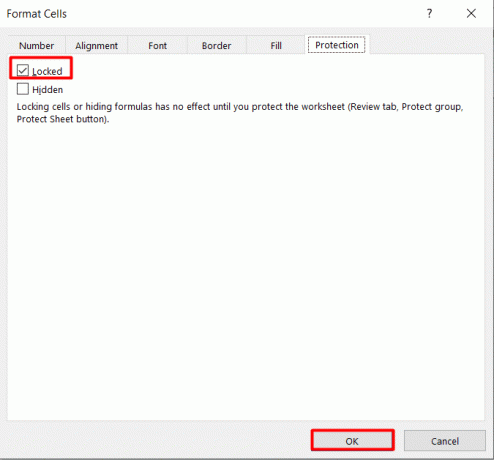
5. Napsauta nyt Taulukon nimi näytön vasemmasta alakulmasta.
6. Valitse Suojaa arkki… vaihtoehto.

7. Syötä haluttu salasana ja muokata sallittuja toimia muille käyttäjille.

8. Klikkaa OK.
9. Syötä aseta salasana uudelleen vahvistaaksesi toimintasi.
Näin voit suojata soluja Excel 2010:ssä tai 2016:ssa suojaamatta arkkia.
Lue myös: Selitä työkirjan suojaustyypit Excelissä
Menetelmä 2: Suojaa tietyt solut
Jos haluat jakaa Excel-laskentataulukon kollegoidesi kanssa ja antaa heidän muokata tiettyjä soluja, käytä tätä menetelmää. Suojaa nämä solut salasanalla seuraavasti:
1. Tuoda markkinoille Excel ja avaa kohdetyökirja jossa haluat suojata soluja.
2. Seuraavaksi paina Ctrl + A näppäimet valitaksesi kaikki solut.
3. Napsauta arkkia hiiren kakkospainikkeella ja valitse Muotoile solut… vaihtoehto.

4. Napsauta nyt Suojaus -välilehti.
5. Poista valinta Lukittu valintaruutu ja napsauta OK.

6. Napsauta seuraavaksi ja valitse se vetämällä halutut solut, rivit tai sarakkeet jota haluat suojella.
7. Napsauta hiiren kakkospainikkeella valittu alue ja klikkaa Muotoile solut…
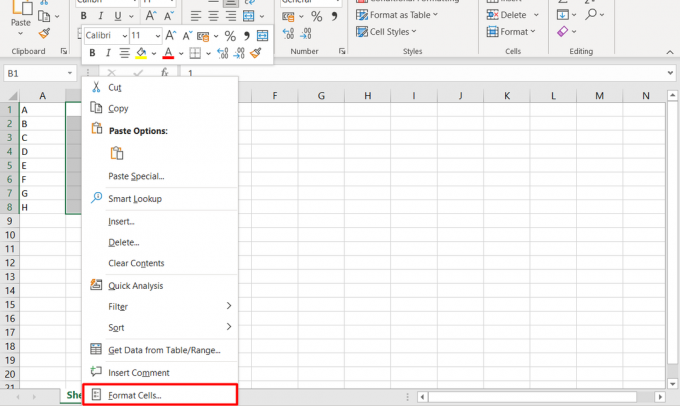
8. Siirry kohtaan Suojaus -välilehti ja merkitse Lukittu valintaruutu.
9. Napsauta sitten OK.
10. Napsauta seuraavaksi Arvostelu -välilehti.

11. Klikkaa Suojaa arkki vaihtoehto ja kirjoita Salasana.
Menetelmä 3: Suojaa kaavasolut
Kaavasolujen salasanasuojaus Excelissä on eri asia kuin muiden solujen lukitseminen. Tätä varten sinun on noudatettava seuraavia vaiheita:
1. Napsauta ja vedä valitaksesi haluttusoluja.
2. Napsauta hiiren kakkospainikkeella valittu alue ja valitse Muotoile solut… vaihtoehto.
3. Napsauta seuraavaksi Suojaus -välilehti.
4. Poista valinta Lukittu valintaruutu ja valitse OK.

5. Seuraavaksi vuonna Koti -välilehteä, napsauta Etsi ja valitse -kuvake nauhalta.
6. Napsauta nyt Siirry Special…
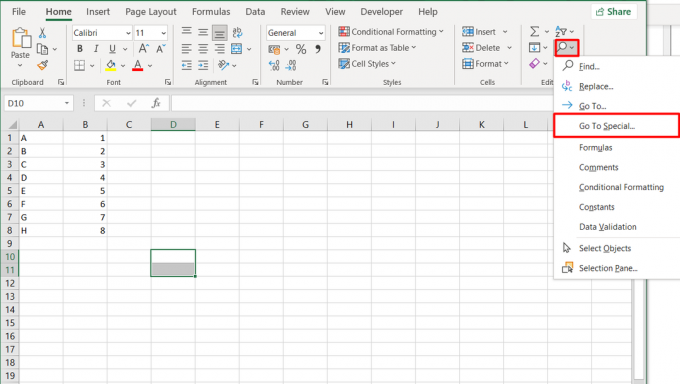
7. Valitse Kaavat ja klikkaa OK.
8. Napsauta nyt hiiren kakkospainikkeella arkkia ja siirry kohtaan Muotoile solut ikkuna uudestaan.
9. Merkitse Lukittu valintaruutu ja napsauta OK.
10. Klikkaa Tarkista >Suojaa arkki, kuten alla.

11. Syötä haluttuSalasana ja valitse sallittuToiminnot.
12. Kun olet valmis, napsauta OK.
Lue myös: Kuinka jakaa Excel-tiedosto useiksi tiedostoiksi rivin mukaan
Kuinka suojata salasanalla Excel 2007 -tiedosto?
Jos haluat rajoittaa Excel-tiedostosi muutokset koskemaan vain valtuutettuja henkilöitä, sinun on tiedettävä, miten se tehdään salasanasuojaus se. Vaikka se saattaa aluksi tuntua haastavalta, voit saavuttaa sen helposti noudattamalla alla olevia ohjeita.
Tapa 1: Salaa asiakirja -vaihtoehto
1. Avaa kohdistaa Exceliintiedosto haluat suojata salasanalla.
2. Klikkaa Toimistokuvake näytön vasemmasta yläkulmasta.
3. Valita Valmistella vasemmasta ruudusta.
4. Napsauta seuraavaksi Salaa asiakirja.

5. Syötä nyt haluttuSalasana varattuun tilaan.
6. Napsauta lopuksi OK.
Tapa 2: Tallenna nimellä -vaihtoehdon kautta
1. Avaa haluttu Exceltiedosto tietokoneellasi.
2. Klikkaa Toimistokuvake vasemmasta yläkulmasta.
3. Napsauta seuraavaksi Tallenna nimellä.

4. Klikkaa Työkalut avattava vaihtoehto alhaalta.
5. Valita Yleiset vaihtoehdot…
6. Syötä nyt haluttuSalasana.
Huomautus: Voit myös lisätä salasanan välttääksesi tarpeettomat muutokset juuri tämän vaihtoehdon alle.
7. Kun olet valmis, napsauta OK.
Lue myös: 10 MS Excelin toimintoa, jotka kaikkien tulisi tietää
Oppiminen kuinka suojata soluja Excelissä suojaamatta arkkia antaa sinun hallita enemmän tietoja ja edistää yhteistyötä. Sen avulla voit suojata kaavoja, rajoittaa ei-toivottuja muutoksia ja suojata arkaluonteisia tietoja. Jos sinulla on epäilyksiä, jätä ne alla olevaan kommenttiosaan. Otamme heihin yhteyttä ja tarjoamme lisäapua.
Pete on TechCultin vanhempi kirjailija. Pete rakastaa kaikkea teknologiaa ja on myös sydämestään innokas tee-se-itse-mies. Hänellä on vuosikymmenen kokemus ohjeiden, ominaisuuksien ja teknologiaoppaiden kirjoittamisesta Internetiin.



