6 parasta tapaa korjata Microsoft PowerPoint ei vastaa Windows 11:ssä
Sekalaista / / July 29, 2023
Microsoft PowerPoint on suosittu sovellus, jolla luodaan visuaalisesti houkuttelevia diaesityksiä yrityskokouksiin, koulutusesittelyihin tai konferensseihin. Vaikka se on ladattu lukuisia hyödyllisiä ominaisuuksia, se on altis satunnaiselle epävakaudelle, mikä tekee sovelluksesta käyttökelvottoman. Yksi tällainen tapaus on, kun Microsoft PowerPoint lakkaa vastaamasta tai kaatuu Windows 11 -tietokoneellasi.
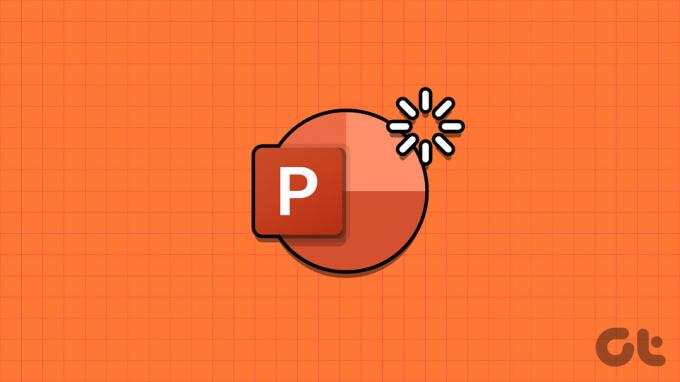
Tällaisten ongelmien kohtaaminen PowerPointin kanssa voi merkittävästi häiritä käyttökokemusta, varsinkin kun olet keskellä kriittistä esitystä. Olemme koonneet ratkaisuja, joiden avulla PowerPointi toimii sujuvasti Windows-tietokoneellasi.
1. Sulje ja avaa PowerPoint uudelleen
Microsoft PowerPoint -sovellusprosesseissa saattaa ilmetä ongelmia, kun niitä käytetään tietokoneessa. Kun tämä tapahtuu, PowerPoint saattaa toimia väärin tai lopeta vastaaminen Windowsissa. Useimmissa tapauksissa pelkkä PowerPoint-sovelluksen sulkeminen ja avaaminen voi auttaa palauttamaan normaalitilanteen.
Vaihe 1: Avaa Tehtävienhallinta painamalla Ctrl + Shift + Esc-pikanäppäintä.
Vaihe 2: Valitse Prosessit-välilehdessä Microsoft PowerPoint ja napsauta Lopeta tehtävä -vaihtoehtoa.
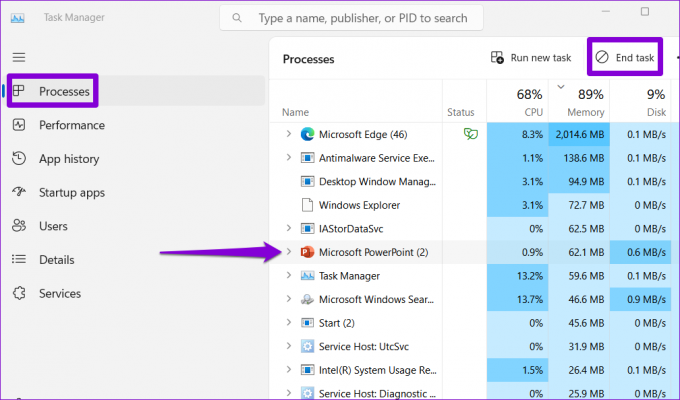
Avaa Microsoft PowerPoint uudelleen ja katso, toimiiko se hyvin.
2. Avaa PowerPoint vikasietotilassa
Yksi apuohjelmistasi saattaa olla ristiriidassa PowerPointin kanssa ja aiheuttaa sen jumiutumisen tai roikkumisen. Voit tarkistaa tämän avaamalla PowerPointin vikasietotilassa. Tätä varten paina Windows + R-pikanäppäintä avataksesi Suorita-valintaikkunan. Tyyppi powerpnt /safe Avaa-kentässä ja paina Enter.
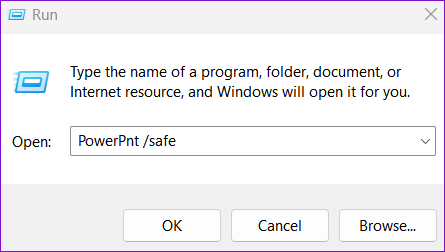
Yritä käyttää PowerPointia vikasietotilassa jonkin aikaa ja tarkista, toistuuko ongelma. Jos ei, se tarkoittaa, että jokin asennetuista apuohjelmista on vastuussa ongelmasta. Ongelman aiheuttajan tunnistamiseksi sinun on poistettava kaikki apuohjelmat käytöstä ja otettava ne sitten uudelleen käyttöön yksitellen. Näin voit toimia.
Vaihe 1: Avaa PowerPoint ja napsauta Tiedosto-valikkoa vasemmassa yläkulmassa.

Vaihe 2: Valitse Asetukset vasemmasta ruudusta.

Vaihe 3: Siirry PowerPoint-asetukset-ikkunassa Apuohjelmat-välilehteen. Napsauta Hallinnoi-kohdan vieressä olevaa avattavaa valikkoa ja valitse COM-apuohjelmat. Napsauta sitten sen vieressä olevaa Go-painiketta.
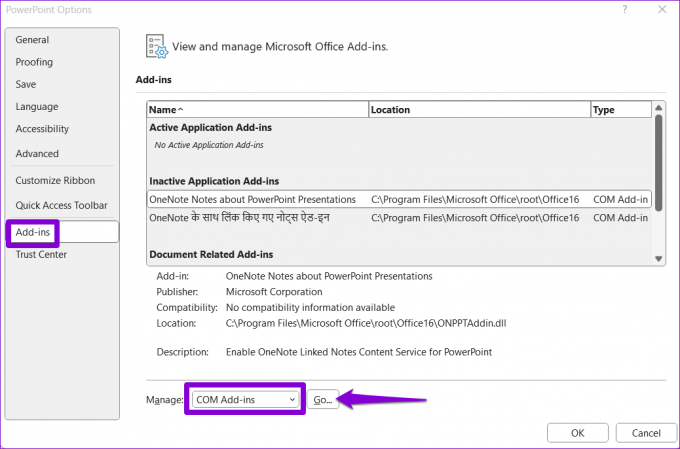
Vaihe 4: Poista lisäosat käytöstä poistamalla kaikkien valintaruutujen valinnat ja napsauta OK.

Käynnistä sovellus uudelleen tämän jälkeen ja ota apuohjelmat käyttöön yksi kerrallaan. Sinun on tarkkailtava PowerPointin suorituskykyä jokaisen lisäosan käyttöönoton jälkeen. Kun löydät ongelmallisen lisäosan, on parasta poistaa se tällaisten ongelmien välttämiseksi tulevaisuudessa.
3. Korjaa PowerPoint-tiedostosi
Lakkaako PowerPoint vastaamasta vain, kun yrität muokata tai tallentaa tiettyä tiedostoa? Jos näin on, ongelma saattaa olla itse tiedostossa. Voit yrittää korjata sen seuraamalla alla olevia ohjeita ja katsoa, toimiiko se.
Vaihe 1: Avaa Microsoft PowerPoint ja napsauta Tiedosto-valikkoa vasemmassa yläkulmassa.

Vaihe 2: Valitse vasemmasta sivupalkista Avaa ja napsauta Selaa-vaihtoehtoa.

Vaihe 3: Selaa ja valitse tiedostosi. Napsauta Avaa-kohdan vieressä olevaa alanuolta ja valitse Avaa ja korjaa.

PowerPoint yrittää korjata tiedoston ja avata sen. Tarkista tämän jälkeen, ilmeneekö ongelma edelleen.
4. Vaihda oletustulostin
Toinen syy siihen, miksi Office-sovellukset, kuten PowerPoint, eivät ehkä avaudu tai lakkaa vastaamasta Windows johtuu virheellisistä oletusasetuksista. Näin voit korjata sen.
Vaihe 1: Avaa Asetukset-sovellus painamalla Windows + I -pikanäppäintä. Siirry Bluetooth ja laitteet -välilehteen ja napsauta Tulostimet ja skannerit.
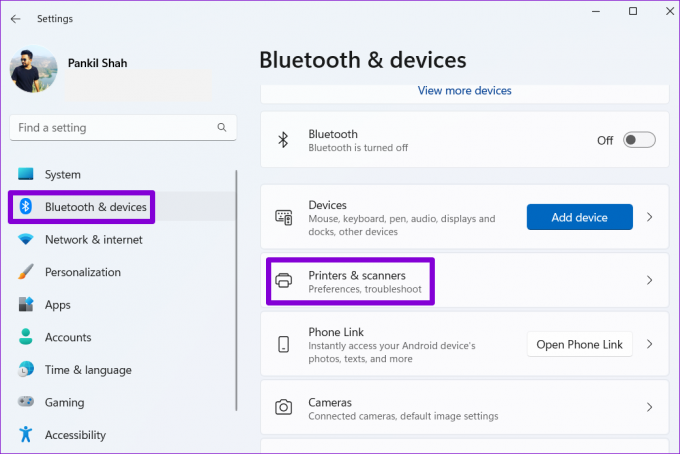
Vaihe 2: Valitse haluamasi laite luettelosta.

Vaihe 3: Napsauta Aseta oletukseksi -vaihtoehtoa.

5. Päivitä sovellus
PowerPointin vanhentuneen version käyttö voi myös aiheuttaa tällaisia poikkeamia. Siksi on hyvä idea asentaa kaikki vireillä olevat Office-päivitykset tietokoneellesi.
Vaihe 1: Avaa PowerPoint tietokoneellasi ja napsauta yläreunassa olevaa Tiedosto-valikkoa.

Vaihe 2: Siirry Tili-välilehteen, napsauta Päivitysasetukset ja valitse Päivitä nyt.

Odota, että Microsoft Office tarkistaa ja asentaa saatavilla olevat päivitykset. Tämän jälkeen PowerPointin pitäisi toimia sujuvasti tietokoneellasi.
6. Suorita Office Repair Tool -työkalu
Jos PowerPoint ei edelleenkään vastaa tai kaatuu uusimpien päivitysten asentamisesta huolimatta, sen asennuksessa Windows-tietokoneellesi saattaa olla ongelma. Siinä tapauksessa paras vaihtoehto on suorittaa Office-korjaustyökalu PowerPointin korjaamiseksi. Tämä työkalu voi löytää ja korjata automaattisesti ongelmia koko toimiston kanssa sovelluksia tietokoneellasi. Näin voit suorittaa sen.
Vaihe 1: Napsauta hiiren kakkospainikkeella Käynnistä-kuvaketta ja valitse luettelosta Asennetut sovellukset.

Vaihe 2: Etsi luettelosta Microsoft Office -paketti. Napsauta sen vieressä olevaa kolmen vaakapisteen valikkokuvaketta ja valitse Muokkaa.

Vaihe 3: Valitse Quick Repair -vaihtoehto ja napsauta Korjaa.

Jos PowerPoint ei toimi kunnolla tämänkään jälkeen, toista yllä olevat vaiheet ja valitse sen sijaan online-korjaus. Tämä prosessi voi kestää kauemmin, mutta se todennäköisesti korjaa ongelman.

Tehosta esityksiäsi
Sinulla on kaoottinen kokemus, kun PowerPoint lakkaa vastaamasta tai kaatuu toistuvasti Windows 11 -tietokoneellasi. Onneksi sinun ei tarvitse hyväksyä tätä normaalina, sillä PowerPointin ongelmien korjaaminen yllä mainituilla vinkeillä on mahdollista.
Päivitetty viimeksi 29. kesäkuuta 2023
Yllä oleva artikkeli saattaa sisältää kumppanilinkkejä, jotka auttavat tukemaan Guiding Techiä. Se ei kuitenkaan vaikuta toimitukselliseen eheyteemme. Sisältö pysyy puolueettomana ja autenttisena.

Kirjoittanut
Pankil on ammatiltaan rakennusinsinööri, joka aloitti matkansa kirjailijana EOTO.techissä. Hän liittyi äskettäin Guiding Techiin freelance-kirjoittajaksi käsittelemään ohjeita, selityksiä, ostooppaita, vinkkejä ja temppuja Androidille, iOS: lle, Windowsille ja Webille.



