6 parasta korjausta äänen tallentamattomuuteen Macin PowerPointissa
Sekalaista / / August 05, 2023
Jos olet vaihtanut Windows PC: stä Maciin, voit ladata ja asentaa Microsoft PowerPointin App Storesta jatkaaksesi esityksesi parissa. Voit suorittaa kaikki PowerPointin toiminnot Macissa, esim salasanan lisääminen esitykseen.
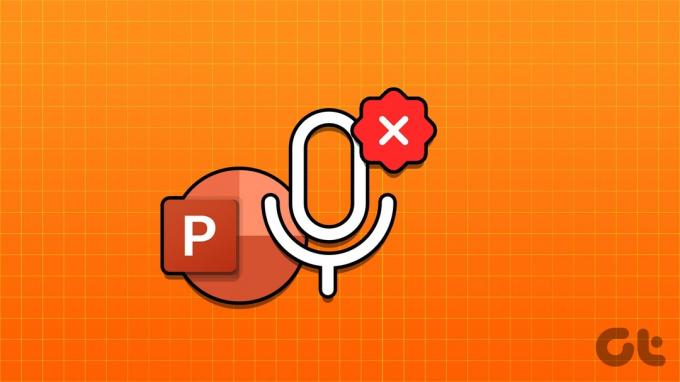
Voit myös tallentaa ääniselostuksen PowerPoint-esitykseen lisätäksesi arvoa ja vaikutusta. Mutta jos et voi tehdä sitä, tässä on joitain toimivia ratkaisuja korjataksesi PowerPoint, joka ei tallenna ääntä Macissa.
1. Tarkista mikrofonin käyttöoikeudet
Kuten kaikki sovellukset, joita käytetään äänen tallentamiseen Macissa, PowerPoint vaatii myös luvan käyttää mikrofonia Macissasi. Joten jos et voi tallentaa ääntä PowerPointiin, tässä on ensimmäinen ratkaisu.
Vaihe 1: Avaa Spotlight-haku painamalla Komento + välilyönti, kirjoita Järjestelmäasetukset, ja paina Return.

Vaihe 2: Napsauta vasemmanpuoleisesta valikosta Yksityisyys ja turvallisuus.

Vaihe 3: Vieritä alas ja napsauta Mikrofoni oikealla puolella.
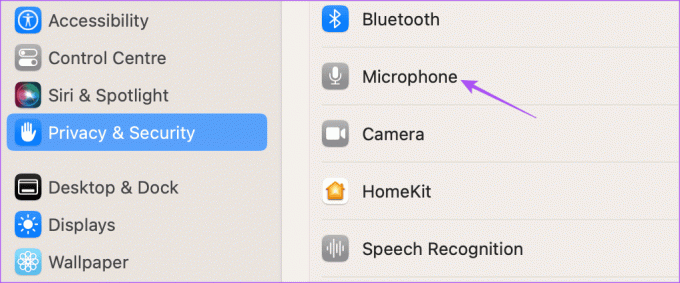
Vaihe 4: Ota käyttöön mikrofonin käyttö laittamalla PowerPointin vieressä oleva kytkin päälle.

Vaihe 5: Sulje Asetukset ja avaa PowerPoint tarkistaaksesi, onko ongelma ratkaistu.

2. Tarkista Audio Input Source
Jos PowerPoint for Mac ei edelleenkään koodaa selostuksia, sinun on tarkistettava äänen tulolähde. Jos olet liittänyt eri äänilaitteita Maciin, sinun on valittava oikea tulolähde, jotta voit tallentaa ääntä PowerPointiin. Useimpien käyttäjien on käytettävä Macin oletusmikrofonia.
Vaihe 1: Avaa Spotlight-haku painamalla Komento + Välilyönti pikanäppäin, kirjoita Järjestelmäasetukset, ja paina Return.

Vaihe 2: Napsauta Ääni vasemmasta valikosta.

Vaihe3: Vieritä alas ja etsi Tulolähde.
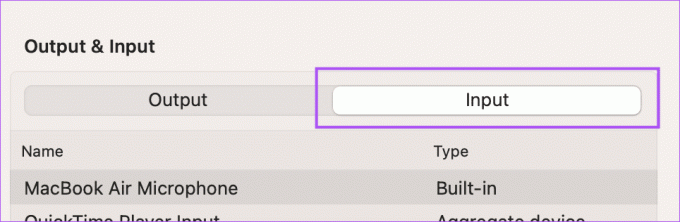
Vaihe 4: Valitse oikea tulolähde äänen tallentamiseen.
Voit myös puhua ja tarkistaa tulotason ja säätää tallennuslaitteesi tuloäänenvoimakkuutta.
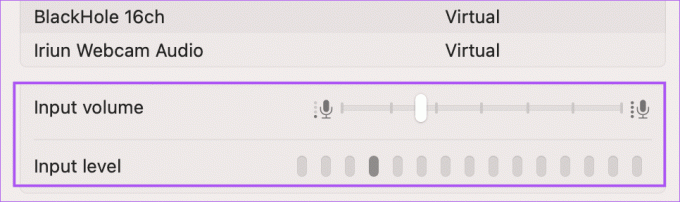
Vaihe 5: Sulje Asetukset ja avaa PowerPoint tarkistaaksesi, onko ongelma ratkaistu.

Voit myös lukea julkaisumme, jos oletusmikrofoni ei toimi Macissasi.
3. Tarkista ulkoinen mikrofoni
Jos käytät ulkoista mikrofonia äänen tallentamiseen, sinun on tarkistettava, toimiiko se oikein. Voit yrittää yhdistää sen uudelleen Maciin sen mukaan, onko se langallinen vai langaton. Jos haluat tallentaa korkealaatuisen ääniselostuksen, mutta se ei tapahdu ulkoisella mikrofonillasi, voit viitata viestiimme, jossa ehdotetaan joitain toimivia ratkaisuja.
4. Pakota lopettamaan ja käynnistämään PowerPoint uudelleen
Joskus muutamat sovellukseen tekemäsi muutokset eivät päde, jos sovellus on käynnissä taustalla. Voit pakottaa lopettamaan ja käynnistämään sovelluksen uudelleen Macissasi. Esimerkkitapaus – Microsoft PowerPoint.
Vaihe 1: Napsauta Apple-kuvaketta vasemmassa yläkulmassa.

Vaihe 2: Valitse vaihtoehtoluettelosta Pakota lopettamaan.

Vaihe 3: Valitse PowerPoint ja napsauta Pakota lopettamaan.

Vaihe 4: Vahvista napsauttamalla Pakota lopetus uudelleen.

Vaihe 5: Avaa PowerPoint uudelleen ja tarkista, onko ongelma ratkaistu.

5. Päivitä PowerPoint-sovellus
Jos sinulla on edelleen sama ongelma, voit päivittää PowerPointin version Macissasi. Tämä auttaa korjaamaan kaikki tämän ongelman aiheuttavat virheet. Voit käyttää alla olevaa linkkiä ja tarkistaa, ratkeaako ongelma.
Päivitä PowerPoint Macissa
6. Tallenna ääntä QuickTime Playerillä
Jos mikään ratkaisuista ei toimi, suosittelemme QuickTime Playerin käyttöä äänen tallentamiseen ja liittämiseen esitykseen. Näin
Vaihe 1: Avaa Spotlight-haku painamalla Komento + Välilyönti pikanäppäin, kirjoita QuickTime Player, ja paina Return.

Vaihe 2: Napsauta hiiren kakkospainikkeella QuickTime Player -kuvaketta Dockissa ja valitse Uusi äänen tallennus.

Vaihe 3: Nauhoita ääniselostus, sulje ikkuna ja tallenna äänite.
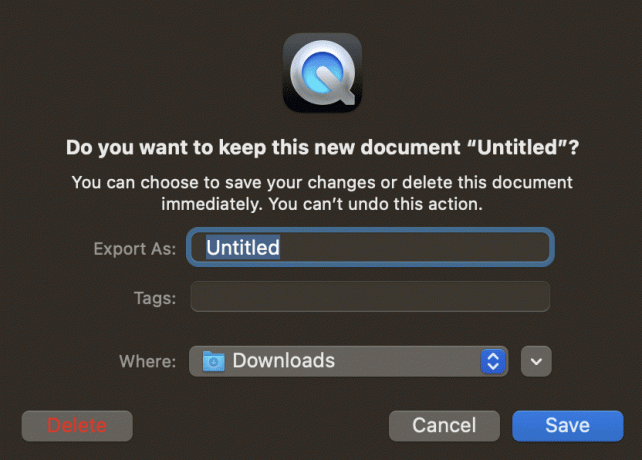
Vaihe 4: Avaa esityksesi PowerPointissa.

Vaihe 5: Valitse dia, johon haluat sijoittaa äänileikkeen. Napsauta sitten Lisää.

Vaihe 6: Napsauta Ääni oikealla puolella.
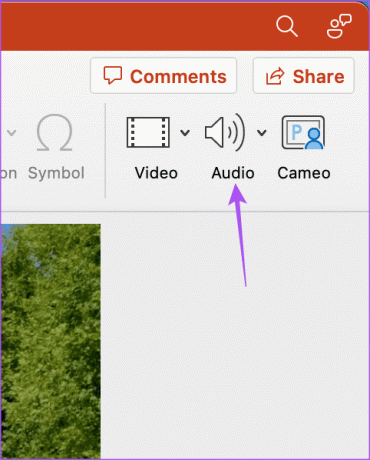
Vaihe 7: Valitse Ääni tiedostosta.

Vaihe 8: Valitse juuri tallentamasi äänitiedosto ja napsauta Lisää.
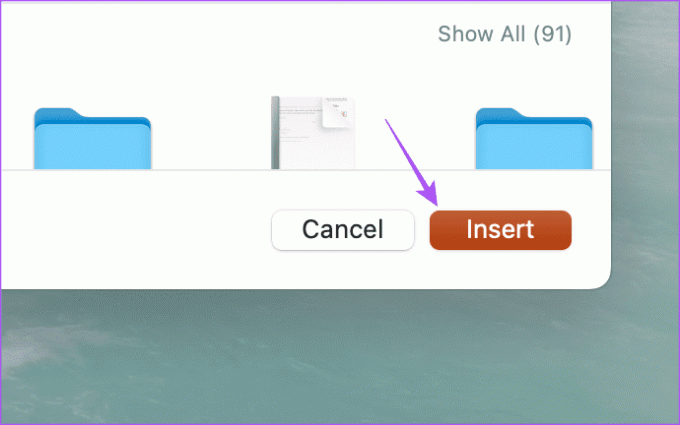
Ääniselostus tallennetaan esitykseen. Napsauta sitä aloittaaksesi sen toistamisen esityksen aikana.

Käytä ääntä PowerPointiin
Nämä ratkaisut auttavat, kun PowerPoint ei tallenna ääntä Macissasi. Voit myös lukea julkaisumme jos PowerPointia ei tallenneta Maciin.
Päivitetty viimeksi 29. kesäkuuta 2023
Yllä oleva artikkeli saattaa sisältää kumppanilinkkejä, jotka auttavat tukemaan Guiding Techiä. Se ei kuitenkaan vaikuta toimitukselliseen eheyteemme. Sisältö pysyy puolueettomana ja autenttisena.



