8 parasta tapaa korjata Steamin "virheellinen varastomääritys" -virhe Windows 11:ssä
Sekalaista / / August 12, 2023
Steam on suurin pelimarkkinapaikka, ja se on ollut olemassa kaksi vuosikymmentä. Pelien myyntialustan lisäksi se tarjoaa pelikeskeisiä laitteita, kuten suosittuja Steam Deck. Joillakin käyttäjillä on kuitenkin ongelmia ladata, asentaa tai ajaa peliä, jossa on Steam "virheellinen varastomääritys" -virhe.
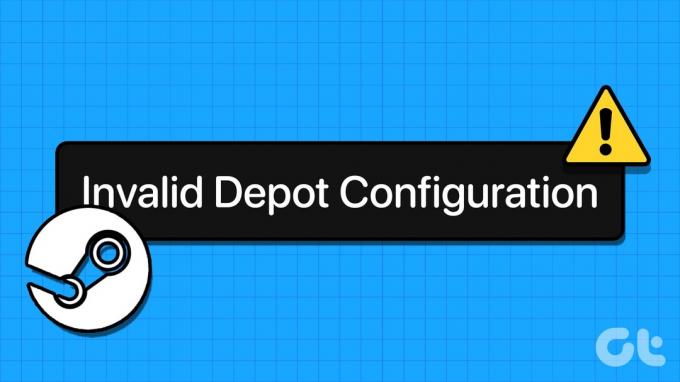
Tämän Steam-virheen taustalla voi olla useita syitä, kuten vanhentunut Steam-asiakas, vioittunut DNS-välimuisti tai väärin määritetty sovellustiedosto. Olemme koonneet ratkaisuja saadaksemme Steamin takaisin raiteilleen.
1. Päivitä Steam manuaalisesti
Ennen kuin yrität muita korjauksia, päivitä Steam manuaalisesti uusimpaan saatavilla olevaan versioon. Voit tehdä sen seuraavasti:
Vaihe 1: Avaa Käynnistä-valikko painamalla Windows-näppäintä, kirjoita Steam hakupalkissa ja paina Enter.

Vaihe 2: Napsauta Steam-valikkoa vasemmassa yläkulmassa.
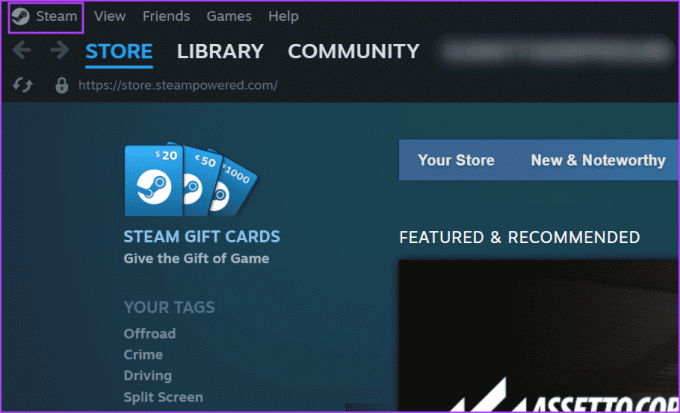
Vaihe 3: Napsauta "Tarkista Steam-asiakaspäivitykset" -vaihtoehtoa pikavalikosta.

Vaihe 4: Odota, että apuohjelma löytää päivitykset, jos niitä on. Napsauta Lataa-painiketta.
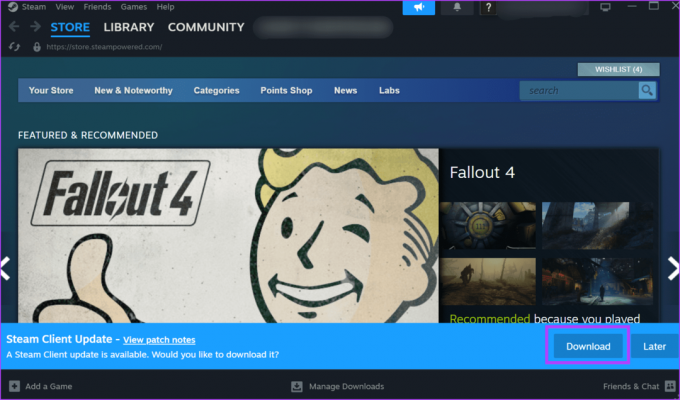
Vaihe 5: Napsauta sitten "Käytä ja käynnistä Steam uudelleen" -painiketta.

Yritä asentaa peli ja tarkista, ilmestyykö virhe.
2. Lopeta ja käynnistä Steam uudelleen Ohjelmat-kansiosta
Jos Steam-asiakkaan päivittämisellä ei ole vaikutusta, sinun on suljettava Steam ja siihen liittyvät prosessit kokonaan käyttämällä Tehtävienhallinta. Suorita sen jälkeen Steam asennuspaikastaan. Voit tehdä sen seuraavasti:
Vaihe 1: Käynnistä Tehtävienhallinta painamalla Ctrl + Shift + Esc-pikanäppäintä.
Vaihe 2: Napsauta yläreunassa olevaa hakupalkkia. Tyyppi höyryä siinä ja paina Enter.

Vaihe 3: Napsauta hiiren kakkospainikkeella Steam-prosessia ja valitse Lopeta tehtävä -vaihtoehto.

Vaihe 4: Sulje Tehtävienhallinta.
Vaihe 5: Avaa File Explorer painamalla Windows + E -pikanäppäintä.
Vaihe 6: Siirry yläreunan osoitepalkkiin, liitä seuraava polku ja paina Enter:
C:\Program Files (x86)\Steam\
Vaihe 7: Napsauta hiiren kakkospainikkeella "steam.exe" -tiedostoa ja valitse Suorita järjestelmänvalvojana -vaihtoehto.
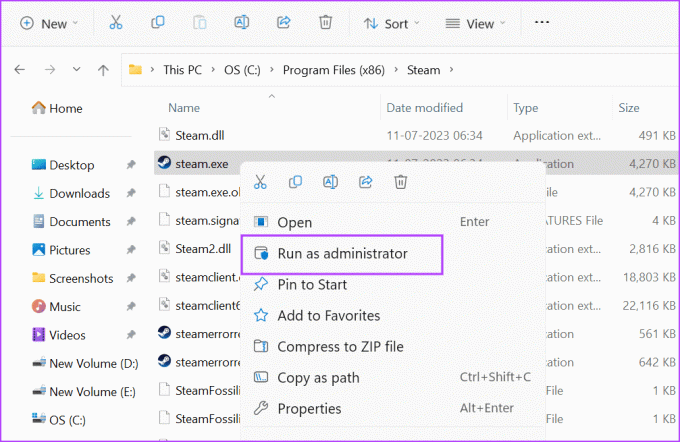
Vaihe 8: Kun Käyttäjätilien valvonta -ikkuna tulee näkyviin, napsauta Kyllä-painiketta.

Tarkista, tuleeko "Virheellinen varaston määritys" -virhe näkyviin, kun käytät Steamia uudelleen.
3. Tyhjennä DNS-välimuisti
DNS-välimuisti lyhentää hakuaikaa IP-osoite tietyn URL-osoitteen, mutta jos se on erittäin vanha tai vioittunut, Steam-asiakas voi kohdata ongelmia muodostaessaan yhteyttä Internetiin. Joten saatat tarvita Tyhjennä järjestelmän DNS-välimuisti. Voit tehdä sen seuraavasti:
Vaihe 1: Käynnistä Suorita-valintaikkuna painamalla Windows + R -pikanäppäintä.
Vaihe 2: Kirjoita seuraava komento tekstiruutuun ja paina Enter:
ipconfig /flushdns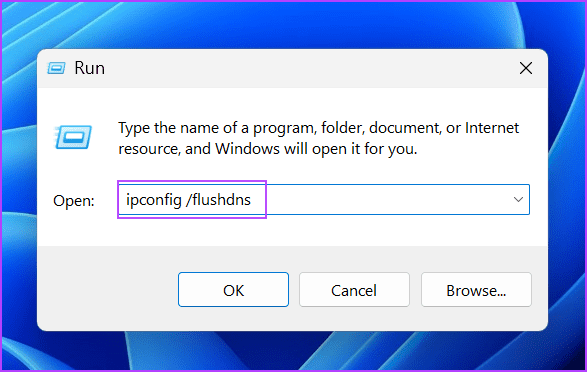
Pääte-sovellus vilkkuu hetken ja tyhjennä järjestelmän DNS-välimuisti.
4. Muuta pelin asennuspaikkaa
Jos et voi asentaa peliä C-aseman virheellisen varaston kokoonpanon vuoksi; muuta asennuspaikkaa. Voit lisätä uuden Steam kirjasto kansio ja asenna peli sinne. Voit tehdä sen seuraavasti:
Vaihe 1: Avaa Käynnistä-valikko painamalla Windows-näppäintä, kirjoita Steam hakupalkissa ja paina Enter.

Vaihe 2: Siirry vasempaan yläkulmaan ja napsauta Steam. Napsauta sitten Asetukset-vaihtoehtoa.
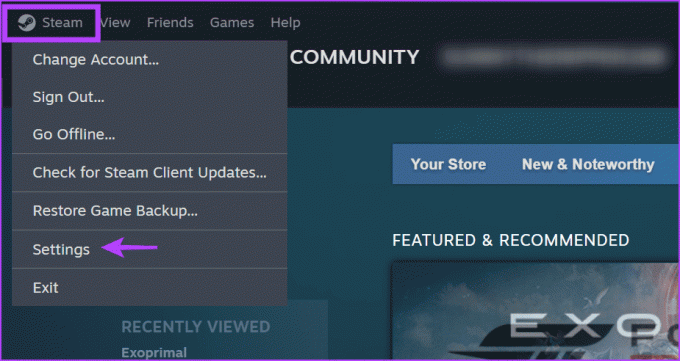
Vaihe 3: Napsauta Tallennus-vaihtoehtoa vasemmanpuoleisessa valikossa. Lisää uusi asema napsauttamalla plus-kuvaketta.
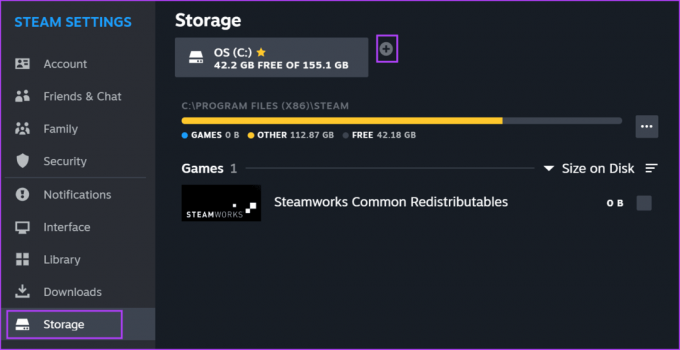
Vaihe 4: Napsauta pudotusvalikon nuolta ja valitse asema luettelosta.

Vaihe 5: Napsauta Lisää-painiketta.

Vaihe 6: Yritä asentaa peli ja valitse juuri lisätty asema asennuspaikkaikkunassa.

5. Kieltäydy beta-julkaisuista
Betaversiot antavat sinulle pääsyn Steamin uusiin ominaisuuksiin ja parannuksiin. Mutta ne voivat olla epävakaita ja bugisia, joten sinun on poistuttava Beta-ohjelmasta, jos kohtaat mainitun virheen. Toista seuraavat vaiheet:
Vaihe 1: Avaa Käynnistä-valikko painamalla Windows-näppäintä, kirjoita Steam hakupalkissa ja paina Enter.

Vaihe 2: Siirry vasempaan yläkulmaan ja napsauta Steam. Napsauta sitten Asetukset-vaihtoehtoa.
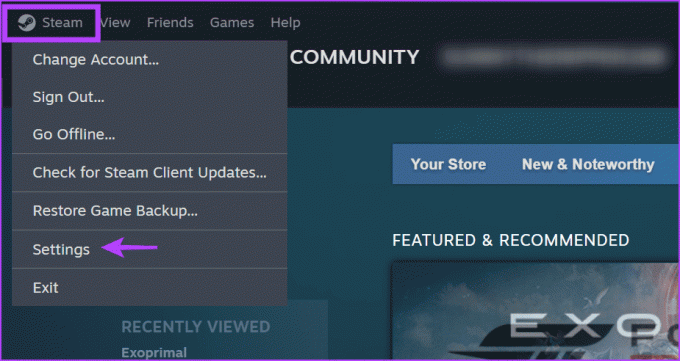
Vaihe 3: Napsauta pystyvalikosta kohtaa Käyttöliittymä.
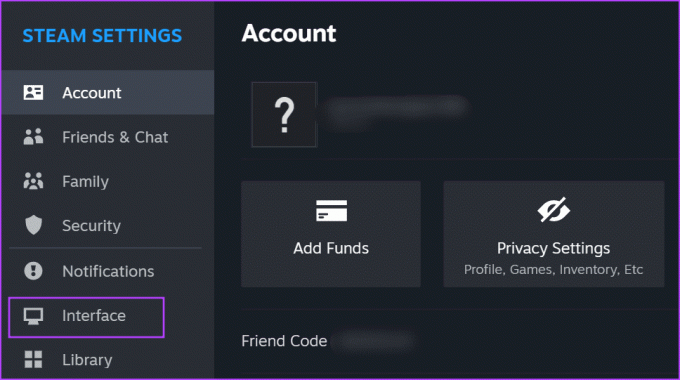
Vaihe 4: Siirry Client Beta Participation -vaihtoehtoon. Laajenna avattava luettelo ja napsauta "Beetaversiota ei valittu" -vaihtoehtoa.
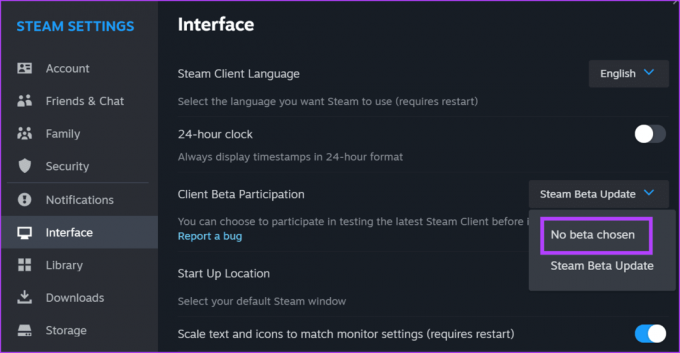
Vaihe 5: Napsauta Käynnistä uudelleen nyt -painiketta.

6. Pyyhi Steamin nykyiset asetukset
Voit poistaa olemassa olevat Steam-määritystiedostot kätevällä komennolla. Tämä ei nollaa sovellusasetuksia tai kirjaa sinua ulos Steamista, mutta se voi korjata Steam-asiakkaan ongelmat. Ennen kuin teet sen, sulje Steam kokonaan Task Managerin avulla. Voit tehdä sen seuraavasti:
Vaihe 1: Käynnistä Suorita-valintaikkuna painamalla Windows + R -pikanäppäintä.
Vaihe 2: Syötä seuraava komento tekstiruutuun ja paina Enter:
steam://flushconfig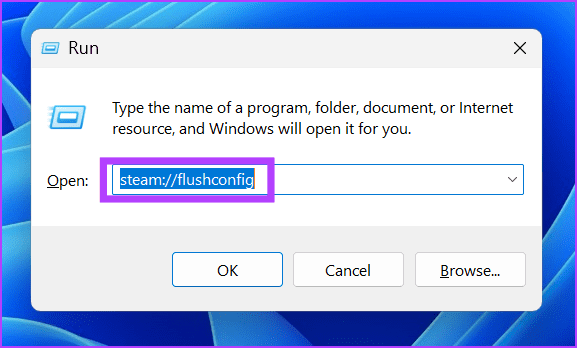
Steam käynnistyy automaattisesti ja kirjaudut sisään tilillesi.
7. Muokkaa AppManifest-tiedostoa
Jotkut käyttäjät onnistuivat korjaamaan "Invalid Depot Configuration" -virheen Steamissä muokkaamalla Steamapps-kansiossa olevaa AppManifest-tiedostoa. Toista seuraavat vaiheet:
Vaihe 1: Avaa File Explorer painamalla Windows + E -pikanäppäintä.
Vaihe 2: Siirry yläreunan osoitepalkkiin, liitä seuraava polku ja paina Enter:
C:\Program Files (x86)\Steam\steamapps\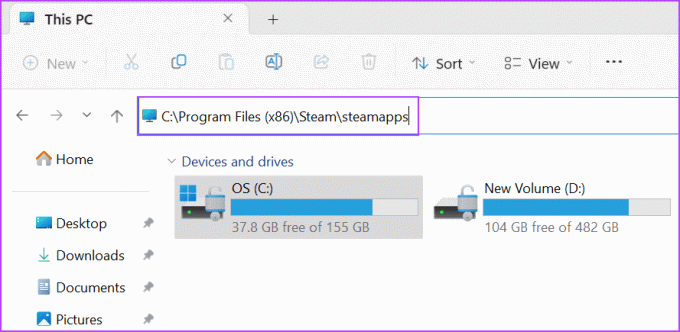
Vaihe 3: Etsi tiedosto, jonka tunniste on .ACF, ja napsauta sitä hiiren kakkospainikkeella. Valitse Avaa-vaihtoehto ja napsauta sitten Muistio-vaihtoehtoa.

Vaihe 4: Etsi Appmanifest-tiedostosta MountedDepots-osio ja valitse kaikki alkaen "Mounted Depots" -kohdasta sulkeviin aaltosulkeisiin ( } ). Paina Delete-näppäintä.

Vaihe 5: Tallenna tiedostoon tehdyt muutokset painamalla Ctrl + S -pikanäppäintä.
Vaihe 6: Toista sama prosessi muille appmanifest-tiedostoille.
8. Nollaa Steam
Steamin uudelleenasentaminen on viimeinen keino, mutta menetät kaikki pelisi. Joten parempi vaihtoehto on nollata Steam säilyttäen samalla kaikki asennetut pelit kansionpoistotempun avulla. Voit tehdä sen seuraavasti:
Vaihe 1: Avaa File Explorer painamalla Windows + E -pikanäppäintä.
Vaihe 2: Napsauta yläreunassa olevaa osoitepalkkia, liitä seuraava polku ja paina Enter:
C:\Program Files (x86)\Steam\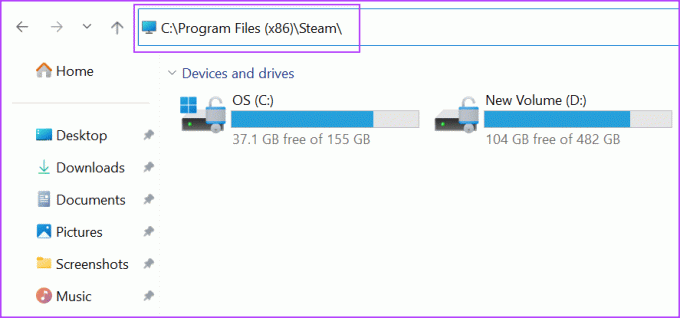
Vaihe 3: Valitse kaikki painamalla Ctrl + A-pikanäppäintä. Pidä Ctrl-näppäintä painettuna ja poista sitten steam.exe-tiedoston ja steamapps-kansion valinta napsauttamalla niitä.
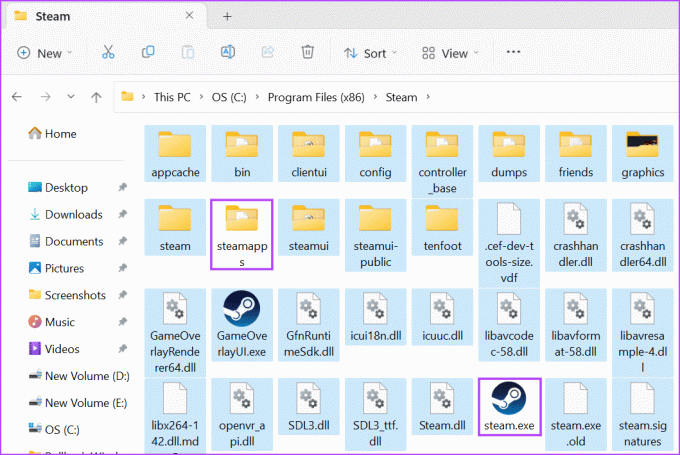
Vaihe 4: Poista loput kansiot painamalla Delete-näppäintä.
Vaihe 5: Sulje File Explorer -ikkuna.
Vaihe 6: Avaa Käynnistä-valikko painamalla Windows-näppäintä, kirjoita Steam hakupalkissa ja paina Enter.

Vaihe 7: Steam käynnistyy ja alkaa päivittää automaattisesti. Sinun on kirjauduttava sisään tilillesi.

Korjaa ongelmallinen Steam-virhe
Nämä olivat kahdeksan tapaa korjata Steam "virheellinen varastokokoonpano" -virhe Windowsissa. Aloita päivittämällä Steam-asiakas manuaalisesti ja sulje ja käynnistä se uudelleen asennuskansiosta. Tyhjennä järjestelmän DNS-välimuisti, poista Steam beta -versio ja muokkaa appmanifest-tiedostoja. Poista lopuksi kaikki Steam-kansiosta ja pakota se luomaan tiedostot uudelleen.
Päivitetty viimeksi 17. heinäkuuta 2023
Yllä oleva artikkeli saattaa sisältää kumppanilinkkejä, jotka auttavat tukemaan Guiding Techiä. Se ei kuitenkaan vaikuta toimitukselliseen eheyteemme. Sisältö pysyy puolueettomana ja autenttisena.

Kirjoittanut
Abhishek pysyi Windows-käyttöjärjestelmässä Lenovo G570:n ostosta lähtien. Niin ilmeistä kuin se onkin, hän rakastaa kirjoittaa Windowsista ja Androidista, kahdesta yleisimmästä mutta kiehtovimmista käyttöjärjestelmistä ihmiskunnan käytettävissä. Kun hän ei ole laatimassa postausta, hän rakastaa ahmimaan OnePieceä ja kaikkea mitä Netflixillä on tarjottavanaan.

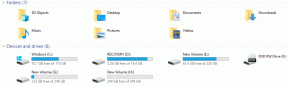

![Pin to Start Menu -vaihtoehto puuttuu Windows 10:ssä [RATKAISTU]](/f/5b6eca88074c7044620604979258c0c7.png?width=288&height=384)