Kommenttien kirjoittajan nimen muuttaminen Adobe Acrobatissa
Sekalaista / / August 15, 2023
Jos käytät Adobe Acrobatia kommentoimaan PDF-tiedostoa ja huomaat, että siinä näkyy eri tekijän nimi tai käyttäjänimi kuin sinun, se voi johtua eri syistä. Yleisin syy on Adobe Acrobat -tili, joka kuuluu toiselle käyttäjälle tai tietokone ei ole sinun. Tyypillisesti kommentteja varten Adobe Acrobat olettaa tilin nimi tai sisäänkirjautunut tietokoneen omistaja.

Kommenttien kirjoittajan nimi ei kuitenkaan ole muuttumaton. Käyttäjät voivat muuttaa olemassa olevien kommenttien kirjoittajan nimeä ja myös muokata kirjoittajan nimeä ennen uusien kommenttien jättämistä. Näin voit tehdä sen Adobe Acrobat Readerilla tai Adobe Acrobat Prolla.
Jos käytät toisen käyttäjän tiliä, voit vaihtaa kirjoittajan nimen ennen kuin alat kommentoida. Ensin sinun on päivitettävä kommenttiasetuksesi ja sitten kommentin ominaisuudet. Näin voit tehdä sen:
Kommenttiasetusten päivittäminen Adobe Acrobatissa
Voit päivittää kommenttiasetuksesi Adobe Acrobatissa seuraavasti:
Vaihe 1: Napsauta Windows-painiketta avataksesi Käynnistä-valikon ja kirjoita Acrobat haussa.

Vaihe 2: Napsauta tuloksista Acrobat Reader -sovellusta avataksesi sen.

Vaihe 3: Napsauta Tiedosto-valikkoa vasemmassa yläkulmassa.

Vaihe 4: Napsauta Tiedosto-valikosta Avaa käynnistääksesi Resurssienhallinnan (Windows Explorer).

Vaihe 5: Siirry Resurssienhallinnassa PDF-tiedoston sijaintiin, johon haluat lisätä kommentin.

Vaihe 6: Napsauta PDF-tiedostoa ja valitse Avaa nähdäksesi sen Adobe-sovelluksessa.
Vaihe 7: Kun olet avannut PDF-tiedoston, napsauta Muokkaa-välilehteä vasemmassa yläkulmassa.
Vaihe 8: Valitse valikosta Asetukset.

Vaihe 9: Valitse Asetukset-valintaikkunan Kategoriat-valikosta Kommentointi.

Vaihe 10: Valitse Kommenttien tekeminen -osiossa valintaruutu Käytä aina kirjautumisnimeä tekijän nimelle -valintaruutu.

Vaihe 11: Napsauta OK ruudun alareunassa tallentaaksesi muutoksen.
Kommenttien ominaisuuksien päivittäminen Adobe Acrobatissa
Kommenttiasetusten päivittämisen jälkeen seuraava vaihe on kommenttien ominaisuuksien päivittäminen. Näin voit tehdä sen:
Vaihe 1: Napsauta Acrobatin työkalupalkissa oikealla olevaa kommenttikuvaketta.

Vaihe 2: Kirjoita kommentti PDF-tiedoston haluamaasi kohtaan ja napsauta Lähetä.

Vaihe 3: Napsauta kommenttiruudussa kolmen vaakapisteen valikkoa ja valitse Ominaisuudet.
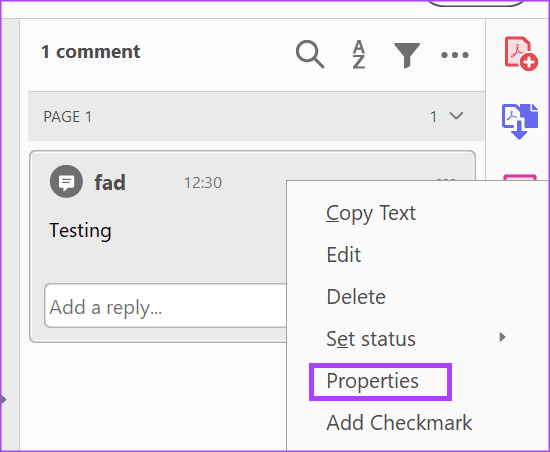
Vaihe 4: Valitse Sticky Note Properties -valintaikkunan Yleiset-välilehti.

Vaihe 5: Kirjoita Tekijä-kenttään uusi nimi.
Vaihe 6: Valitse Tee Ominaisuudet oletukseksi -ruutu ja napsauta OK-painiketta tallentaaksesi muutokset.

Uusi kirjoittajanimesi näkyy kommenttikentässäsi.
Kuinka muuttaa olemassa olevien kommenttien tekijän nimeä Adobe Acrobatissa
Jos sinulla on tiedosto, jossa on jo kommentteja useilta kirjoittajilta/kommentoijilta ja haluat päivittää tekijöiden nimet, voit tehdä sen. Ensin sinun on lajiteltava kommentit kirjoittajien mukaan, jotta niitä on helpompi muokata, ja päivitä sitten kommenttisi ominaisuudet.
Kommenttien lajittelu tekijöiden mukaan Adobe Acrobatissa
Näin lajittelet kommentit kirjoittajien mukaan Adobe Acrobatissa:
Vaihe 1: Napsauta Windows-painiketta avataksesi Käynnistä-valikon ja kirjoita Acrobat hakupalkissa.

Vaihe 2: Napsauta tuloksista Acrobat-sovellusta avataksesi sen.

Vaihe 3: Napsauta Tiedosto-valikkoa vasemmassa yläkulmassa.

Vaihe 4: Napsauta Tiedosto-valikosta Avaa käynnistääksesi Resurssienhallinnan (Windows Explorer).

Vaihe 5: Siirry Resurssienhallinnassa sen PDF-tiedoston sijaintiin, johon haluat lisätä kommentin.

Vaihe 6: Napsauta PDF-tiedostoa ja valitse Avaa nähdäksesi sen Adobe-sovelluksessa.
Vaihe 7: Kun olet avannut PDF-tiedoston, napsauta Kommentti-kuvaketta Adobe Acrobat -työkalupalkissa oikealla, jolloin näet kaikki tiedoston kommentit.

Vaihe 8: Napsauta Lajittele kommentit -kuvaketta ja valitse Tekijä.
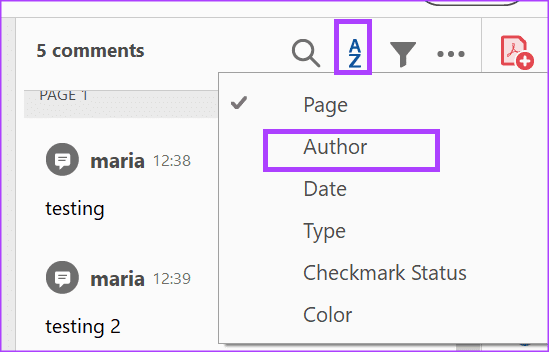
Vaihe 9: Valitse ensimmäinen kommentti, jossa on muokattava tekijän nimi, ja pidä sitten näppäimistön Vaihto-painiketta painettuna samalla, kun valitset muut saman kirjoittajan kommentit.
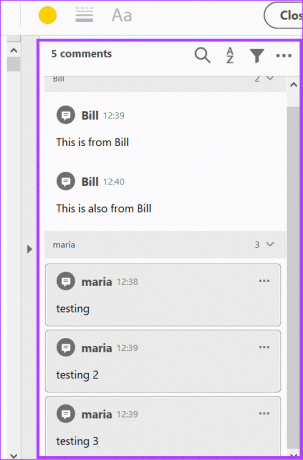
Kommenttien ominaisuuksien päivittäminen Adobe Acrobatissa
Kun olet valinnut muokattavat kommentit, seuraava vaihe on kommenttien ominaisuuksien päivittäminen. Toimi näin:
Vaihe 1: Napsauta yhtä valituista kommenttikentistä hiiren kakkospainikkeella ja valitse Ominaisuudet.

Vaihe 2: Valitse Sticky Note Properties -valintaikkunan Yleiset-välilehti.
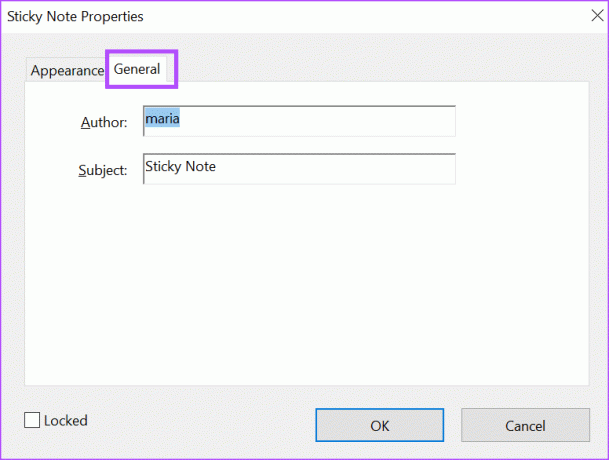
Vaihe 3: Kirjoita Tekijä-kenttään uusi nimi.
Vaihe 4: Napsauta OK-painiketta tallentaaksesi muutokset.

Äänikommenttien lisääminen Adobe Acrobatissa
Käyttäjät voivat jättää kommentin tiedostoon kahdella tavalla Adobe Acrobatin avulla. Voit joko jättää tekstipohjaisen kommentin tai äänittää äänikommentin. Äänikommentteja varten voit ladata valmiiksi tallennetun äänitiedoston tai tallentaa äänikommentteja suoraan Adobe Acrobatin avulla.
Päivitetty viimeksi 17. heinäkuuta 2023
Yllä oleva artikkeli saattaa sisältää kumppanilinkkejä, jotka auttavat tukemaan Guiding Techiä. Se ei kuitenkaan vaikuta toimitukselliseen eheyteemme. Sisältö pysyy puolueettomana ja autenttisena.



