8 parasta tapaa korjata ulkoinen asema, joka ei näy Windowsin levyhallinnassa
Sekalaista / / August 16, 2023
Levynhallinta on Windowsin sisäänrakennettu apuohjelma kiintoajurien, SSD-levyjen ja muiden ulkoisten asemien hallintaan. Yleensä ihmiset yhdistävät ulkoiset asemansa tietokoneeseen ja käyttävät niitä File Explorer -valikosta. Mutta jos an ulkoinen asema ei näy Resurssienhallinnassa, käyttäjät siirtyvät Levynhallintaan. Levynhallinnan puuttuminen voi kuitenkin hämmentää sinua. Tässä on parhaat tavat korjata ongelma.

Et voi puuttua ulkoisen aseman ominaisuuksiin tai muuttaa aseman kirjainta, jos se ei näy Levynhallinnassa. Ennen kuin etsit alkuperäistä laitevalmistajaa (OEM) viallisen SSD: n tai aseman löytämiseksi, käytä sitä Levynhallinnassa alla olevien ohjeiden avulla.
1. Käynnistä Levynhallinta uudelleen
Voit sulkea levynhallintaohjelmiston ja yrittää käynnistää sen uudelleen. Jos ulkoinen asema ei vieläkään näy sovelluksessa, jatka alla olevilla temppuilla.
2. Kokeile toista USB-porttia
Jos tietty USB-portti ei toimi odotetulla tavalla, käytä toista porttia ulkoisen aseman liittämiseen. Useimmissa Windows-tietokoneissa on useita USB-portteja käytettäväksi. On tavallista, että portti ei toimi pölyn, kosteuden tai muun syyn vuoksi.
3. Tarkista kaapeliliitäntä
Sinun on tarkistettava ulkoisen aseman kaapeliliitäntä. Jos huomaat kaapelissa vaurioita, valitse toinen. Voit myös yrittää kytkeä ulkoisen aseman toiseen PC- tai Mac-tietokoneeseen tarkistaaksesi, toimiiko se normaalisti. Se myös vahvistaa, onko sinulla vioittunut asema vai ei.
4. Päivitä ajurit
Jos ulkoinen asemasi ei vieläkään näy Levynhallinnassa, päivitä asianmukaiset ohjaimet Laitehallinta-valikon kautta. Näin
Vaihe 1: Liitä ulkoinen asema tietokoneeseen.
Vaihe 2: Napsauta hiiren kakkospainikkeella Windows-näppäintä ja avaa Laitehallinta-valikko.

Vaihe 3: Laajenna Levyasemat ja napsauta asemaa hiiren kakkospainikkeella. Valitse Päivitä ohjain.

Vaihe 4: Etsi ohjaimet automaattisesti ja anna järjestelmän suorittaa prosessi loppuun.
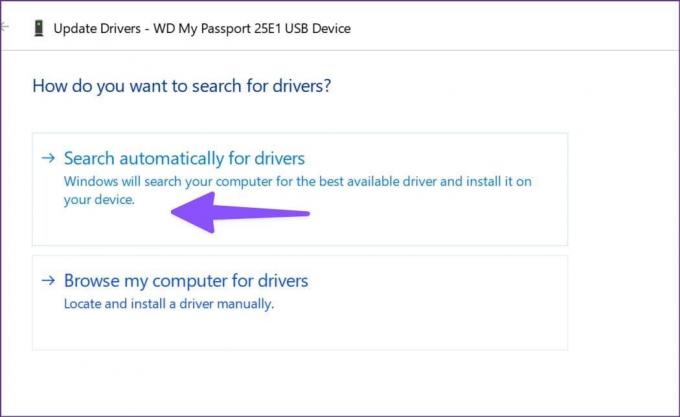
Käynnistä tietokone uudelleen ja käynnistä Levynhallinta tarkistaaksesi ulkoisen aseman.
5. Asenna ulkoiset ajurit uudelleen
Ulkoinen asemasi ei välttämättä näy Levynhallinnassa vioittuneiden ohjainten vuoksi. Tällaisten ongelmien korjaaminen on melko helppoa Laitehallinta-valikon avulla.
Vaihe 1: Laajenna Levyasemat Laitehallinta-valikossa (tarkista yllä olevat vaiheet).
Vaihe 2: Napsauta ulkoista asemaa hiiren kakkospainikkeella ja valitse Poista laite.

Käynnistä tietokone uudelleen ja pidä asema kytkettynä tietokoneeseen.
6. Ulkoisen aseman vianmääritys
Windowsissa on sisäänrakennettu vaihtoehto ulkoisten asemien vianmääritykseen. Se on yksi tehokkaimmista tavoista korjata ulkoisten asemien katoaminen Levynhallinta-sovelluksesta. Näin voit käyttää sitä.
Vaihe 1: Käynnistä Asetukset-sovellus painamalla Windows + I -pikanäppäintä.
Vaihe 2: Valitse vasemmasta sivupalkista Bluetooth ja laitteet ja oikeasta kehyksestä Laitteet.

Vaihe 3: Vieritä alas ja valitse Lisää laitteita ja tulostinasetuksia.

Vaihe 4: Se avaa Ohjauspaneelin Laitteet ja tulostimet -valikon. Napsauta ulkoista asemaa hiiren kakkospainikkeella ja valitse Vianmääritys.

Vaihe 5: Suorita prosessi loppuun noudattamalla näytön ohjeita.
Käynnistä tietokone uudelleen ja tarkista, näkyykö ulkoinen asema Levynhallinta-sovelluksessa.
7. Irrota kiintolevy varastoalueesta
Storage Pool on kätevä lisäosa tiedostojen tallentamiseen kahteen tai useampaan laitteeseen suojatakseen sinua tietojen katoamiselta asemahäiriön aikana. Voit myös lisätä asemia, jos kapasiteetti on vähissä. Voit poistaa ulkoisen aseman siitä ja yrittää uudelleen.
Vaihe 1: Avaa Käynnistä-valikko painamalla Windows-näppäintä, kirjoita Ohjauspaneeli hakupalkissa ja paina Enter.
Vaihe 2: Kun Ohjauspaneeli-ikkuna avautuu, valitse Järjestelmä ja suojaus.

Vaihe 3: Avaa tallennustilat.

Vaihe 4: Etsi asemasi ja valitse Poista. Vahvista päätöksesi.
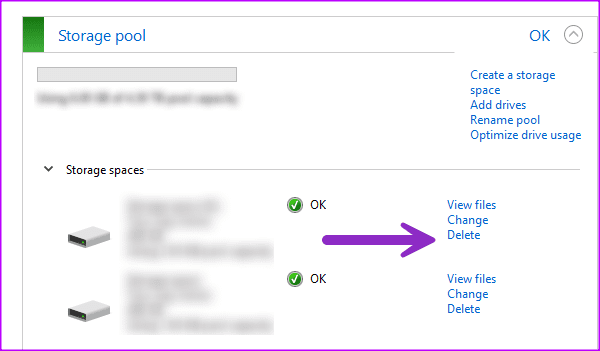
Tallenna muutokset käynnistämällä tietokone uudelleen.
8. Tarkista kiintolevy BIOSista
Voit tarkistaa, näkyykö kiintolevy BIOSissa, ja tehdä tarvittavat muutokset ottaaksesi sen käyttöön Levynhallintasovelluksessa.
Vaihe 1: Käynnistä tietokone uudelleen ja paina F2/F10/Del-näppäintä päästäksesi BIOS-tilaan (se vaihtelee valmistajittain).
Vaihe 2: Siirry Boot-valikkoon ja katso, tuleeko kiintolevy näkyviin.

Vaihe 3: Jos se näkyy luettelossa, liitä kiintolevy uudelleen tai käytä toista porttia.
Vaihe 4: Jos et näe kytkettyä asemaa, siirry takaisin BIOS-asetuksiin ja valitse Tallennus.
Vaihe 5: Etsi kiintolevysi ja ota tunnistustila käyttöön.
Tallenna muutokset, sulje BIOS ja tarkista Levynhallinta.
Käytä kiintolevyäsi Levynhallinnassa
Et voi säätää kiintolevyn asetuksia, jos ne eivät näy Levynhallintaohjelmistossa. Sen sijaan, että vaihtaisit sen, käytä yllä olevia temppuja korjataksesi ongelman nopeasti. Mikä temppu toimi sinulle? Jaa havaintosi alla olevissa kommenteissa.
Päivitetty viimeksi 19. heinäkuuta 2023
Yllä oleva artikkeli saattaa sisältää kumppanilinkkejä, jotka auttavat tukemaan Guiding Techiä. Se ei kuitenkaan vaikuta toimitukselliseen eheyteemme. Sisältö pysyy puolueettomana ja autenttisena.

Kirjoittanut
Parth työskenteli aiemmin EOTO.tech: llä teknisten uutisten parissa. Hän työskentelee tällä hetkellä freelancerina Guiding Techissä ja kirjoittaa sovellusten vertailusta, opetusohjelmista, ohjelmistovinkkeistä ja temppuista sekä sukeltaa syvälle iOS-, Android-, macOS- ja Windows-alustoihin.



