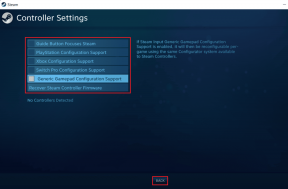8 helppoa tapaa korjata puuttuva tai ei toimi Spotifyn uniajastin
Sekalaista / / August 21, 2023
The Uniajastin Spotifyssa sovellus auttaa varmistamaan, että musiikki pysähtyy asetetun ajan jälkeen, mikä säästää akkua. Jos kuitenkin olet äskettäin huomannut, että Spotify Sleep Timer puuttuu tai ei toimi sovelluksessa, olet tullut oikeaan paikkaan. Näytämme sinulle, kuinka tämä ongelma ratkaistaan Android- ja iOS-laitteilla.
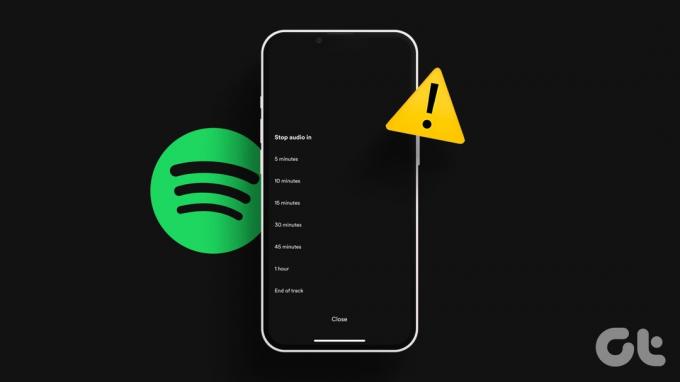
Voi olla useita syitä siihen, miksi Spotifyn uniajastin puuttuu tai ei toimi. Esimerkiksi palvelin ei toimi, sovellus on vanhentunut tai jopa suoratoistosta tai Spotify Connect -ominaisuuden käytöstä johtuvat yhteysongelmat voivat myös estää uniajastimen toiminnan.
Katsotaanpa siis 8 helppoa tapaa saada Spotifyn uniajastin taas käyntiin.
1. Tarkista Spotify-palvelimen tila
Ennen kuin alamme korjata ongelmaa, jossa uniajastin ei toimi Spotifyssa, on välttämätöntä tarkistaa, toimiiko Spotify-sovellus odotetulla tavalla. Voit tehdä tämän siirtymällä osoitteeseen Downdetectorin Spotify-palvelimen tila sivulta ja tarkista äskettäin raportoidut katkokset. Jos näin on, odota hetki ennen kuin yrität uudelleen. Jos palvelinongelmia ei kuitenkaan ole, jatka alla olevilla korjauksilla.
2. Pakota sulkeminen ja käynnistä Spotify uudelleen
Minkä tahansa sovelluksen pakottaminen sulkee myös kaikki sovelluksen toiminnot. Sitten kun sovellus käynnistetään uudelleen, se aloittaa uuden istunnon. Tämä voi auttaa korjaamaan häiriöt, kuten Spotifyn uniajastimen katoamisen väliaikaisen virheen vuoksi. Tee se noudattamalla alla olevia ohjeita.
Androidilla
Vaihe 1: Avaa taustasovelluksia pyyhkäisemällä ylöspäin näytöltä tai napauttamalla Viimeisimmät-kuvaketta.
Vaihe 2: Pidä Spotify-sovellusta painettuna ja pyyhkäise ylöspäin poistaaksesi sen näytöltä.
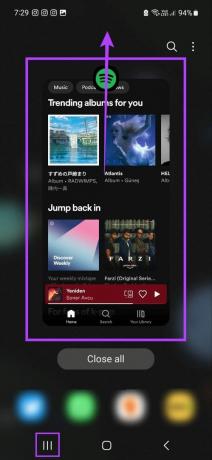
Avaa nyt Spotify uudelleen ja tarkista, onko ongelma ratkaistu.
iPhonessa
Vaihe 1: Laitteestasi riippuen kaksoispaina Koti-painiketta tai pyyhkäise ylös näytön alareunasta.
Vaihe 2: Pyyhkäise sitten Spotify-sovellus ylös ja poista se näytöltä.

Kun olet valmis, napauta Spotify-kuvaketta avataksesi sen uudelleen. Tarkista sitten, voitko asettaa Spotifyn uniajastimen.
3. Lopeta laitteen suoratoisto
Koska Spotify Sleep Timer on suhteellisen uusi ominaisuus, se on yksinomaan Spotify-mobiilisovelluksessa tämän oppaan kirjoittamisesta lähtien. Tämä tarkoittaa, että Spotifyn lähettäminen kannettavaan tietokoneeseen saattaa estää Uniajastin-ominaisuuden toimimasta odotetulla tavalla.
Voit korjata tämän lopettamalla laitteesi suoratoiston Spotify-mobiilisovelluksella. Näin voit tehdä sen.
Vaihe 1: Avaa Spotify-mobiilisovellus.
Vaihe 2: Napauta tässä laitetta, johon suoratoistat.
Vaihe 3: Napauta valikkovaihtoehdoista Tämä puhelin.

Kun musiikki alkaa toistaa mobiililaitteeltasi, aseta uniajastin uudelleen ja katso, sammuuko musiikki asetetulla aikavälillä.
4. Kirjaudu ulos ja kirjaudu takaisin Spotifyhin
Kirjautuminen ulos ja takaisin mille tahansa laitteelle voi auttaa korjaamaan sovelluksesi tunnistetietoihin liittyviä perussovellusongelmia. Lisäksi se auttaa myös päivittämään sovellustietojasi. Tätä voidaan käyttää myös Spotifyn uniajastimen toimimattomuuteen liittyvien ongelmien korjaamiseen.
Niin, kirjaudu ulos Spotify-sovelluksestasi. Kirjaudu sitten takaisin sisään tunnuksillasi ja katso, voitko käyttää Spotifyn uniajastinta.
5. Katkaise Spotify Connect -ominaisuus
Spotify Connect -ominaisuuden avulla voit käyttää Spotify-sovellusta muiden laitteiden, kuten kaiuttimien, ohjaamiseen. Tämä saattaa kuitenkin häiritä Spotifyn uniajastimen toimintoja. Varmistaaksesi, ettei näin ole, avaa Spotifyn asetusvalikko ja poista Spotify Connectin toiminta taustalla.
Näin:
Vaihe 1: Avaa Spotify-mobiilisovellus.
Vaihe 2: Napauta hammasrataskuvaketta oikeassa yläkulmassa.
Vaihe 3: Vieritä sitten alas Laitteet-osioon. iOS-käyttäjien on napautettava Laitteet-vaihtoehtoa.
Vaihe 4: Tässä sammuta "Spotify Connect taustalla" -kytkin.

Käynnistä nyt Spotify-sovellus uudelleen ja yritä asettaa Spotify-uniajastin uudelleen. Jos ongelma jatkuu, siirry seuraavaan korjaukseen.
Lue myös:Kuinka yhdistää Spotify Premium Samsung Galaxy Watchiin
6. Aseta uniajastin Spotify-sovelluksella
Vaikka voimme myös asettaa uniajastimen käyttämällä iPhonen Kello-sovellusta tai Digitaalinen hyvinvointi Android-laitteilla, ne eivät ehkä toimi odotetulla tavalla. Joten varmistaaksesi, että Spotify-musiikkisi pysähtyy asetettuna aikana, on aina suositeltavaa asettaa uniajastin Spotify-mobiilisovelluksen valikkovaihtoehtojen avulla. Näin voit tehdä sen.
Vaihe 1: Avaa Spotify-mobiilisovellus ja siirry musiikkisoittimeen.
Vaihe 2: Napauta tässä oikeassa yläkulmassa kolmen pisteen valikkoa.
Vaihe 3: Vieritä alas ja napauta Uniajastin.
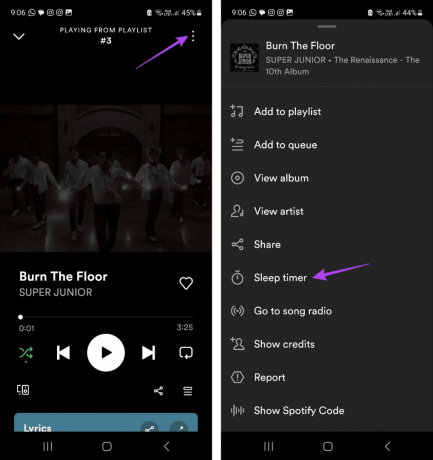
Vaihe 4: Napauta asianmukaista aikarajaa.
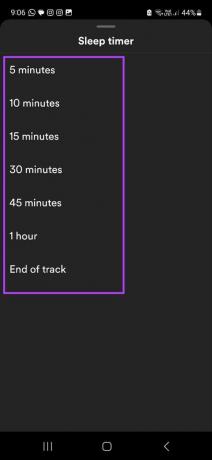
Soita nyt musiikkia ja odota, että ajastin loppuu. Tarkista sitten, katkeaako musiikki asetettuna aikana.
7. Poista ja asenna Spotify uudelleen
Spotify-mobiilisovelluksen asennuksen poistaminen voi auttaa poistamaan kaikki sovellustiedot. Sitten kun asennat sovelluksen uudelleen, uusi kopio sovelluksesta asennetaan uudelleen, mikä auttaa sinua korjaamaan ongelman, jonka mukaan uniajastin ei toimi Spotifyssa. Näin voit tehdä sen.
Androidilla
Vaihe 1: Paina Spotify-sovellusta pitkään.
Vaihe 2: Kun vaihtoehdot tulevat näkyviin, napauta Poista asennus.
Vaihe 3: Vahvista napauttamalla OK.

Vaihe 4: Kun sovellus on poistettu, siirry Google Play Kauppaan ja asenna Spotify-sovellus uudelleen.
Hanki Spotify Androidille
Avaa nyt sovellus, kirjaudu uudelleen sisään ja tarkista, onko ongelma ratkaistu.
iPhonessa
Vaihe 1: Paina Spotify-sovellusta pitkään.
Vaihe 2: Napauta Poista sovellus.
Vaihe 3: Napauta nyt Poista sovellus. Vahvista pyydettäessä napauttamalla Poista.

Vaihe 4: Kun sovellus on poistettu, siirry App Storeen ja asenna Spotify uudelleen.
Hanki Spotify iPhoneen
Kirjaudu sitten sisään ja yritä asettaa uniajastin uudelleen.
Jos olet kokeillut kaikkia yllä olevia korjauksia, mutta Spotifyn uniajastin ei vieläkään toimi suoratoiston tai toiston aikana, ota yhteyttä Spotifyn tukitiimiin. Niiden pitäisi auttaa sinua saamaan Uniajastin-ominaisuuden jälleen toimimaan.
Ota yhteyttä Spotify-tukeen
Usein kysyttyä Spotifyn uniajastinominaisuudesta
Vaikka Spotifyn uniajastimen määrittämiseen Windows-sovelluksella ei ole omaa tapaa, voit laittaa tietokoneesi nukkumaan Windows-laitteen asetusvalikon avulla. Tämä estää automaattisesti myös Spotifyn toiston.
Kyllä, voit asettaa Spotifyn uniajastimen, vaikka olisit yhteydessä Bluetooth-laitteisiin.
Käytä Spotify-ajastinta
Toivomme, että tämä artikkeli auttoi sinua ratkaisemaan ongelman, jossa Spotifyn uniajastin puuttuu tai ei toimi Androidissa ja iPhonessa. Voit myös tarkistaa toisen artikkelimme, jos Spotify lopettaa musiikin toistamisen, kun näyttö on pois päältä.