Kuinka muuntaa MBR GPT: ksi Windowsin asennuksen aikana - TechCult
Sekalaista / / September 14, 2023
Teknologian kehittyessä muuttuvat myös säilytysratkaisujemme vaatimukset. Jos valmistaudut uuteen Windows-asennukseen tai päivität järjestelmääsi, on tärkeää tietää, kuinka MBR muunnetaan GPT: ksi prosessin aikana. Tässä oppaassa tutkimme tämän muutoksen syitä ja annamme vaiheittaiset ohjeet varmistaaksemme, että Windows-asennuksesi on nykyaikaisten standardien mukainen.

Sisällysluettelo
Kuinka muuntaa MBR GPT: ksi Windows 11:n asennuksen aikana
Katsotaanpa ensin syitä, miksi ihmiset saattavat haluta siirtyä GPT: hen MBR: stä Windowsin asennuksen aikana:
- Kapasiteetin lisäys: Suurikapasiteettisia asemia tarvitsevat käyttäjät suosivat siirtymistä MBR: stä GPT: hen, koska MBR: llä on 2 Tt: n raja, kun taas GPT tukee jopa 18 Tt: n levyjä.
- Windows 11 -yhteensopivuus: Windows 11 kehottaa käyttäjiä vaihtamaan GPT: hen, koska se aikoo poistaa vanhentuneen MBR-osiojärjestelmän käytöstä, mikä parantaa suorituskykyä ja turvallisuutta.
Nopea vastaus
Tässä ovat vaiheet levyn muuntamiseksi GPT: ksi Windowsin asennuksen aikana:
1. Napsauta hiiren kakkospainikkeella Aloituskuvake ja valitse Levynhallinnointi.
2. Napsauta hiiren kakkospainikkeella halutut levyn määrät ja valitse Poista äänenvoimakkuus.
3. Napsauta hiiren kakkospainikkeella varaamaton levy ja valitse Muunna GPT-levyksi.
Jos haluat muuntaa järjestelmäsi MBR: stä GPT: ksi Windowsin asennuksen jälkeen, varmista, että järjestelmässäsi on a erillinen järjestelmäosio ja se on määritetty käynnistymään UEFI-tila. Alla on kaksi yksinkertaista menetelmää, joita voit noudattaa varmistaaksesi sujuvan prosessin.
Huomautus: Ennen kuin hyppäät alla oleviin menetelmiin, varmista luo palautuspiste vain siltä varalta, että jokin menee pieleen.
Tapa 1: Levynhallinnan käyttäminen
Aikana Windows 11 Levynhallinta tarjoaa yksinkertaisen tavan vaihtaa MBR: stä GPT: hen. Tällä menetelmällä voit muokata osioita suoraan Windowsin asennusohjelmasta. Toimenpiteet, jotka sinun on suoritettava, on lueteltu alla.
1. Napsauta hiiren kakkospainikkeella Aloituskuvake tehtäväpalkista ja valitse Levynhallinnointi.
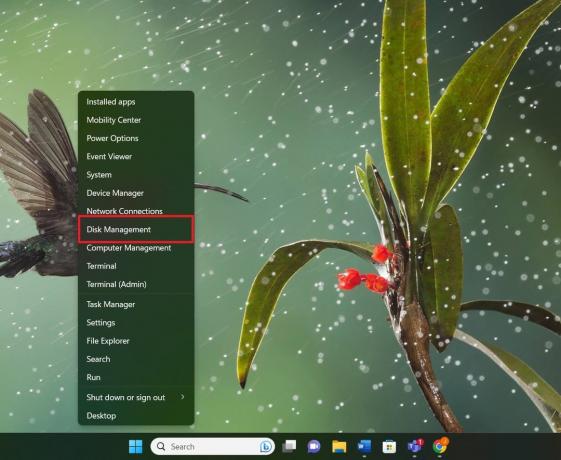
2. Napsauta hiiren kakkospainikkeella halutun levyn volyymit ja valitse Poista äänenvoimakkuus.
Huomautus: Toista se kaikille äänenvoimakkuuksille.
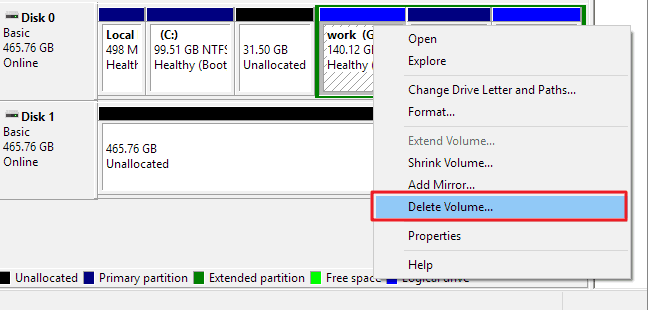
3. Kun levy näkyy kohdistamattomana, napsauta sitä hiiren kakkospainikkeella ja valitse Muunna GPT-levyksi.
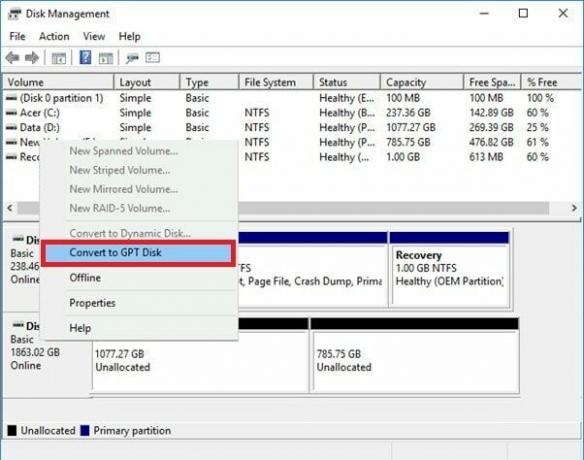
4. Kun muunnos on valmis, sulje Levynhallinta. Voit asentaa käyttöjärjestelmän tai luoda uusia osioita GPT-levyllesi.
Lue myös: Kuinka muuntaa GPT-levy MBR-levyksi Windows 10: ssä
Tapa 2: Diskpartin käyttö
Ensimmäisen menetelmän lisäksi voit myös käyttää sisäänrakennettua Diskpart-apuohjelmaa MBR-levyjen muuntamiseen GPT: ksi. Muista varmuuskopioida levytiedot etukäteen, koska MBR: n muuttaminen GPT: ksi Diskpartilla edellyttää koko aseman puhdistamista. Noudata alla olevia ohjeita.
1. Klikkaa Aloituskuvake ja etsi cmd.
2. Napsauta hiiren kakkospainikkeella Komentorivi-sovellus ja valitse Suorita järjestelmänvalvojana.

3. Kirjoita komentokehotteeseen Diskpart ja paina Enter-näppäin.

4. Syötä seuraavat komennot yksi toisensa jälkeen ja lyö Tulla sisään joka kerta muuntaa MBR GPT: ksi Windowsin asennuksen aikana.
Huomautus: Levy 1 on MBR-levysi.
list diskselect disk 1cleanconvert gpt
5. Tyyppi Poistu muuntamisen jälkeen.
Toivomme, että olet nyt oppinut kuinka muuntaa MBR GPT: ksi Windows-asennuksen aikana tästä oppaasta. Noudattamalla yhtä näistä menetelmistä voit helposti vaihtaa järjestelmäsi MBR: stä GPT: hen Windowsin asennuksen jälkeen ja ottaa käyttöön GPT: n osiointityylin edut. Jaa kysymyksesi tai ehdotuksesi alla olevissa kommenteissa ja pysy kuulolla saadaksesi oivaltavampia artikkeleita!
Pete on TechCultin vanhempi kirjailija. Pete rakastaa kaikkea teknologiaa ja on myös sydämestään innokas tee-se-itse-mies. Hänellä on vuosikymmenen kokemus ohjeiden, ominaisuuksien ja teknologiaoppaiden kirjoittamisesta Internetiin.



