Kuinka ottaa YouTuben tumma tila käyttöön millä tahansa laitteella
Sekalaista / / September 14, 2023
Olemme kaikki avanneet YouTube-sovelluksen kevyeen vieritykseen ennen nukkumaanmenoa, mutta huomaamme, että kello on jo kolme, etkä vieläkään ole valmis nukkumaan. Ja vaikka tämä vieritys ei ehkä lopu, voit tehdä seuraavaksi parhaan asian ja ottaa YouTuben tumman tilan käyttöön helpottaaksesi silmiäsi, etenkin yöllä.
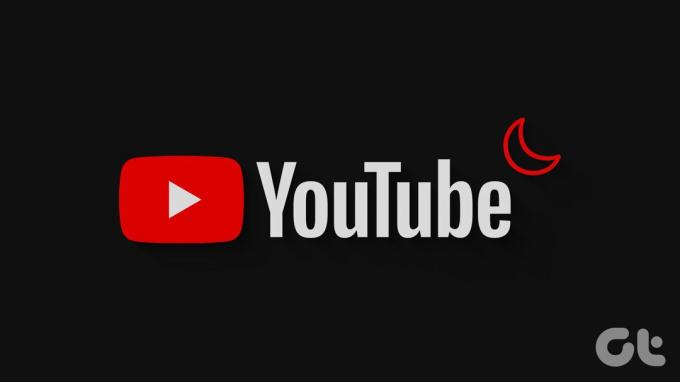
Vaikka Dark Moden tiedetään säästävän laitteesi akkua, sen ensisijaisena tarkoituksena on varmistaa, että sovelluksiesi kirkkaat valot eivät estä untasi. Joten kun otat tumman tilan käyttöön YouTubessa, aivosi rentoutuvat. Tämä voi myös auttaa sinua nukahtamaan nopeammin, varsinkin verrattuna Light Mode -tilaan.
Katsotaanpa ilman pitkiä puheita, kuinka YouTube vaihdetaan tummaan tilaan millä tahansa laitteella.
Kuinka laittaa YouTube pimeään tilaan puhelimessa
YouTuben mobiilisovelluksen vaihtoehtojen ansiosta YouTuben tumman teeman käyttöönotto on helppoa. Lisäksi voit käyttää laitteesi asetusvalikkoa ottaaksesi tumman teeman käyttöön YouTuben Android- ja iOS-sovelluksessa. Tee se noudattamalla alla olevia ohjeita.
1. YouTuben mobiilisovelluksen asetusten käyttäminen
Vaihe 1: Avaa YouTube-mobiilisovellus.
Vaihe 2: Napauta täällä profiilikuvakettasi.
Vaihe 3: Vieritä alas ja napauta Asetukset.

Vaihe 4: Napauta sitten Yleistä.
Vaihe 5: Napauta nyt Ulkoasu.

Vaihe 6: Napauta Tummaa teemaa.
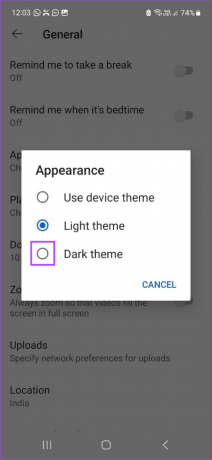
Tämä muuttaa YouTube-mobiilisovelluksen välittömästi pimeään tilaan. Jos haluat, voit myös valita Vaalea teema -vaihtoehdon poistaaksesi YouTuben tumman tilan käytöstä milloin tahansa.
2. Asetukset-valikon käyttäminen Androidissa
Huomautus: Määritä YouTube-mobiilisovelluksen asetukseksi Käytä laiteteemaa yllä olevien ohjeiden avulla ennen kuin jatkat.
Vaihe 1: Avaa Asetukset ja napauta Näyttö.
Vaihe 2: Napauta sitten Tumma.

Tämä ottaa Dark Moden käyttöön koko järjestelmässä Android-laitteellasi. Tämä laiteteema toistetaan myös YouTuben Android-sovelluksessa. Vaihtoehtoisesti napauta Light poistaaksesi Dark Moden käytöstä Android-laitteessasi.
3. iPhone-asetusten käyttäminen
Huomautus: Ennen kuin aloitat, varmista, että YouTuben iOS-sovelluksen asetus on Käytä laitteen teemaa.
Vaihe 1: Avaa Asetukset-sovellus laitteessasi.
Vaihe 2: Vieritä alas ja napauta "Näyttö ja kirkkaus".
Vaihe 3: Napauta vaihtoehdoista Tumma.

Tämä varmistaa, että kaikki iOS-sovellukset, mukaan lukien YouTube, asetetaan pimeään tilaan. Voit kuitenkin valita myös Light-vaihtoehdon sammuta tumma tila iPhonessasi jos haluat.
YouTuben tumman teeman käyttöönotto työpöytäsovelluksessa
YouTube-mobiilisovelluksen tavoin voit myös käyttää YouTube-työpöytäsovelluksen alkuperäisiä vaihtoehtoja asettaaksesi YouTuben pimeään tilaan. Tai voit myös käyttää Windows 11:n asetusvalikkoa ja Chromen kokeellista Flags-ominaisuutta pakottaaksesi YouTuben latautumaan verkkoselaimesi tummassa tilassa. Näin voit tehdä sen.
1. YouTube-sivuston asetusten käyttäminen
Vaihe 1: Avaa YouTube millä tahansa verkkoselaimella.
Avaa YouTube
Vaihe 2: Klikkaa oikeassa yläkulmassa profiilikuvaasi.
Vaihe 3: Napsauta sitten Ulkoasu.

Vaihe 4: Valitse Tumma teema.
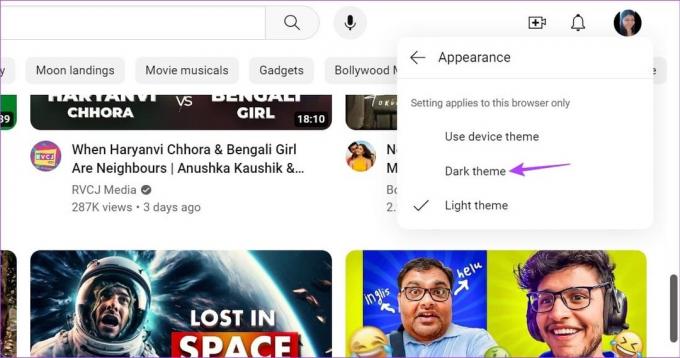
Tämä muuttaa YouTube-työpöytäsovelluksen Dark Mode -tilaan laitteesi teemasta riippumatta. Vastaavasti voit valita uudelleen Light-teema-vaihtoehdon vaihtaaksesi takaisin valotilaan.
2. Windows 11:n Asetukset-valikon käyttäminen
Vaihe 1: Napsauta hiiren kakkospainikkeella mitä tahansa työpöydän kohtaa ja napsauta Mukauta.
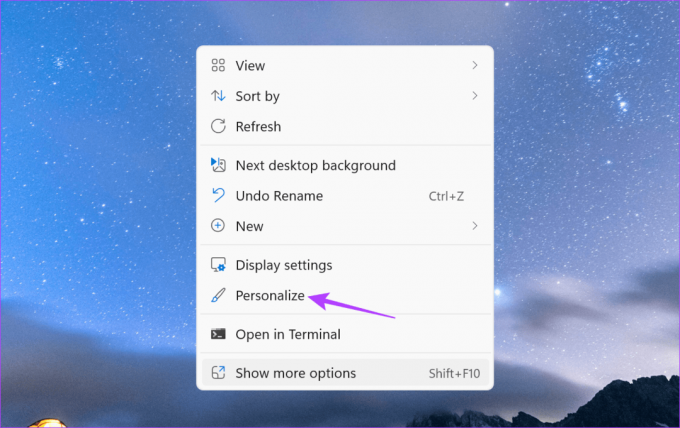
Vaihe 2: Napsauta sitten Värit.

Vaihe 3: Siirry tässä "Valitse tila" -vaihtoehtoon ja napsauta avattavaa valikkoa.

Vaihe 4: Valitse Tumma.
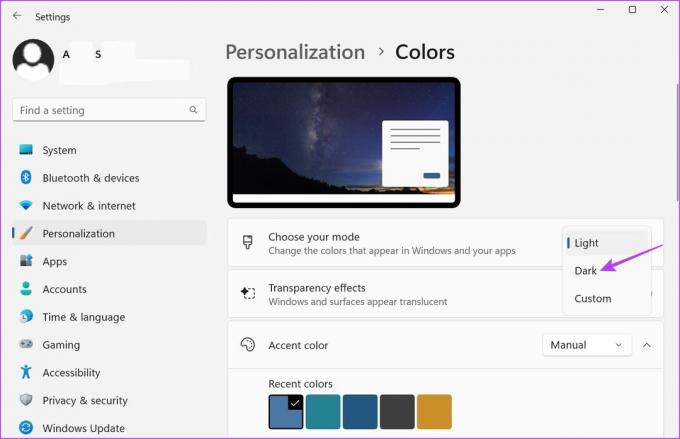
Tämä tulee ota käyttöön Windows 11 Dark Mode koko järjestelmän ja vaihda YouTube pimeään tilaan, kunhan se on asetettu Käytä laiteteemaa.
3. Chrome Flagsin käyttäminen
Vaihe 1: Napsauta Hae ja kirjoita Kromi. Avaa sitten Chrome hakutuloksista.

Vaihe 2: Käytä nyt alla olevaa linkkiä avataksesi Chrome Flagsin.
Avaa Chrome Flags
Vaihe 3: Kirjoita hakupalkkiin Automaattinen tumma tila.
Vaihe 4: Siirry sitten "Web-sisällön automaattinen tumma tila" -lippuun ja napsauta avattavaa valikkoa.

Vaihe 5: Valitse Käytössä.
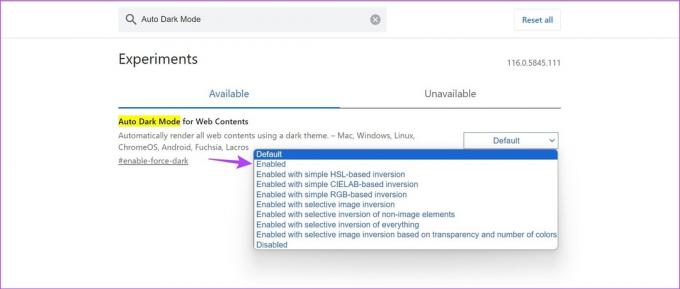
Vaihe 6: Napsauta sitten Käynnistä uudelleen. Tämä käynnistää Chromen uudelleen.
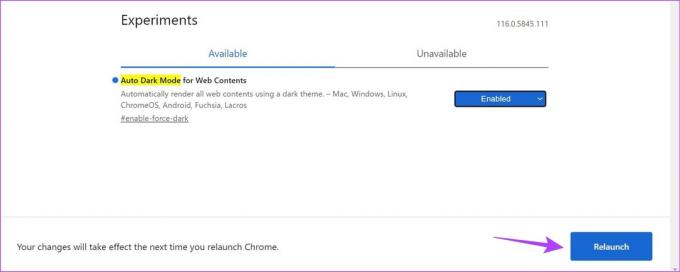
Tämä tulee nyt pakottaa kaikki Chrome-sivustot latautumaan pimeässä tilassa, mukaan lukien YouTube-työpöytäsovellus. Voit poistaa tämän käytöstä valitsemalla Oletus-vaihtoehdon ja käynnistämällä Chromen uudelleen.
Usein kysyttyä YouTuben vaihtamisesta tummaan tilaan
Kyllä, voit myös käyttää selainlaajennukset pakottaaksesi selaimesi lataamaan YouTuben pimeässä tilassa. Varmista kuitenkin, että YouTube-työpöytäsovelluksen asetus on Käytä laiteteemaa, kun käytät tiettyjä laajennuksia.
Voit käyttää YouTuben työpöytä- ja mobiilisovelluksen asetusvalikkoa poistaaksesi tumman tilan käytöstä vain YouTubessa laitteesi teemasta riippumatta.
Suojaa silmäsi
Saatavilla olevien erilaisten videoiden ansiosta YouTuben selaaminen voi nopeasti aiheuttaa riippuvuutta. Ja jos olet tavallinen sosiaalisen median rullaaja, voit myös tutustua artikkeleihimme Tumman tilan käyttöönotto Instagramissa ja Facebook.
Päivitetty viimeksi 29. elokuuta 2023
Yllä oleva artikkeli saattaa sisältää kumppanilinkkejä, jotka auttavat tukemaan Guiding Techiä. Se ei kuitenkaan vaikuta toimitukselliseen eheyteemme. Sisältö pysyy puolueettomana ja autenttisena.

Kirjoittanut
Ankita on sydämeltään kirjailija, ja hän kirjoittaa mielellään Android- ja Windows-ekosysteemeistä Guiding Techissä. Vapaa-ajallaan hänet löytää tutkimassa tekniikkaan liittyviä blogeja ja videoita. Muuten voit saada hänet kiinni kannettavaan tietokoneeseen, noudattamaan määräaikoja, kirjoittamaan käsikirjoituksia ja katsomaan ohjelmia (millä tahansa kielellä!) yleensä.



