Tehtävien ajoitusvirheen 0x41301 korjaaminen – TechCult
Sekalaista / / September 22, 2023
Task Scheduler on arvokas työkalu Windowsissa, jonka avulla voit automatisoida erilaisia tehtäviä ja prosesseja tietokoneellasi. Se on uskomattoman hyödyllinen varmuuskopioiden, päivitysten ja muiden rutiinitoimintojen ajoittamiseen. Joskus saatat kuitenkin kohdata virheitä, joiden käsittely voi olla turhauttavaa. Yksi tällainen virhe on 0x41301. Tässä blogissa tutkimme, mitä tämä virhe tarkoittaa, ja tarjoamme sinulle ohjeita sen korjaamiseksi.

Sisällysluettelo
Tehtävien ajoitusvirheen 0x41301 korjaaminen
Virhe 0x41301 on yleinen virhekoodi, joka liittyy Windowsin Task Scheduleriin. Kun tämä virhe ilmenee, se tarkoittaa yleensä, että ajoitettu tehtävä on jumissa tai sitä ei voida käynnistää. Voit korjata sen kokeilemalla joitakin vianetsintäkorjauksia. Tutustutaanpa niihin tarkemmin alla.
Nopea vastaus
Palauta Task Scheduler -toiminnallisuus testaamalla ongelmallista tehtävää eri triggereillä seuraavien vaiheiden avulla:
1. Avata Tehtävien ajoitus, etsi ongelmallinen tehtävä ja napsauta sitä hiiren kakkospainikkeella.
2. Valitse Ominaisuudet.
3. Vuonna Liipaisimet -välilehteä, muokkaa olemassa olevaa laukaisinta tai luo uusi napsauttamalla Uusi.
4. Kokeile eri laukaisuasetuksia nähdäksesi, suoritetaanko tehtävä ilman virheitä, ja napsauta OK tallentaaksesi muutokset.
Task Scheduler Error 0x41301 Syyt
Nyt kun olet tietoinen Task Scheduler -virheen 0x41301 merkityksestä, katsotaanpa joitain sen yleisimmistä syistä:
- Virheelliset tehtäväasetukset
- Käyttöoikeusongelmat
- Tehtävän ristiriidat
- Liipaisimen määritysvirhe
Tapa 1: Perusvianetsintämenetelmät
Ennen kuin menet vianmääritysprosessiin, on erittäin tärkeää tarkistaa virheen 0x41301 aiheuttavan tehtävän asetukset. Käytä tätä varten näitä perusvianetsintämenetelmiä.
1A. Tarkista tehtäväasetukset
Tämä menetelmä sisältää ongelmallisen tehtävän ominaisuuksien tutkimisen Task Schedulerissa. Varmistamalla, että kaikki tehtäväasetukset, mukaan lukien ohjelman tai komentosarjan polku, on määritetty oikein, voit poistaa yleiset määritysvirheet, jotka saattavat aiheuttaa ongelman.
1. Avaa Task Scheduler etsimällä sitä Windowsista Aloitusvalikko.
2. Vuonna Tehtävien ajoituskirjasto, etsi tehtävä, joka kohtaa virheen 0x41301.
3. Napsauta ongelmallista tehtävää hiiren kakkospainikkeella ja valitse Ominaisuudet.

4. Vuonna Kenraali -välilehti, varmista, että asetukset ovat oikein, mukaan lukien Ohjelma/käsikirjoitus ala. Päivitä tarvittaessa virheelliset asetukset.
5. Klikkaus OK tallentaaksesi muutokset.
1B. Säädä tehtävän aloituspäivämäärä
Jos olet havainnut Task Scheduler Error -virheen 0x41301, se voi johtua yksinkertaisesta virheestä: ajoitettu aloituspäivä on mennyt. Opi korjaamaan tämä virhe säätämällä tehtävän aloituspäivää varmistaaksesi, että se on tulevaisuudessa.
1. Avata Tehtävien ajoitus ja valitse Ominaisuudet virheen kohtaavasta tehtävästä.
2. Siirry tehtävän ominaisuudet -ikkunassa kohtaan Liipaisimet -välilehti.
Huomautus: Valitse triggeri, joka määrittää aloituspäivän ja -ajan.
3. Klikkaus Muokata muuttaaksesi liipaisimen asetuksia.

4. Muuta aloituspäivämäärä ja -aika kellonaikaan, joka on vähintään 5 minuuttia tulevaisuudessa nykyisestä ajasta.
5. Klikkaus OK tallentaaksesi muutokset.

Lue myös:Task Scheduler 0x1 -virheen korjaaminen Windows 10/11:ssä
1C. Muuta verkkoehtoja
Task Scheduler -virhe 0x41301 voi johtua myös verkkoyhteysongelmista. Selvitä, kuinka voit ratkaista tämän virheen määrittämällä tehtävän käynnistymään, kun mikä tahansa verkkoyhteys on käytettävissä, mikä varmistaa tehtävien keskeytymättömän suorittamisen.
1. Avaa Ominaisuudet ongelmallisesta tehtävästä ja siirry kohtaan ehdot -välilehti.
2. Alla Verkko Ota vaihtoehto käyttöön Käynnistä vain, jos seuraava verkkoyhteys on käytettävissä.
3. Valitse sen vieressä olevasta avattavasta valikosta Mikä tahansa yhteys.
4. Klikkaus OK tallentaaksesi muutokset.

1D. Poista tehtäväristiriidat
Ristiriitaiset tehtävät voivat olla piilotettu virheen 0x41301 lähde. Tämä menetelmä sisältää tehtäväluettelon tarkastamisen Task Schedulerissa mahdollisten tehtävien varalta, jotka saattavat häiritä ongelmallista. Tunnistamalla ja ratkaisemalla tehtäväristiriidat voit luoda vakaamman aikatauluympäristön.
1. Tarkastele Task Schedulerissa tehtäväluetteloa Tehtävien ajoituskirjasto.
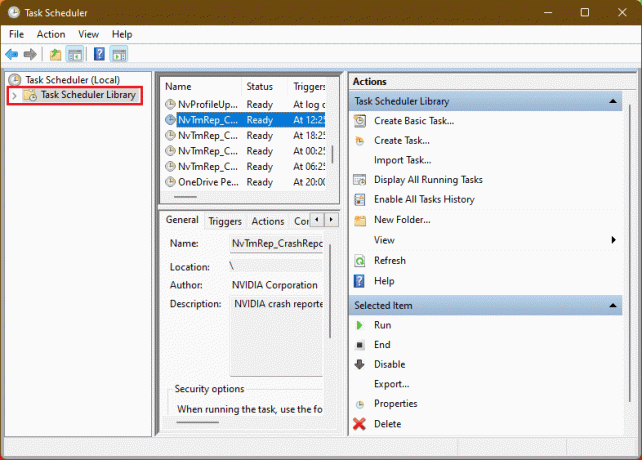
2. Tunnista mahdolliset tehtävät ristiriitaiset aikataulut tai riippuvuudet ongelmallisen tehtävän kanssa.
3. Voit säätää aikatauluja tai riippuvuuksia napsauttamalla ristiriitaisia tehtäviä hiiren kakkospainikkeella ja valitsemalla Ominaisuudet. Tee muutoksia välttääksesi konflikteja.
Huomautus: Varmista, että ristiriitaiset tehtävät eivät mene päällekkäin ongelmallisen tehtävän aikataulun kanssa.
1E. Tarkista tapahtumalokit
Virheen perusteellisempaa analysointia varten tämä menetelmä sisältää Windowsin tapahtumalokien tarkistamisen. Navigoimalla sovelluslokiin voit tarkastella tehtävään liittyviä yksityiskohtaisia tapahtumamerkintöjä. Tämä voi tarjota arvokasta tietoa Task Scheduler -virheen 0x41301 taustalla olevasta syystä. Windows 10.
1. Avata Tapahtuman katselija etsimällä sitä Windowsista alkaa valikosta.
2. Laajenna vasemmassa ruudussa Windowsin lokit ja kaksoisnapsauta sitten Sovellus.

3. Etsi mitä tahansa viimeisimmät merkinnät liittyvät tehtävään, joka havaitsi virheen 0x41301.
Katso tapahtuman tiedot saadaksesi lisätietoja ongelmasta. Tämä voi tarjota vihjeitä ongelman diagnosoimiseksi ja ratkaisemiseksi.
Lue myös:Korjaa Task Scheduler, joka ei toimi Windows 10:ssä
Tapa 2: Testaa eri triggereillä
Tehtävälaukaisuilla on merkittävä rooli tehtävien suorittamisessa. Jos epäilet, että liipaisin on määritetty väärin ja aiheuttaa virheen 0x41301, tämä menetelmä opastaa sinut uuden liipaisimen luomiseen tai olemassa olevan liipaisimen muokkaamiseen. Testaaminen eri triggereillä voi auttaa tunnistamaan ja ratkaisemaan triggereihin liittyviä ongelmia.
1. Avata Tehtävien ajoitus, etsi ongelmallinen tehtävä ja napsauta sitä hiiren kakkospainikkeella.
2. Valitse Ominaisuudet.
3. Vuonna Liipaisimet -välilehteä, muokkaa olemassa olevaa laukaisinta tai luo uusi napsauttamalla Uusi.
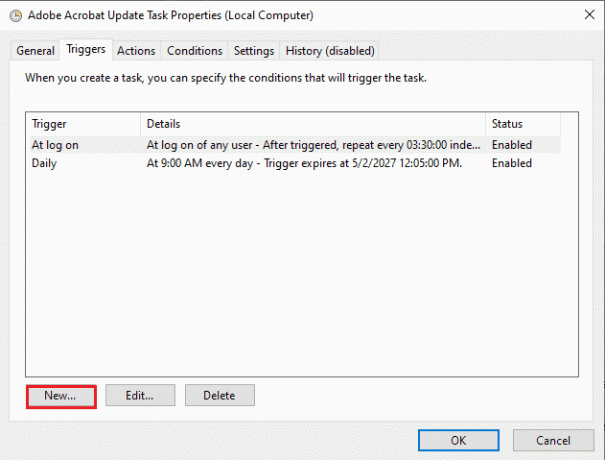
Huomautus: Kokeile eri laukaisuasetuksia (esim. muuta aloitusaikaa tai -taajuutta) nähdäksesi, suoritetaanko tehtävä ilman virheitä.
4. Klikkaus OK tallentaaksesi muutokset.
Tapa 3: Käytä Aloita ohjelmatoiminto
Joissakin tapauksissa komentosarjan tai suoritettavan tiedoston suorittaminen suoraan tehtävässä voi johtaa Task Scheduler -virheeseen 0x41301 Windows 10:ssä. Tämä menetelmä esittelee vaihtoehtoisen lähestymistavan hyödyntämällä Aloita ohjelma -toimintoa uudessa tehtävässä. Näin voit kiertää tietyt komentosarjan suorittamiseen liittyvät ongelmat ja mahdollisesti ratkaista virheen.
1. Luo uusi tehtävä tai muokkaa olemassa olevaa ongelmallista tehtävää Task Schedulerissa.
2. Vuonna Toiminnot -välilehti, valitse Uusi ja valitse Käynnistä ohjelma kuin toiminta.
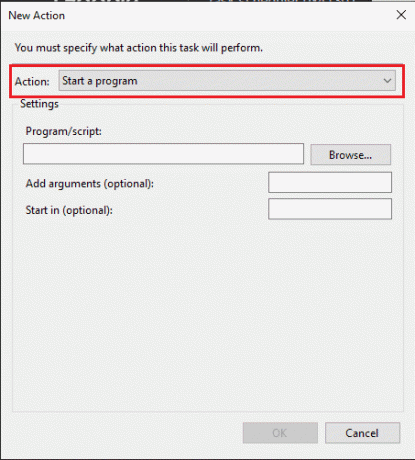
3. Selaa ja valitse komentosarja tai suoritettava tiedosto haluat juosta.
4. Määritä mikä tahansa Lisäasetukset toimintaan tarpeen mukaan.
5. Klikkaus OK tallentaaksesi toimintoasetukset.
Tapa 4: Ota käyttöön Suorita korkeimmilla oikeuksilla
Järjestelmänvalvojan oikeuksia vaativat tehtävät voivat kohdata virheilmoituksen 0x41301, jos niitä ei ole määritetty oikein. Tämä menetelmä keskittyy Suorita korkeimmilla oikeuksilla -vaihtoehdon ottamiseen käyttöön tehtävän ominaisuuksissa. Varmistamalla, että tehtävä suoritetaan tarvittavilla oikeuksilla, voit ratkaista käyttöoikeuksiin liittyviä ongelmia.
1. Etsi ongelmallinen tehtävä Task Schedulerissa, napsauta sitä hiiren kakkospainikkeella ja valitse Ominaisuudet.
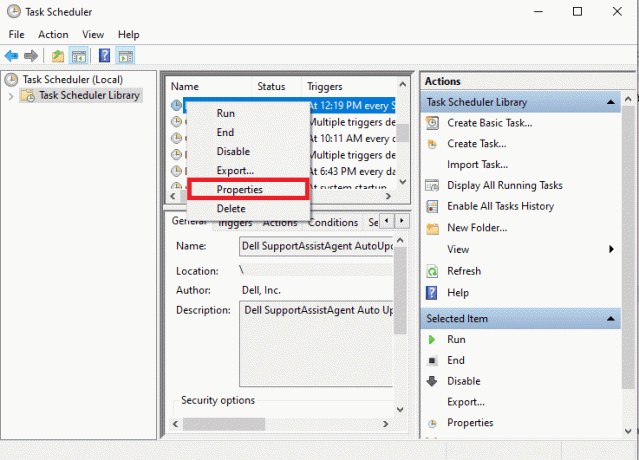
2. Vuonna Kenraali -välilehti, tarkista Juokse korkeimmilla oikeuksilla vaihtoehto.
3. Klikkaus OK tallentaaksesi muutokset.

Lue myös:Ajoita tietokoneen sammutus Task Scheduler -sovelluksella
Tapa 5: Käynnistä tietokone uudelleen
Joskus yksinkertainen ratkaisu on tehokkain. Jos kohtaat edelleen Task Scheduler -virheen 0x41301 säätöjen jälkeen, tämä menetelmä ehdottaa tietokoneen käynnistämistä uudelleen. Uudelleenkäynnistys voi poistaa väliaikaiset ongelmat ja päivittää tehtävien ajoitusympäristön.
1. Tallenna kaikki tallentamattomat työt ja sulje kaikki avoimia sovelluksia.
2. Klikkaa Windowsalkaa -painiketta.
3. Valitse Uudelleenkäynnistää virtavaihtoehtojen valikosta.

Huomautus: Odota, että tietokoneesi käynnistyy kokonaan uudelleen.
Avaa uudelleenkäynnistyksen jälkeen Task Scheduler ja tarkista, toimiiko tehtävä ilman virheitä.
Mikä on Task Scheduler Last Run Result 0x41301?
Task Scheduler Last Run Result 0x41301 on yleinen virhekoodi, joka ilmaisee ongelman ajoitetun tehtävän suorittamisessa Windowsissa. Kun näet tämän virhekoodin tehtävän viimeisen suorituksen tuloksena Task Schedulerissa, se tarkoittaa yleensä, että task on parhaillaan käynnissä tai oli käynnissä, mutta sitä ei suoritettu onnistuneesti.
Task Scheduler Error 0x41301 voi olla turhauttava este yritettäessä automatisoida tehtäviä Windows-tietokoneellasi. Tässä blogissa kuvattujen vianetsintävaiheiden avulla sinun pitäisi kuitenkin pystyä tunnistamaan ja ratkaisemaan tämän virheen aiheuttaneet taustalla olevat ongelmat. Jos sinulla on meille kysyttävää tai ehdotuksia, ilmoita meille alla olevaan kommenttikenttään.
Henry on kokenut teknologiakirjailija, jonka intohimona on tehdä monimutkaisista teknologiaaiheista jokapäiväisten lukijoiden ulottuvilla. Yli vuosikymmenen kokemuksella teknologia-alalta Henrystä on tullut lukijoilleen luotettava tietolähde.



