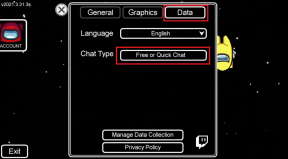10 tapaa korjata Apple Watch, joka ei aina toimi
Sekalaista / / September 23, 2023
Jos olet kellopuristi, joka vastahakoisesti aloitti Apple Watchin käytön – tyhjä kellotaulu ranteessasi, ellet katso sitä, ei ole sinulle kovin järkevä. Kellojen on tarkoitus näyttää tietoa, katsoitpa sitä tai et. Onneksi Apple Watchissa on Always On display -ominaisuus, mutta se ei ole täysin virheetön. Jos Always On Display ei toimi Apple Watchissasi, olet oikeassa paikassa.
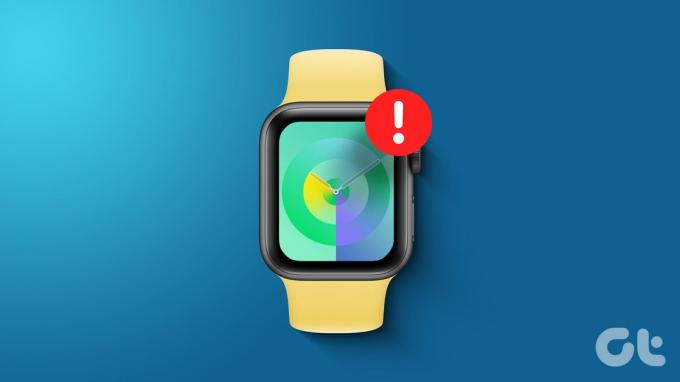
Tässä artikkelissa haluamme näyttää kymmenen tehokasta tapaa korjata ongelma ja saada Always On display -ominaisuuden uudelleen käyttöön. Mutta ensin ymmärrämme enemmän ongelmasta ja miksi se ylipäätään ilmenee.
Lue myös: Kuinka luoda mukautettu Apple Watch Face
Miksi Apple Watch on aina näytöllä ei toimi?
Tässä on joitain syitä, miksi Always On -näyttö ei toimi Apple Watchissasi.
- Apple Watch ei tue Always On display -toimintoa.
- Olet poistanut Aina päällä -näytön käytöstä asetuksista.
- Virhe vaikuttaa watchOS: n Always On -ominaisuuteen.
- Kellotaulussasi on herkkiä komplikaatioita, ja olet piilottanut ne.
Selvitämme yllä olevia syitä ja autamme sinua korjaamaan Apple Watchin ongelman.
Kuinka korjata, jos et voi käyttää Always On -ominaisuutta
Tässä on kymmenen tapaa palauttaa Always On -näyttö Apple Watchiin. Aloitetaan tarkistamalla, tukeeko Apple Watch sitä ensinnäkin.
1. Tarkista Apple Watchin yhteensopivuus
Tässä ovat kaikki Apple Watch -versiot, jotka tukevat Always On Display -toimintoa:
- Apple Watch Series 5
- Apple Watch Series 6
- Apple Watch Series 7
- Apple Watch Series 8
- Apple Watch Series 9
- Apple Watch Ultra
- Apple Watch Ultra 2nd Gen
Valitettavasti sekä ensimmäisen että toisen sukupolven Apple Watch SE jää paitsi Always-On-näytöstä. Vaikka versiosi tukisi sitä, voit käyttää Aina käytössä vain, jos se on käytössä asetuksissa. Voit tarkistaa saman siirtymällä seuraavaan korjaukseen.
Lue myös: Apple Watch 9 vs. Apple Watch 8: Mikä sinun pitäisi ostaa
2. Ota Aina päällä käyttöön asetuksista
Jos olet sammuttanut Always On -näytön Apple Watchistasi tai jos et ole ottanut sitä käyttöön, voit ottaa sen käyttöön seuraavasti.
Vaihe 1: Paina Digital Crownia ja napauta Asetukset-sovellusta.
Vaihe 2: Napauta "Näyttö ja kirkkaus".

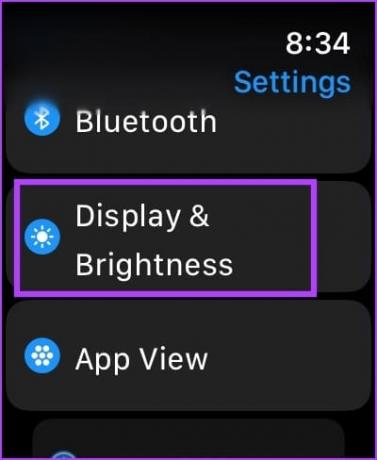
Vaihe 3: Napauta Aina päällä.
Vaihe 4: Kytke päälle Aina päällä -asetuksen kytkin.


3. Aina päällä Näytetään vain aika: Ota käyttöön komplikaatiot, ilmoitukset ja sovellustiedot
Jos Always On -näyttö näyttää vain aikaa Apple Watchissa, olet saattanut vahingossa poistaa käytöstä komplikaatioita, ilmoituksia ja sovellustietoja. Näin voit ottaa ne takaisin käyttöön.
Vaihe 1: Napauta digitaalista kruunua käynnistääksesi sovelluskirjaston.
Vaihe 2: Avaa Asetukset-sovellus.
Vaihe 3: Napauta "Näyttö ja kirkkaus".

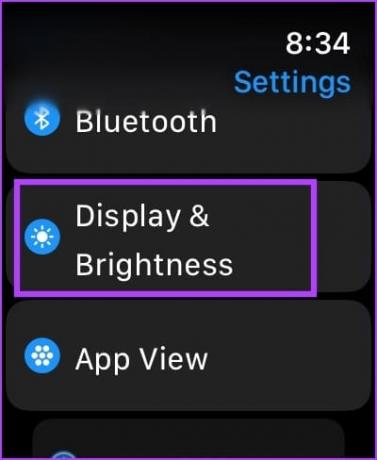
Vaihe 4: Napauta Aina päällä.
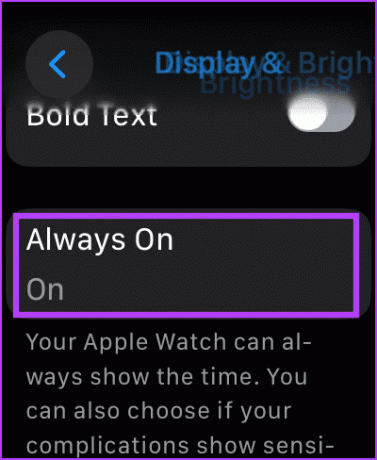
Vaihe 5: Vieritä alas löytääksesi erilaisia Aina käytössä -asetuksia.
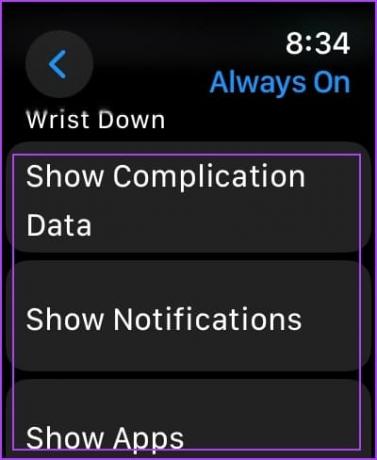
Tässä on mitä kukin kolmesta vaihtoehdosta tekee:
- Valitse Näytä komplikaatiotiedot > poista komplikaatiotiedot käytöstä: Jos et halua nähdä sitä ranteen ollessa alhaalla. Voit kuitenkin myös poistaa komplikaatiotiedot käytöstä tietyissä sovelluksissa.
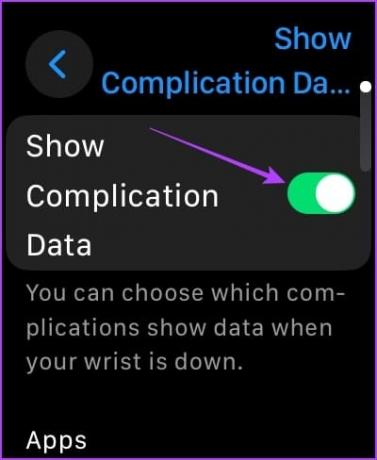
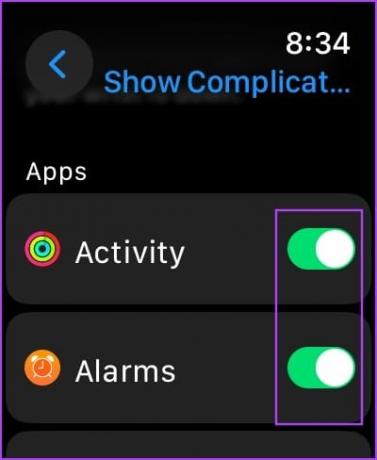
- Valitse Näytä ilmoitukset > laita ilmoitukset pois päältä: Jos et halua nähdä sitä ranteen ollessa alhaalla. Voit kuitenkin myös poistaa ilmoitukset käytöstä tiettyjen sovellusten osalta.
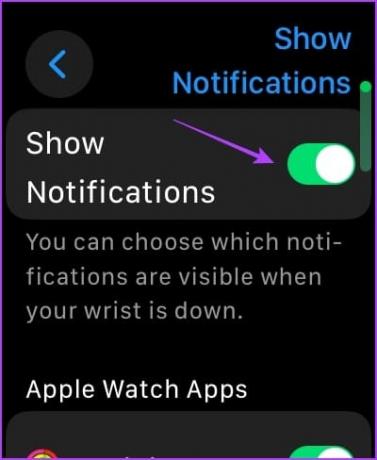
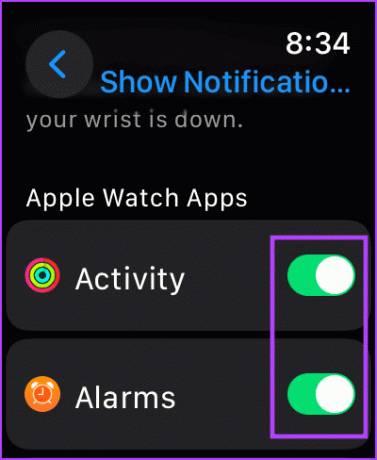
- Valitse Näytä sovellukset > sammuta kytkin: Piilottaa kaikki sovellukset Aina päällä -näytöstä. Voit kuitenkin myös näyttää tiettyjä sovelluksia kellotaulussasi ranteen ollessa alhaalla.

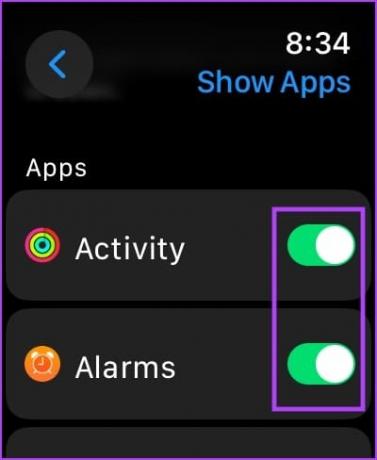
4. Poista virransäästötila käytöstä
Apple Watchin Always On -näyttö ei toimi ilman virransäästötilaa. Näin voit sammuttaa sen.
Vaihe 1: Avaa Asetukset-sovellus.
Vaihe 2: Napauta Akku.

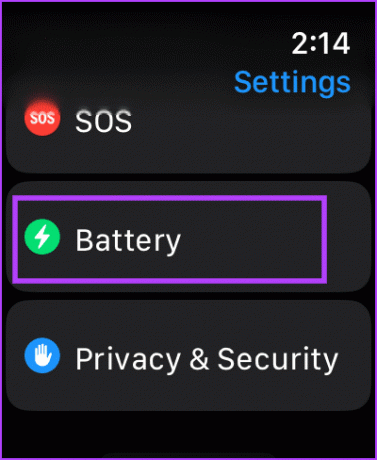
Vaihe 3: Sammuta 'Low Power Mode' -kytkin.

5. Kytke automaattinen ranteentunnistus pois päältä
Jos ranteentunnistuksessa on ongelmia, Apple Watch ei välttämättä tunnista, että käytät kelloa, eikä se siksi välttämättä näytä Always On display -ominaisuutta. Siksi poista automaattinen ranteen tunnistus käytöstä yrittääksesi korjata ongelman.
Vaihe 1: Avaa Asetukset-sovellus.
Vaihe 2: Napauta Pääsykoodi.

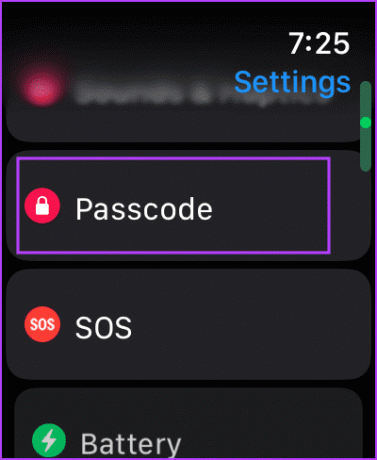
Vaihe 3: Vieritä alas ja sammuta ranteentunnistuksen kytkin.
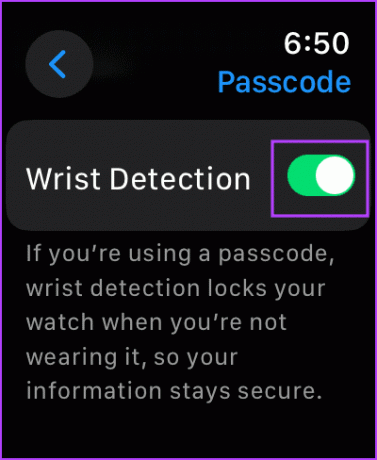
6. Poista elokuva- tai teatteritila käytöstä
Apple Watchin Cinema Mode tai Theater Mode himmentää näyttöä, ja jos Always On -näyttö ei ole näkyvissä, yritä sammuttaa teatteritila. Näin voit tehdä sen.
Sinun tarvitsee vain pyyhkäistä ylöspäin päästäksesi Ohjauskeskukseen ja napauttamalla kaksoismaskin kuvaketta poistaaksesi Cinema Mode -tilan.
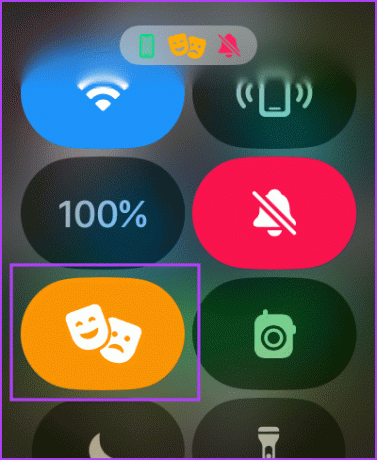
7. Käynnistä Apple Watch uudelleen
Apple Watchin sammuttaminen sulkee kaikki prosessit, mukaan lukien mahdolliset virheet. Joten jos virhe vaikuttaa Always On display -ominaisuuteen, Apple Watchin uudelleenkäynnistäminen voi auttaa korjaamaan ongelman.
Vaihe 1: Paina Digital Crown -painiketta kerran avataksesi aloitusnäytön ja siirtyäksesi kohtaan Asetukset.
Vaihe 2: Napauta Yleistä.


Vaihe 3: Napauta Sammuta. Tämä sammuttaa Apple Watchin.
Vaihe 4: Pidä nyt sivupainiketta painettuna käynnistääksesi Apple Watchin.

8. Vaihda kellotaulu
Apple Watchin virhe saattaa vaikuttaa tiettyyn kellotauluun. Yritä siksi vaihtaa Apple Watchin kellotaulua tarkistaaksesi, toimiiko Always On display -ominaisuus.
Napauta pitkään nykyistä kellotauluasi. Pyyhkäise nyt ja valitse uusi kellotaulu.
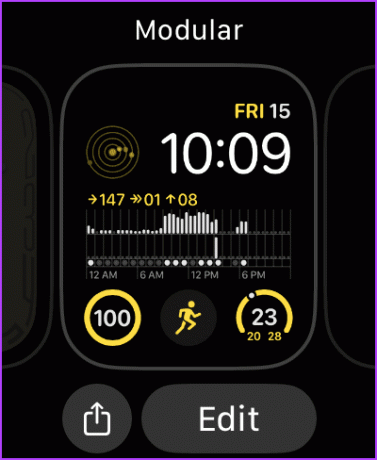
9. Päivitä Apple Watch
Jos monet käyttäjät kohtaavat ongelmia Apple Watchin Always On -näytön kanssa, Apple julkaisee päivityksen korjatakseen sen ennemmin tai myöhemmin. Varmista siksi, että käytät uusinta watchOS-versiota Apple Watchissasi.
Näin päivität Apple Watchin.
Vaihe 1: Avaa Watch-sovellus iPhonessasi.
Vaihe 2: Napauta Yleistä.

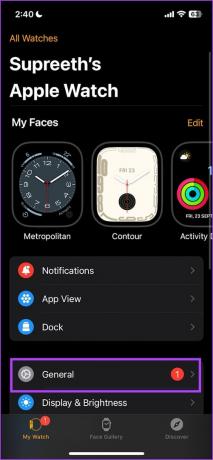
Vaihe 3: Napauta Ohjelmistopäivitys.
Vaihe 4: Lataa ja asenna uusi päivitys, jos sellainen on saatavilla.
Apple Watchin akun varaustason on oltava vähintään 50 %, ja sen on oltava latauksessa, kun asennat päivityksen.


10. Nollaa Apple Watch
Jos mikään yllä olevista menetelmistä ei auta, nollaa Apple Watch. Tämän pitäisi korjata ohjelmistoon liittyvä ongelma. Tämä kuitenkin poistaa kaikki tiedot Apple Watchistasi, mukaan lukien harjoitustiedot. Ja ellei sinulla ole varmuuskopiota, et voi palauttaa niitä.
Jos haluat silti jatkaa, noudata alla olevia ohjeita.
Vaihe 1: Paina Digital Crown -painiketta kerran avataksesi aloitusnäytön ja siirtyäksesi kohtaan Asetukset.
Vaihe 2: Napauta Yleistä.


Vaihe 3: Napauta Nollaa.
Vaihe 4: Napauta "Poista kaikki sisältö ja asetukset" jatkaaksesi. Vahvista poisto pyydettäessä.
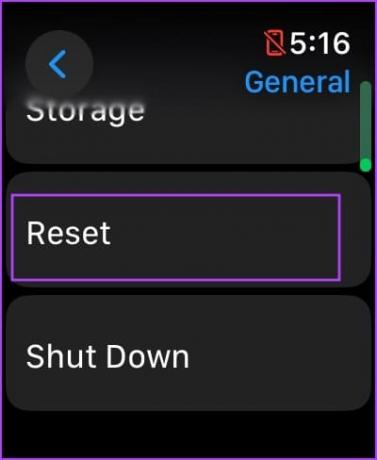
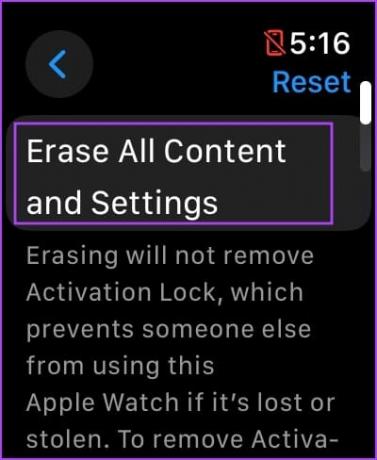
Tämä tiivistää kaikki mahdolliset ratkaisut, joita voit seurata, jos Always On display ei toimi Apple Watchissasi. Jos et kuitenkaan ole tämän ominaisuuden fani, toimi näin poista käytöstä Apple Watchin Always On -näyttö.
Jos sinulla on lisäkysymyksiä, katso alla oleva UKK-osio.
Usein kysytyt kysymykset Always On Display -sovelluksesta Ei toimi Apple Watchissa
Always On -näytön käyttäminen Apple Watchissa ei kuluta paljon akkua.
Et voi lisätä kirkkautta erityisesti Apple Watchin Always On -näytölle.
Ei. Et voi asettaa erillistä kellotaulua Always On -näytölle Apple Watchissa.
Käytä Apple Watchia välittömästi
Toivomme, että tämä artikkeli auttaa sinua korjaamaan ongelman ja käyttämään Apple Watchin Always On -näyttöä. Pidämme Always On Display -näytön mykistyneestä, hienovaraisesta kellotaulusta, mutta jotkut pitävät myös minimaalisemmasta kellotaulusta, joka näyttää kellonajan. Mikä on sinun mieltymyksesi? Kerro meille alla olevassa kommenttiosassa.
Päivitetty viimeksi 20.9.2023
Yllä oleva artikkeli saattaa sisältää kumppanilinkkejä, jotka auttavat tukemaan Guiding Techiä. Se ei kuitenkaan vaikuta toimitukselliseen eheyteemme. Sisältö pysyy puolueettomana ja autenttisena.