6 tapaa poistaa virtualisointiin perustuva suojaus (VBS) käytöstä Windowsissa
Sekalaista / / September 29, 2023
Virtualisointiin perustuva suojaus (VBS) on Windowsin ominaisuus, joka estää allekirjoittamattomia tai epäilyttäviä ohjelmia pääsemästä järjestelmän resursseihin. Se myös eristää tietyt laitteisto- ja ohjelmistoprosessit ja suojaa samalla järjestelmää. VBS kuluttaa kuitenkin järjestelmäsi muistia ja muita resursseja. Siksi on parasta poistaa virtualisointipohjainen suojaus (VBS) käytöstä Windowsissa.
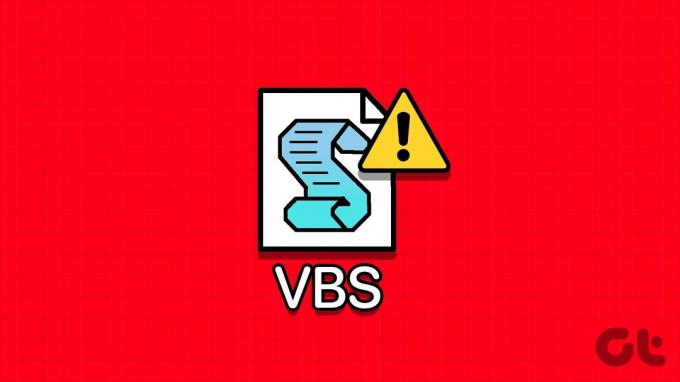
Lisäksi Hypervisor Enforced Code Integrity (HVCI) on ohjelma, joka tarkistaa ohjelman koodin eheyden järjestelmän suojaamiseksi. Nämä prosessit kuluttavat järjestelmäsi resursseja ja aiheuttavat ongelmia. Tämä opas tutkii, miksi ja miten virtualisointiin perustuva suojaus (VBS) ja HVCI-tila poistetaan käytöstä Windowsissa.
Miksi sinun pitäisi poistaa virtualisointiin perustuva suojaus (VBS) käytöstä Windowsissa?
Muistin kulutuksen lisäksi on muita syitä, joiden vuoksi sinun on poistettava virtualisointipohjainen suojaus (VBS) käytöstä Windowsissa. Ne sisältävät:
- Yhteensopivuusongelmat: Jotkut ohjelmisto- tai laitteistokomponentit eivät ehkä ole yhteensopivia VBS: n kanssa. Tämän seurauksena saatat nähdä järjestelmän epävakautta tai suorituskykyongelmia.
- Vianetsintä ja vianetsintä: Voit poistaa VBS: n käytöstä sovellusten kaatumisten ja järjestelmävirheiden ratkaisemiseksi, koska se lopettaa resurssien haaskauksen ja antaa muiden ohjelmien käyttää sitä.
- Esitys: Koska VBS ja HVCI kuluttavat resursseja, se voi johtaa suorituskykyongelmiin. Niiden poistaminen käytöstä voi parantaa järjestelmän suorituskykyä melkoisesti.

Nyt kun tiedät, miksi sinun pitäisi poistaa VBS käytöstä, on myös tärkeää tietää tämän ominaisuuden käytöstä poistamisen jälkivaikutukset.
Haittoja VBS: n poistamisesta käytöstä järjestelmässäsi
- Alennettu Windowsin suojaus: Kuten nimestä voi päätellä, virtualisointiin perustuva tietoturva (VBS) varmistaa järjestelmän turvallisuuden. VBS: n poistaminen käytöstä voi aiheuttaa tiettyjä tietoturvahyökkäyksiä ja -hyökkäyksiä.
- Suojausominaisuuksien menetys: Kuten Hypervisor Enforced Code Integrity (HVCI), monet Windowsin suojausohjelmat edellyttävät, että VBS toimii oikein. Kun sammutat VBS: n, näiden ohjelmien potentiaali vaikuttaa ja järjestelmäsi tietoturva heikkenee.
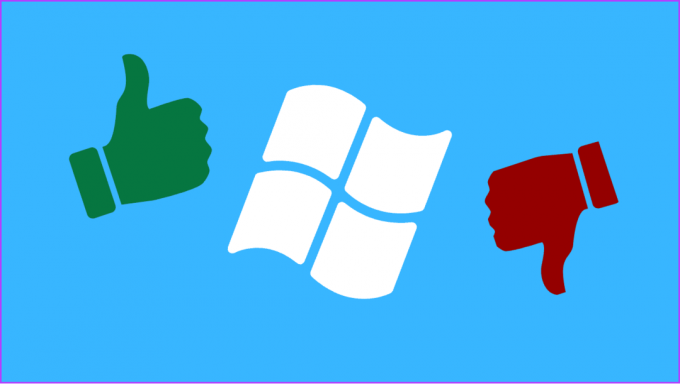
- Yhteensopivuusongelmat: Vaikka jotkin ohjelmat edellyttävät VBS: n poistamista käytöstä, jotkin tietoturvaohjelmistot tai -ominaisuudet perustuvat VBS: ään eivätkä toimi kunnolla, ellet ota sitä käyttöön.
- Yritysympäristöjen ongelmat: VBS on välttämätön, jotta profiilit toimivat oikein tietyissä yritysasetuksissa.
6 tapaa sammuttaa VBS- ja HVCI-tila Windowsissa
Nyt kun tiedät VBS: n poistamisen syyt ja tuloksen, katsotaanpa menetelmiä, joita voit käyttää.
1. Poista VBS/HVCI käytöstä Windowsissa Core Isolationin avulla
Vaihe 1: Napsauta Käynnistä-kuvaketta ja etsi ja avaa Core Isolation.
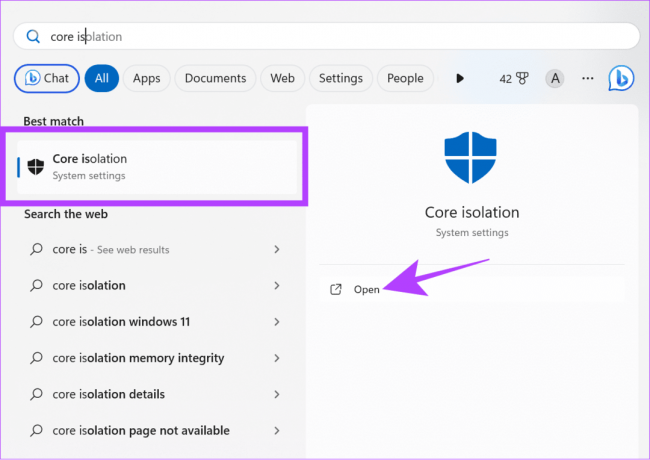
Vaihe 2: Ota Muistin eheys pois päältä.

Vaihe 3: Vahvista napsauttamalla Kyllä.
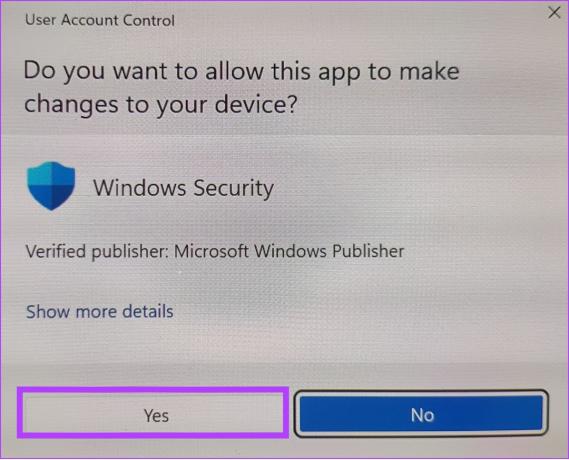
Vaihe 4: Tämän jälkeen käynnistä tietokoneesi uudelleen.
Kun olet käynnistänyt uudelleen, tarkista, onko VBS poistettu käytöstä siirtymällä uudelleen kohtaan Järjestelmätiedot. Jos se näkyy Käynnissä, tarkista seuraava menetelmä.
2. Poista Virtual Machine Platform
On myös mahdollista sammuttaa VBS Windowsissa poistamalla Virtual Machine. Tehdään se seuraavasti:
Huomautus: Virtual Machine -alustan asennuksen poistaminen estää sinua käyttämällä Android-sovelluksia Windowsissa.
Vaihe 1: Etsi ja avaa "Laita Windows toiminnot päälle tai pois.’

Vaihe 2: Poista valinta kohdasta "Virtual Machine Platform".
Vaihe 3: Vahvista napsauttamalla OK.
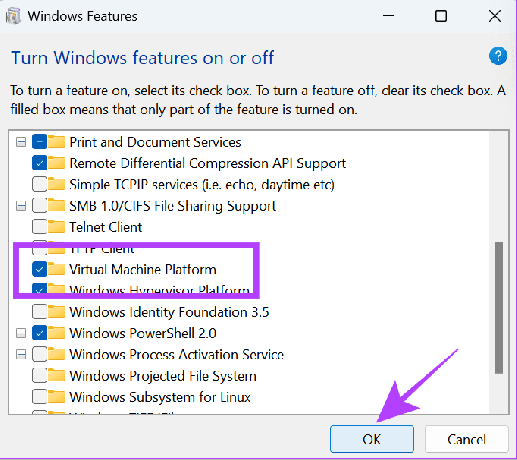
Kun olet valmis, käynnistä tietokoneesi uudelleen ja katso, onko virtualisointi käytössä järjestelmätiedoista.
3. Poista VBS käytöstä komentokehotteessa
Komentorivi antaa meille mahdollisuuden kommunikoida järjestelmän kanssa suoraan tekstipohjaisen käyttöliittymän kautta. Voit käyttää sitä myös VBS: n sammuttamiseen. Tässä ovat vaiheet:
Vaihe 1: Käytä Win + R käynnistääksesi Run.

Vaihe 2: Kirjoita cmd ja paina Ctrl + Shift + Enter -näppäimiä yhdessä käynnistääksesi komentokehote korotetuilla käyttöoikeuksilla.

Vaihe 3: Vahvista napsauttamalla Kyllä.
Vaihe 4: Kirjoita seuraavaksi alla oleva komento ja paina Enter.
bcdedit /set hypervisorlaunchtype off
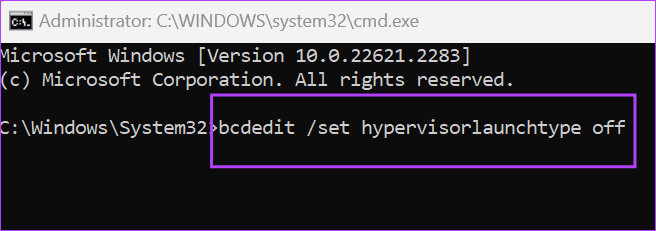
Vaihe 5: Odota, että prosessi on valmis, ja käynnistä sitten tietokone uudelleen.
4. Sammuta Windowsin virtualisointiominaisuudet
VBS: n poistamisen lisäksi voit myös kytkeä virtualisointipalvelun pois päältä, koska VBS toimii oikein vain, jos kaikki virtualisointiominaisuudet ovat käytössä. Voit poistaa virtualisointiominaisuudet käytöstä Windowsissa seuraavasti:
Vaihe 1: Etsi ja avaa Ohjauspaneeli.

Vaihe 2: Napsauta Ohjelmat-kohdassa Poista ohjelman asennus.
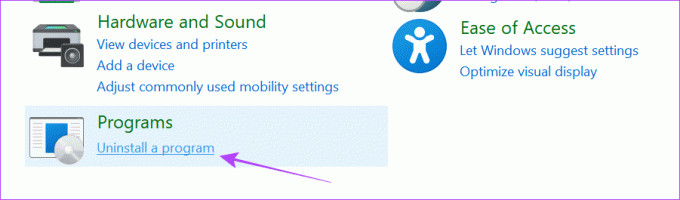
Vaihe 3: Napsauta Ota Windowsin ominaisuudet käyttöön tai poista ne käytöstä.
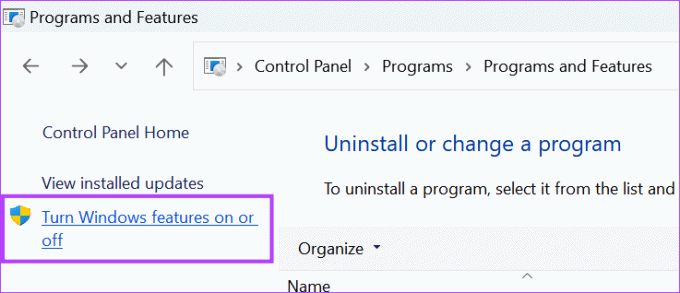
Vaihe 4: Poista "Virtual Machine Platform" ja "Windows Hypervisor Platform" käytöstä luettelosta.
Vaihe 5: Kun olet peruuttanut ne, napsauta OK.
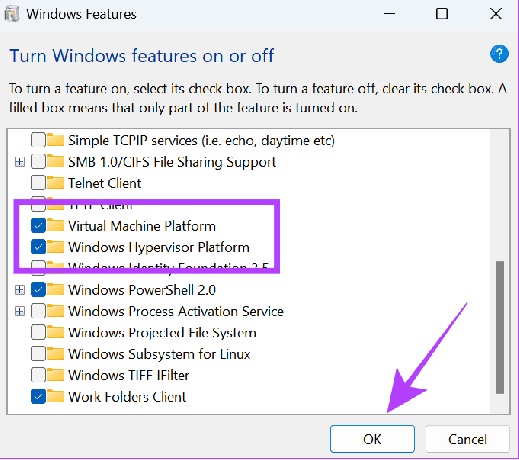
5. Poista virtualisointi käytöstä BIOSin kautta
Virtualisointiin perustuva tietoturva vaatii Virtualisointi Windowsissa saada työskennellä. Jos poistat sen käytöstä BIOSissa, se poistaa VBS: n ja HVCI: n kokonaan käytöstä Windowsissa. Ensimmäinen, siirry UEFI/BIOS-tilaan Windows-järjestelmässäsi. Noudata sen jälkeen alla olevia ohjeita.
Huomautus: Olemme käyttäneet AMD-käyttöistä Lenovo-kannettavaa vaiheiden suorittamiseen. Ne voivat vaihdella valmistajan, prosessorin ja muiden tekijöiden mukaan. Joten voit tarkistaa viralliset oppaat virtualisoinnin ottamiseksi käyttöön tai poistamiseksi käytöstä UEFI/BIOSissa eri valmistajien kannettavissa tietokoneissa.
Vaihe 1: Kun olet siirtynyt BIOS-tilaan, valitse Configuration.
Vaihe 2: Muuta "AMD SVM Technology" -asetukseksi Ei käytössä.

Vaihe 3: Paina F10-näppäintä ja vahvista valinta valitsemalla Kyllä.
| Acer | Ota virtualisointitekniikka käyttöön Acer-tuotteissa |
| Asus | Ota AMD virtualisointi käyttöön |
| Ota Intel (VMX) virtualisointitekniikka käyttöön PC: ssä | |
| Ota Intel Virtualization Technology (VT-x) käyttöön kannettavassa tietokoneessa | |
| Dell | Ota käyttöön laitteiston virtualisointi |
| HP | Ota virtualisointitekniikka käyttöön BIOSissa |
| Lenovo | Ota virtualisointitekniikka käyttöön |
6. Rekisterieditorin käyttö
Kuten nimestä voi päätellä, Rekisterieditorin avulla voit määrittää tietyt Windows-asetukset. Voit myös käyttää tätä työkalua VBS: n poistamiseen käytöstä. Käytämme kuitenkin Rekisterieditoria ja teemme muutokset komentokehotteen avulla, koska tämä tekee prosessista helppoa.
Vaihe 1: Käytä Win + R käynnistääksesi Run.

Vaihe 2: Tyyppi cmd ja paina Ctrl + Shift + Enter yhdessä. Tämä avaa komentokehotteen järjestelmänvalvojan oikeuksin.

Vaihe 2: Kirjoita tai liitä seuraava komento:
reg add "HKEY_LOCAL_MACHINE\System\CurrentControlSet\Control\DeviceGuard" /v EnableVirtualizationBasedSecurity/t REG_DWORD /d 00000000 /f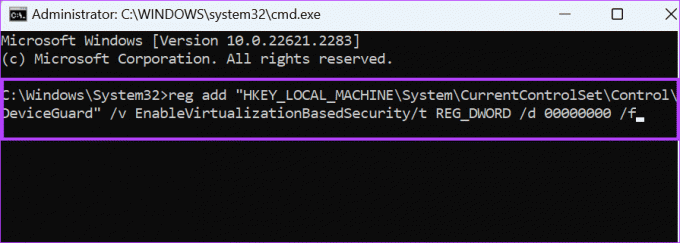
Odota, että koodit toimivat, ja jos kaikki menee hyvin, näet "Toiminto suoritettu onnistuneesti" -viestin.
Kuinka tarkistaa VBS-tila Windowsissa
Kun se on poistettu käytöstä, voit tarkistaa virtualisointipohjaisen suojauksen (VBS) tilan järjestelmässäsi varmistaaksesi, että olet poistanut sen käytöstä. Seuraa mukana:
Vaihe 1: Avaa Käynnistä ja etsi ja avaa Järjestelmätiedot.

Vaihe 2: Etsi virtualisointiin perustuva tietoturva (VBS).
Kärki: Voit käyttää hakutoimintoa löytääksesi VBS: n.

Jos virtualisointipohjaisen suojauksen (VBS) vieressä mainitaan Käynnissä, se tarkoittaa, että voit jatkaa vaiheita sen poistamiseksi käytöstä. Jos se ei ole käytössä, ominaisuus on poistettu käytöstä.
Nauti ylimääräisestä suorituskyvystä
Ei ole epäilystäkään siitä, että virtualisointiin perustuva tietoturva on hyvä ominaisuus. Jos se kuitenkin vaikuttaa järjestelmän suorituskykyyn, on parempi poistaa se käytöstä Windowsissa. Jos sinulla on epäilyksiä tai kysymyksiä, voit jättää ne kommentteihin.
Päivitetty viimeksi 23.9.2023
Yllä oleva artikkeli saattaa sisältää kumppanilinkkejä, jotka auttavat tukemaan Guiding Techiä. Se ei kuitenkaan vaikuta toimitukselliseen eheyteemme. Sisältö pysyy puolueettomana ja autenttisena.

Kirjoittanut
Anoop on sisällöntuottaja, jolla on yli 3 vuoden kokemus. GT: ssä hän käsittelee Androidia, Windowsia ja myös Applen ekosysteemiä. Hänen teoksiaan on esitetty monissa julkaisuissa, mukaan lukien iGeeksBlog, TechPP ja 91 mobiles. Kun hän ei kirjoita, hänet voidaan nähdä Twitterissä, jossa hän jakaa uusimmat päivitykset tekniikasta, tieteestä ja monista muista asioista.



