Virhe 0x41303 Windows Task Schedulerissa? 9 tapaa korjata se vaivattomasti – TechCult
Sekalaista / / September 30, 2023
Mikä voisi olla valitettavampaa, kun seuraavana päivänä on haastattelu ja hälytys menee vain hukkaan? Windows Task Scheduler on henkilökohtainen ajanottaja, jonka avulla voit automatisoida erilaisia tietokoneen tehtäviä, kuten ylläpitoskriptien suorittamista, varmuuskopioiden ajoittamista tai sovellusten käynnistämistä tiettyinä aikoina. Kuitenkin, kuten mikään muu ohjelma, tämäkään ei ole immuuni virheille. Keskustelemme yhden sellaisen ongelman, jonka käyttäjät kohtaavat Windows Task Schedulerissa, merkityksestä, virheen 0x41303, ja opastamme sinua sen korjaamisessa.

Sisällysluettelo
Mikä on Windows Task Scheduler Error 0x41303? Mitkä ovat sen syyt?
Virhe 0x41303 Windows Task Schedulerissa on osoitus siitä, että - Tehtävä ei ole vielä suoritettu. Vaikka se voi johtua useista syistä, yleisin niistä on ajoitettu päivämäärä menneisyydessä. Muita mahdollisia syitä ovat:
- Virheelliset asetukset
- Vioittunut rekisteri
- Lupaongelmat
Nyt kun tiedämme, mitä Virhe 0x41303 tarkoittaa, käydään läpi menetelmät sen ratkaisemiseksi.
Kärki: Joskus käyttäjät vahingossa ajoittavat tehtävän menneeseen päivämäärään ja kellonaikaan. Mitään tietokoneelle ohjelmoitua tehtävää ei voi suorittaa aiemmin. Varmista siis, että kun ajoitat uuden tehtävän, aloituspäivämäärä on tulevaisuudessa. Voit lukea oppaamme osoitteessa Ajoita tietokoneen sammutus Task Scheduler -sovelluksella referenssinä.
Nopea vastaus
Ota ajoitettu tehtävä käyttöön ja määritä se suorittamaan se korkeimmilla oikeuksilla seuraavien vaiheiden mukaisesti:
1. Avata Tehtävien ajoitus, napsauta ongelmallista tehtävää hiiren kakkospainikkeella ja valitse Ominaisuudet kontekstivalikosta.
2. Siirry kohtaan Kenraali -välilehdellä ja Turvallisuusvaihtoehdot osio, valitse Suorita riippumatta siitä, onko käyttäjä kirjautunut sisään vai ei.
3. Valitse vieressä oleva valintaruutu Juokse korkeimmilla oikeuksilla.
Tapa 1: Päivitä Windows
Vanhentunut käyttöjärjestelmä voi usein laukaista tällaisia virheitä ohjelmissaan ja sovelluksissaan. Joten ensimmäinen ja tärkein asia, jonka voit tehdä, on päivittää tietokone ja tarkistaa, korjaako se jo virheen. Seuraa opastamme Kuinka ladata ja asentaa Windows 11 -päivityksiä.

Tapa 2: Ota ajoitettu tehtävä käyttöön ja testaa eri triggerillä
Sinun on tarkistettava, onko ajoitettu tehtävä käytössä vai ei. Jos näin ei ole, voit tehdä sen manuaalisesti virheen välttämiseksi. On myös mahdollista, että virhe voi johtua jostain ristiriitaisesta laukaisimesta. Voit kokeilla uutta ja katsoa, auttaako se. Seuraa askelmia:
1. Avata Tehtävien ajoitus ja napsauta vastaavaa tehtävää vasemmassa sivupalkissa.
2. Valitse Ominaisuudet oikeasta ruudusta.

3. Siirry kohtaan Liipaisimet -välilehti ja tarkista, onko tehtävä jo käytössä. Jos ei, napsauta Muokata pohjalla.

4. Alla asetukset, valitse eri taajuus ja muuta Aloituspäivämäärä ja -aika.
5. Valitse vieressä oleva valintaruutu Käytössä ja klikkaa OK.
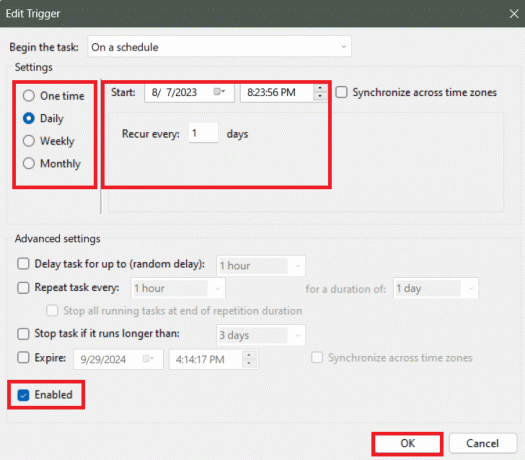
Tapa 3: Säädä verkko-olosuhteita
Ongelmat sopivan verkkoyhteyden tunnistamisessa voivat aiheuttaa ongelmia ajoitettujen tehtävien kanssa. Voit kuitenkin ratkaista sen määrittämällä ehdon manuaalisesti. Seuraa askelmia:
1. Avata Tehtävien ajoitus, napsauta ongelmallista tehtävää hiiren kakkospainikkeella ja valitse Ominaisuudet kontekstivalikosta.
2. Siirry kohtaan ehdot -välilehti.
3. Ota käyttöön Verkko-kohdassa Käynnistä vain, jos seuraava verkkoyhteys on käytettävissä.
4. Valita Mikä tahansa yhteys avattavasta valikosta.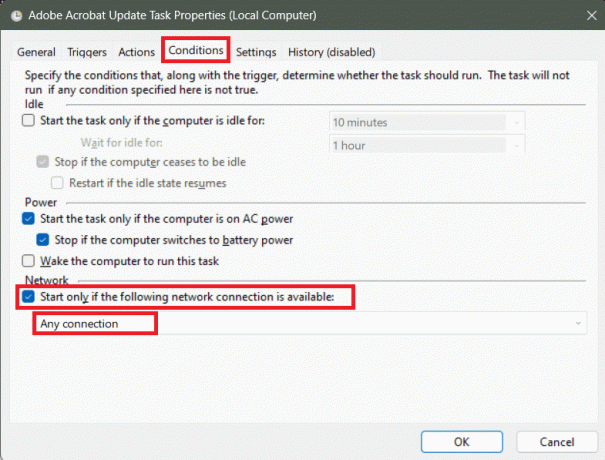
5. Klikkaa OK tallentaaksesi muutokset.
Lue myös: Korjaa Task Scheduler, joka ei toimi Windows 10:ssä
Tapa 4: Säädä tehtävän käyttöoikeuksia ja kokoonpanoasetuksia
Järjestelmänvalvojan oikeuksia vaativat tehtävät voivat kohdata Ajoitusohjelmassa virheen 0x41303, jos sitä ei sallita tai sitä ei ole määritetty oikein. Noudata alla olevia ohjeita:
1. Sisään Tehtävien ajoitus, napsauta tehtävää hiiren kakkospainikkeella ja valitse Ominaisuudet kontekstivalikosta.
2. Nyt sisällä Kenraali -välilehti, valitse Suorita riippumatta siitä, onko käyttäjä kirjautunut sisään vai ei in Turvallisuusvaihtoehdot osio.
3. Valitse vieressä oleva valintaruutu Juokse korkeimmilla oikeuksilla ja valitse oikea Windows-versio Määritä pudotusvalikosta.
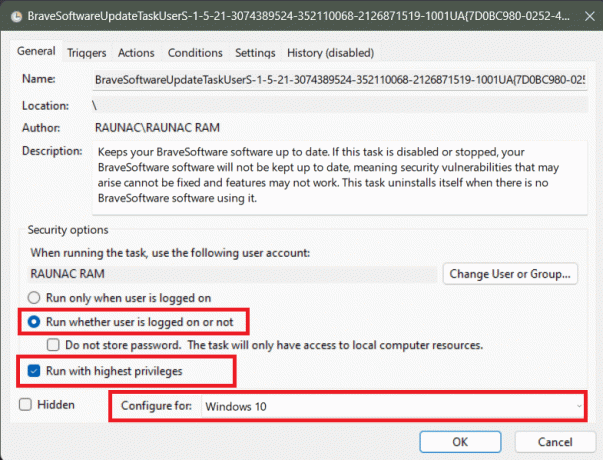
4. Klikkaa OK tallentaaksesi muutokset.
Tapa 5: Aseta Task Scheduler Startup Type -asetukseksi Automaattinen
Tehtävien ajoittimen käynnistyksen asettaminen automaattiseksi voi mahdollisesti korjata ongelman. Se varmistaa, että ohjelma käynnistyy Windowsissa heti, kun tietokone käynnistyy. Seuraa askelmia:
1. paina Windows-näppäin + R käynnistääksesi Juosta valintaikkuna.
2. Tyyppi services.msc tekstikentässä ja paina Tulla sisään.

3. Napsauta hiiren kakkospainikkeella Tehtävien ajoitus ja valitse Ominaisuudet.
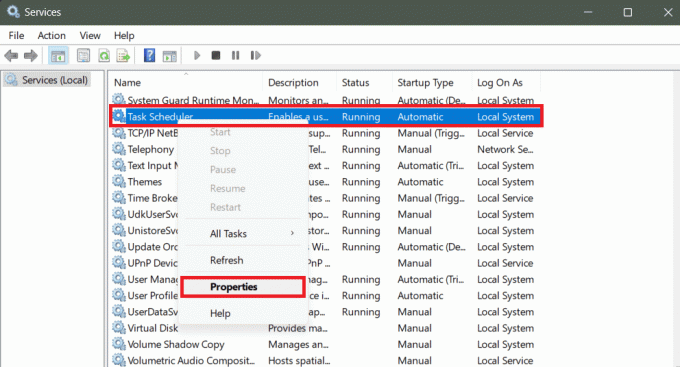
4. Varmista, että Käynnistystyyppi on asetettu Automaattinen ja Palvelun tila On Juoksemassa.
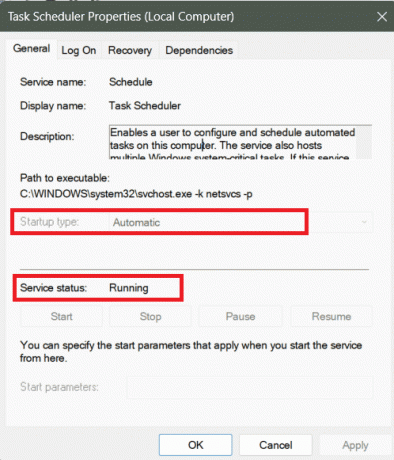
5. Klikkaa OK pelastaa.
Lue myös: Kuinka ajoittaa twiitti iPhonessa
Tapa 6: Muuta palvelun asetuksia
Myös Task Scheduler -palvelun määritysten muuttaminen voi korjata ongelman. Noudata alla olevia vaiheita:
1. paina Windows-avain ja etsi Komentokehote.
2. Valitse Suorita järjestelmänvalvojana.
3. Kirjoita komento terminaaliin: ja paina Tulla sisään.
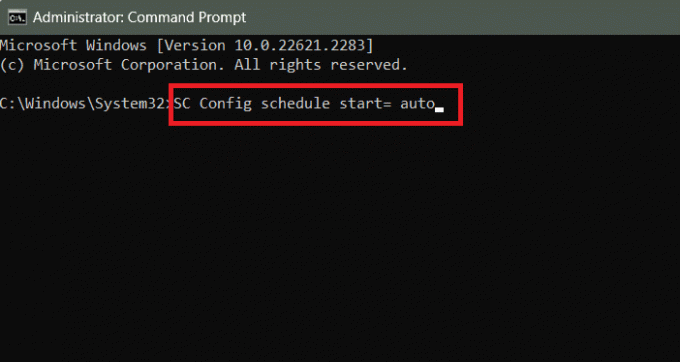
4. Poistu komentokehotteesta ja Uudelleenkäynnistää PC: lle.
Tapa 7: Käynnistä Task Scheduler komentokehotteen avulla
On vielä yksi tapa, jolla voit korjata Windows Task Scheduler -ongelmia suoraan komentokehotteesta. Noudata alla olevia ohjeita:
1. Suorita Komentokehote hallinnollisessa tilassa.
2. Suorita seuraava komento: net start -tehtävien ajoitus.
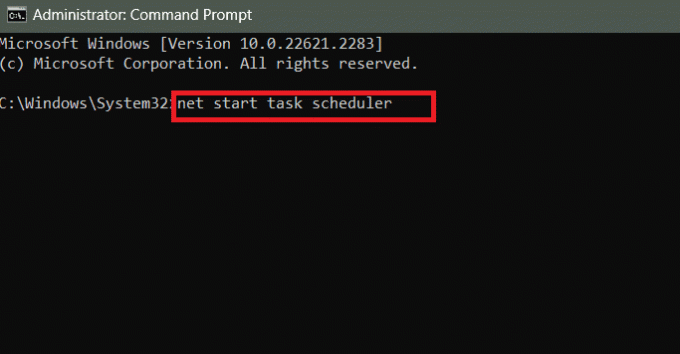
3. Uudelleenkäynnistää PC: lle.
Lue myös: Trellon käyttäminen päivittäisiin tehtäviin
Tapa 8: Korjaa rekisteritiedostot
Vioittuneet [t-rekisteritiedostot voivat johtaa virheeseen 0x41303 Windows Task Schedulerissa. Voit onneksi korjata tiedostot ratkaistaksesi tämän. Noudata alla olevia ohjeita:
1. paina Windows-näppäin + R yhdessä käynnistääksesi Juosta valintaikkuna.
2. Tyyppi regedit tekstikenttään ja paina Tulla sisään.

3. Kopioi ja liitä polku osoitepalkkiin ja paina Tulla sisään:
HKEY_LOCAL_MACHINE\SYSTEM\CurrentControlSet\Services\Schedule
4. Napsauta hiiren kakkospainikkeella tyhjää kohtaa vasemmassa ruudussa ja vie osoitin päälle Uusija valitse DWORD (32-bittinen) arvo valikosta.

5. Nimeä se uudelleen muotoon alkaa ja aseta Arvotiedot to 2. Klikkaa OK pelastaa.
Jos aloitusniminen tiedosto on jo olemassa, tarkista, että sen Arvotiedot on asetettu arvoon 2.
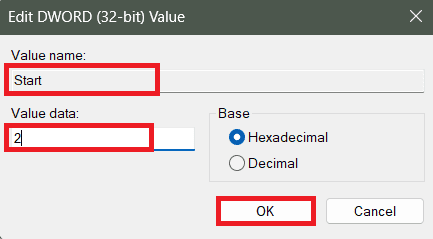
6. Uudelleenkäynnistää PC: lle.
Tapa 9: Määritä toimintoasetukset
Joskus Task Scheduler ei määritä tarkasti tehtävän työhakemistoa, varsinkin kun ohjelma luottaa tiedostoihin tai resursseihin tietyssä kansiossa, mikä johtaa virhe. Voit määrittää aloituskohdan ratkaistaksesi tämän.
1. Sisään Tehtävien ajoitus, napsauta ongelmallista tehtävää hiiren kakkospainikkeella ja valitse Ominaisuudet kontekstivalikosta.
2. Siirry kohtaan Toiminnot -välilehteä ja napsauta Muokata pohjalla.
3. vieressä olevasta avattavasta valikosta Toiminta, valitse Aloitaohjelmoida.
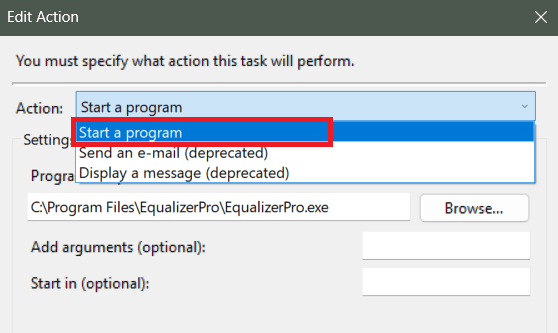
4. Nyt alla Ohjelma/käsikirjoitus, määritä hakemistopolku kohdassa Aloita (valinnainen) osio.
Esimerkiksi jos Ohjelma/komentosarja-kenttä sisältää C:\Program Files\BlueStacks_nxt\BlueStacksHelper.exe, tulla sisään C:\Ohjelmatiedostot\BlueStacks_nxt Aloita (valinnainen) -kentässä.
Huomautus: Joskus saatat löytää lainausmerkkejä Ohjelma/Komentosarja- ja Aloita-kentistä (valinnainen). Muista poistaa nämä lainausmerkit.
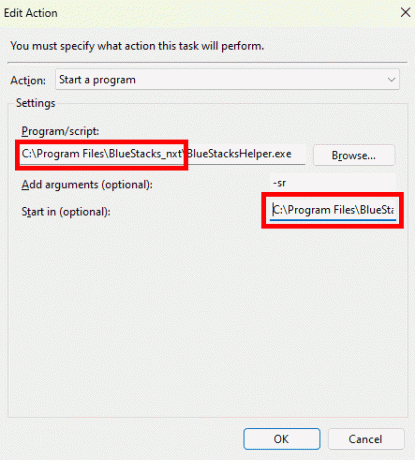
6. Klikkaa OK pelastaa.
Suositus: 41 parasta ilmaista projektinhallintatyökalua
Toivomme, että oppaamme auttoi sinua korjaamaan virhe 0x41303 Windows Task Schedulerissa. Jos sinulla on meille kysyttävää tai ehdotuksia, ilmoita meille alla olevaan kommenttikenttään. Pysy kuulolla TechCultissa löytääksesi ratkaisuja muihin tällaisiin tekniikkaan liittyviin ongelmiin.
Henry on kokenut teknologiakirjailija, jonka intohimona on tehdä monimutkaisista teknologiaaiheista jokapäiväisten lukijoiden ulottuvilla. Yli vuosikymmenen kokemuksella teknologia-alalta Henrystä on tullut lukijoilleen luotettava tietolähde.



