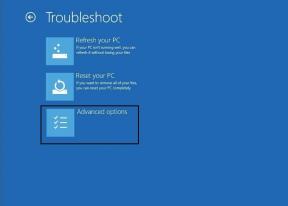Kuinka hallita Netflixin tekstitysasetuksia millä tahansa laitteella
Sekalaista / / September 30, 2023
Tekstitykset ovat loistava tapa katsella sisältöä, jota ei ole saatavilla omalla kielelläsi. Ja vaikka useimmilla Netflix-nimikkeillä on jo tekstitykset, joskus ne ovat täysin lukukelvottomia. Kun näin tapahtuu, voit muokata niitä Netflixin tekstitysasetusten avulla. Jatka lukemista tietääksesi kuinka.

Jollekin Netflixin parhaat tekstitysasetukset voivat olla suuret kirjasimet kirkkailla väreillä. Toisille se voi kuitenkin olla keskikokoisia kirjasimia, joissa on vaimennettu väri. Lisäksi voit käyttää Netflix-sovellusta Android-laitteellasi, verkkoselaimella ja Fire TV Stickillä muuttaaksesi Netflixin tekstitysasetuksia. Anna meidän näyttää sinulle kuinka.
Huomautus: Tekstityksen muokkausvaihtoehdot eivät ole saatavilla tietyissä maissa, joissa arabia ja heprea ovat ensisijaisia kieliä. Lisäksi, Netflixin kielen vaihtaminen ei vaikuta tähän vaihtoehtoon.
Netflixin tekstitysasetusten säätäminen verkkoselaimella
Netflix-tilisivulla on lähes kaikki tiliasetusvaihtoehdot. Joten ei ole yllätys, että voit käyttää sitä myös minkä tahansa Netflix-profiilin tekstityksen ulkoasun mukauttamiseen. Kun olet valmis, asetuksia sovelletaan verkkoselaimella pelaamiin nimikkeisiin. Näin voit tehdä sen.
Huomautus: Näitä muutoksia sovelletaan vain valittuun profiiliin Netflix-verkkosovelluksessa.
Vaihe 1: Avaa Netflix Your Account -sivu millä tahansa verkkoselaimella.
Avaa Netflixin tilisi -sivu
Vaihe 2: Vieritä sitten alas ja napauta asianmukaista profiilia.

Vaihe 3: Kun vaihtoehdot tulevat näkyviin, siirry kohtaan Tekstityksen ulkoasu ja napsauta Muuta.
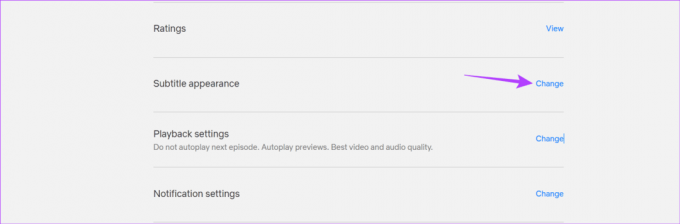
Vaihe 4: Aloita tässä valitsemalla ihanteellinen tekstityskoko. Tarkista yllä oleva ikkuna esikatsellaksesi tekstitysmuutoksesi.
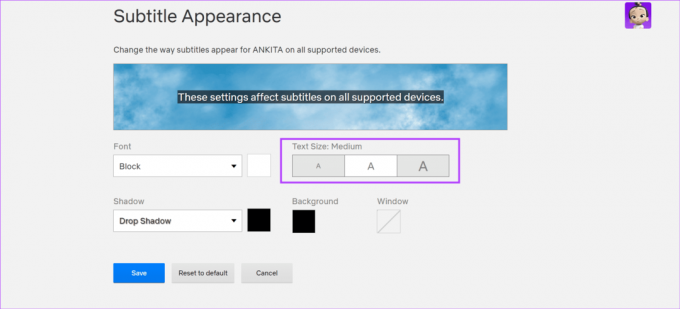
Vaihe 5: Napsauta sitten avattavaa Fontti-valikkoa ja valitse sopiva kirjasin. Voit myös muuttaa fontin väriä.
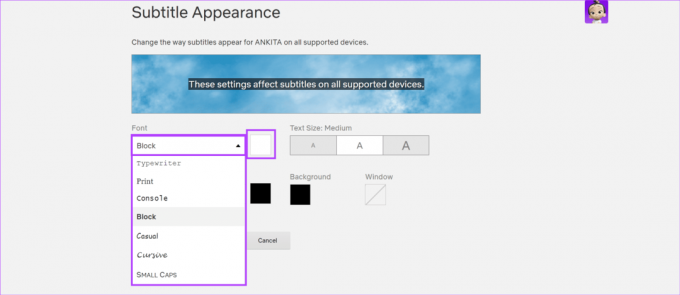
Vaihe 6: Napsauta avattavaa Varjo-valikkoa ja valitse sopiva vaihtoehto. Voit myös muuttaa tekstityksen varjon väriä.
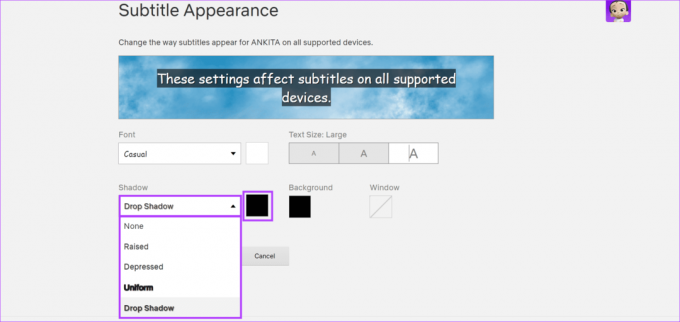
Vaihe 7: Napsauta Tausta nähdäksesi käytettävissä olevat taustavärit ja valitse sopiva vaihtoehto tekstityksiäsi varten.
Lisäksi valitse puoliläpinäkyvä vaihtoehto, jotta tekstityksen tausta tulee hieman läpinäkyväksi.
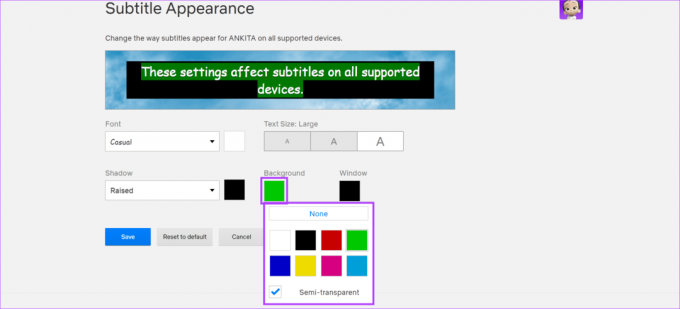
Vaihe 8: Napsauta lopuksi Ikkuna valitaksesi tekstitysikkunan värin. Valitse puoliläpinäkyvä vaihtoehto, jotta tekstitysikkuna on hieman läpinäkyvä.

Vaihe 9: Tarkista kaikki muutokset yläikkunassa.
Vaihe 10: Kun olet valmis, napsauta Tallenna.
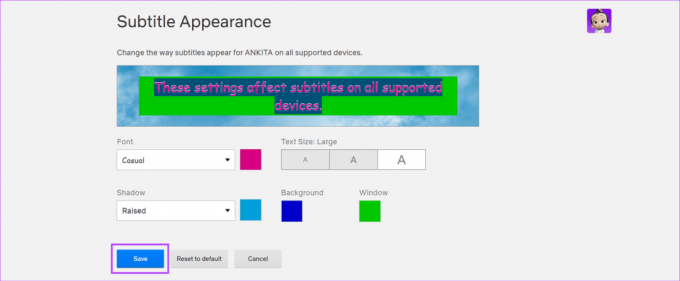
Tämä tallentaa ja muuttaa Netflixin tekstitysasetuksia kyseiselle profiilille.
Tekstitysasetusten hallinta Netflixin Android-sovelluksella
Kuten käytettäessä Netflixiä verkkoselaimella, voit myös käyttää Netflix Android -sovelluksen asetusvalikkoa muuttaaksesi tekstityksen tyyliä, väriä, kokoa jne. Kaikki muutokset näkyvät yläikkunassa, jotta saat paremman käsityksen siitä, miltä tekstitykset lopulta näyttävät. Näin voit tehdä sen.
Huomautus: Seuraavat muutokset rajoittuvat valittuun profiiliin Androidin Netflix-sovelluksessa.
Vaihe 1: Avaa Netflixin Android-sovellus.
Vaihe 2: Napauta oikeassa yläkulmassa olevaa kynäkuvaketta.
Vaihe 3: Siirry asiaankuuluvaan profiiliin ja napauta kynäkuvaketta.

Vaihe 4: Vieritä alas ja napauta Tekstityksen ulkoasu.
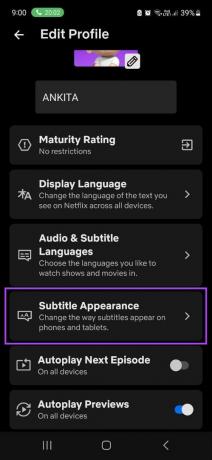
Vaihe 5: Käytä valikon vaihtoehtoja muuttaaksesi tekstityksen kokoa, väriä, kokoa, taustaväriä jne.
Vaihe 6: Vieritä alas ja lisää tekstityksen taustan ja ikkunan värin läpinäkyvyystehosteet.
Vaihe 7: Kun olet valmis, napauta Tallenna.

Tämä tallentaa asetukset ja muuttaa tekstityksen väriä, tyyliä, kokoa jne. Netflix-profiilissa.
Muuta Netflixin tekstityksen tyyliä ja kokoa iPhonessa
Vaikka Netflix iOS -sovelluksessa ei ole alkuperäisiä vaihtoehtoja tekstitysasetusten muuttamiseksi, voit tehdä sen laitteesi asetusvalikosta. Tämä muuttaa kuitenkin kaikkien muiden tämän asetuksen kanssa yhteensopivien suoratoistosovellusten tekstitysasetukset.
Jos olet ok, noudata alla olevia ohjeita.
Vaihe 1: Avaa laitteesi Asetukset-valikko.
Vaihe 2: Vieritä alas ja napauta Esteettömyys.
Vaihe 3: Napauta sitten "Tekstitykset".
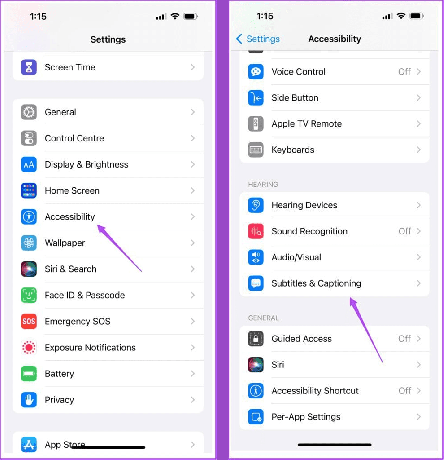
Vaihe 4: Napauta Tyyli.
Vaihe 5: Napauta tässä sopivaa alaotsikon Tyyliä.

Vaihe 6: Tai jos haluat luoda mukautetun tyylin, napauta "Luo uusi tyyli".
Vaihe 7: Tässä napauta Tekstin korostus avataksesi lisää vaihtoehtoja.
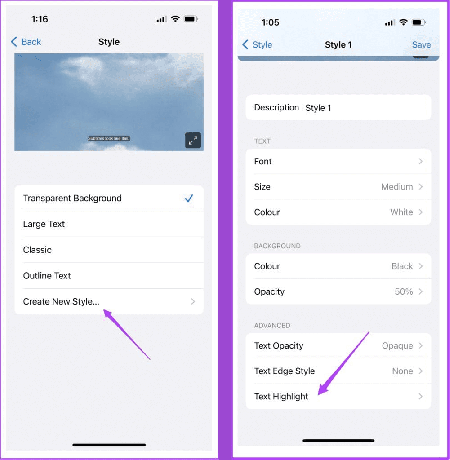
Vaihe 8: Valitse haluamasi väri ja napauta Tyyli 1 poistuaksesi valikosta.
Vaihe 9: Toista tämä prosessi kaikille muille vaihtoehdoille ja mukauta haluamallasi tavalla.
Vaihe 10: Kun olet valmis, napauta Tallenna.

Tämä tallentaa ja käyttää uutta tekstitystyyliä Netflixin iOS-sovelluksessa. Kuten edellä mainittiin, näitä tekstitysmuutoksia sovelletaan myös muihin sovelluksiin, kuten Prime Video.
Tekstitysasetusten muuttaminen Netflix Fire TV Stick -sovelluksessa
Vaikka se saattaa puuttua, voit käyttää Netflix Fire TV Stick -sovelluksen tekstitysasetusvalikkoa muuttaaksesi tekstityksen kokoa ja tyyliä. Tämän avulla voit suurentaa tai pienentää tekstityksiä ja korostaa tekstitystekstiä tyylin mukaan. Kaikki muutokset näkyvät näytetekstitysikkunassa. Tee se noudattamalla alla olevia ohjeita.
Huomautus: Seuraavat vaihtoehdot eivät ehkä ole käytettävissä, jos käytät arabiaa, hepreaa ja thaia tekstityskielenä.
Vaihe 1: Avaa Netflix Fire TV Stickillä.

Vaihe 2: Valitse tästä sopiva profiili.

Vaihe 3: Toista nyt mitä tahansa nimikettä.

Vaihe 4: Siirry näytön alareunaan ja valitse hammaspyöräkuvake.
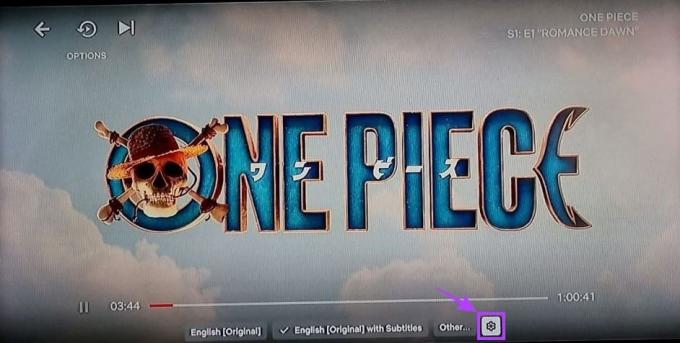
Vaihe 5: Käytä mitä tahansa vaihtoehtoa valitaksesi tekstitysten koon.
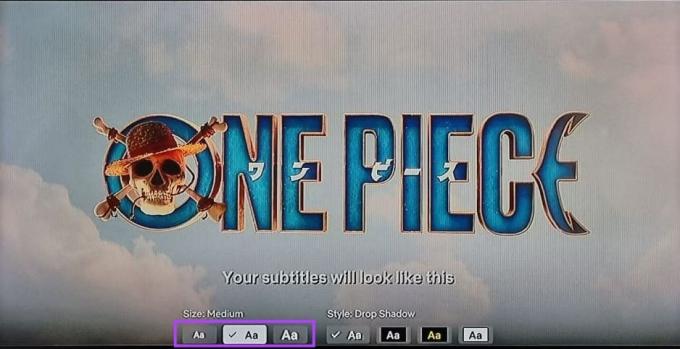
Vaihe 6: Valitse sitten tekstityksen tyyli.
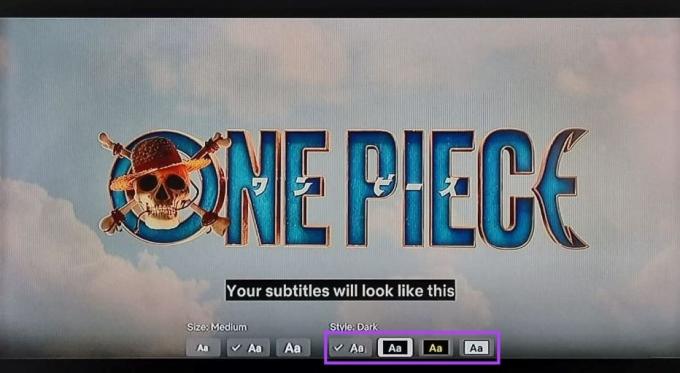
Kun olet valmis, poistu valikosta ja tallenna asetukset takaisin-painikkeella. Netflix-tekstitys näkyy nyt mieltymystesi mukaan.
Lue myös:Tekstitysasetusten hallinta Amazon Fire TV Stickissä
Usein kysytyt kysymykset Netflixin tekstitysasetusten muuttamisesta
Kun muutat tekstityksen ulkoasua Netflixin asetusvalikon avulla, voit palauttaa tekstitykset tehdasasetuksiin Palauta oletusarvoihin -vaihtoehdon avulla. Jos kuitenkin käytät laitteesi asetusvalikkoa, sinun on ehkä palautettava tekstitysasetukset manuaalisesti.
Ei, tekstityksen ulkoasu muuttuu vain valitulle profiilille. Tämä ei vaikuta muihin Netflix-profiileihin. Jos kuitenkin käytät laitteesi asetusvalikkoa, se saattaa muuttaa kaikkien tällä laitteella käyttämiesi profiilien tekstitysasetuksia.
Tekstitysasetusten ymmärtäminen
Toivomme, että tämä artikkeli auttoi sinua ymmärtämään, kuinka voit käyttää Netflixin tekstitysasetuksia ja muuttaa tekstityksen ulkoasua tarpeidesi mukaan. Lisäksi, jos sinulla on vaikeuksia saada tekstitys toimimaan, tarkista selittäjämme korjata Netflix-tekstitys, joka ei toimi tai puuttuu virheitä.