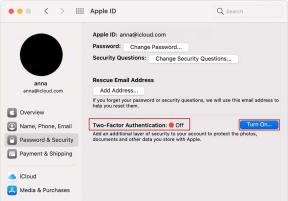Lapsilukon määrittäminen Apple TV: ssä
Sekalaista / / September 30, 2023
Apple TV on loistava suoratoistovaihtoehto koko perheellesi. Voit nauttia monipuolisesta sisällöstä eri suoratoistoalustoilla. Jos sinulla on Apple TV 4K, voit katsella sisältöä Dolby Visionissa ja Dolby Atmos, riippuen asetuksistasi. Mutta jos sinulla on lapsia lähellä, on hyvä idea asettaa Apple TV: n sisältörajoituksia.
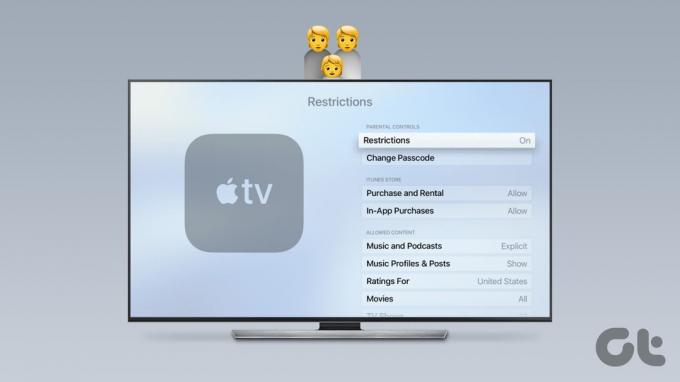
tvOS: n avulla voit ottaa käyttöön lapsilukon. Tämä viesti toimii täydellisenä oppaana Apple TV: n tai Apple TV 4K: n lapsilukon määrittämiseen ja hallintaan. Varmista, että käytät uusinta tvOS-versiota Apple TV -mallissasi.
Lapsilukon ottaminen käyttöön Apple TV: ssä
Jos sinulla on nuorempi yleisö kotona, lapsilukon ottaminen käyttöön Apple TV: ssä on paras tapa rajoittaa (vahingossa) sopimattoman sisällön käyttöä. Näin voit ottaa sen käyttöön Apple TV: ssä tai Apple TV 4K: ssa.
Vaihe 1: Valitse Apple TV: n aloitusnäytöstä Asetukset.
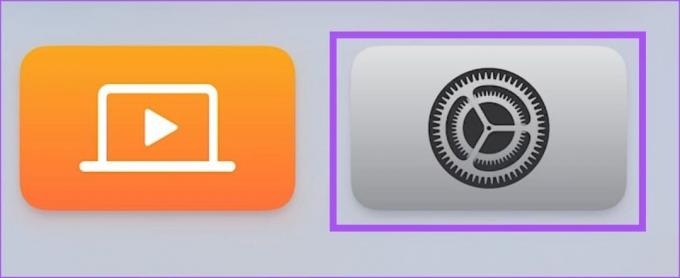
Vaihe 2: Valitse vaihtoehtoluettelosta Yleiset.

Vaihe 3: Siirry kohtaan Rajoitukset.

Vaihe 4: Ota ominaisuus käyttöön valitsemalla Rajoitukset.

TVOS pyytää sinua asettamaan lapsilukon Apple TV: hen.
Vaihe 5: Kirjoita nelinumeroinen salasana, jonka haluat säilyttää Apple TV: tä varten.

Vaihe 6: Syötä salasana uudelleen ja vahvista valitsemalla OK.
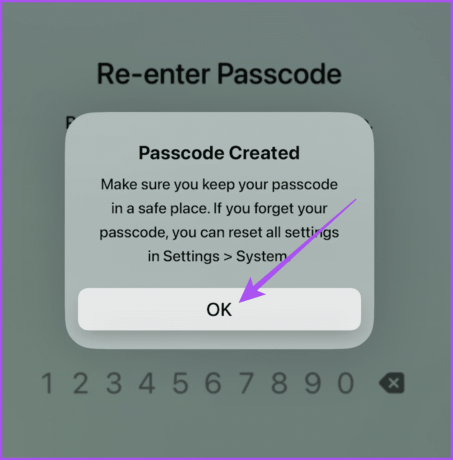
Lapsilukko on käytössä Apple TV: ssäsi. Voit muokata sisällön rajoittamisasetuksia edelleen. Käytimme tähän viestiin Apple TV 4K: ta. Huomaa, että Apple TV: n sovelluksille ei voi asettaa aikarajoja.
Aseta iTunes Storen rajoitukset
Voit estää lapsiasi tekemästä sovelluksen sisäisiä ostoksia ja ostamasta tai vuokraamasta mitään iTunes Storesta Apple TV: lläsi. Jos he haluavat, heidän on syötettävä nelinumeroinen salasana jatkaakseen jotakin näistä vaiheista.

Sallitut sisältörajoitukset
Saat joukon yksityiskohtaisia vaihtoehtoja sisältörajoitusten asettamiseen lapsillesi Apple TV: ssä. Tässä on lyhyt yhteenveto näistä vaihtoehdoista:

- Arviot kohteelle: Valitse asuinmaasi elokuvien ja TV-ohjelmien näyttämistä varten, koska jokaisessa maassa on eri sisältöluokitukset lapsille, esi-ikäisille ja teini-ikäisille.
- Musiikki ja podcastit: rajoittaa nimenomaista kielenkäyttöä sisältäviä kappaleita tai podcasteja.
- Musiikkivideot ja musiikkiprofiilit: Salli tai estä lapsiasi katsomasta musiikkivideoita ja näkemästä musiikkiprofiileja Apple Musicissa.
- Elokuvat ja TV-ohjelmat: Valitse elokuvien ja TV-ohjelmien luokitukset, jotka mielestäsi sopivat lastesi ikäryhmään.
- Sovellukset: asettaa ikärajan yksittäisille sovelluksille. Mutta tämä koskee vain Apple TV: n Applen sovelluksia. Sinun on estettävä kolmannen osapuolen sovellukset yksitellen.
- Sirin selkeä kieli: Kun käytät Siriä Apple TV: ssä, selkeät sanat hämärtyvät.
Pelikeskus
Voit myös ohjata lasten peliasetuksia Apple TV: ssä tai Apple TV 4K: ssa. Voit asettaa rajoituksia yksityisviesteille, pelin näytön tallennukselle, profiilin yksityisyyden muutoksille ja muille.

Salli muutokset
Lopuksi voit asettaa rajoituksia järjestelmätason muutosten tekemiselle Apple TV: ssä. Näitä ovat AirPlay, Location Services, Background App Refresh, TV Providerin vaihtaminen, Remote App Pairing ja paljon muuta.

Lapsilukon PIN-koodin vaihtaminen Apple TV: ssä
Voit estää lapsiasi pääsemästä lapsilukon PIN-koodiin vaihtamalla sen säännöllisesti Apple TV: ssäsi. Näin
Vaihe 1: Siirry Apple TV: n aloitusnäytössä kohtaan Asetukset.
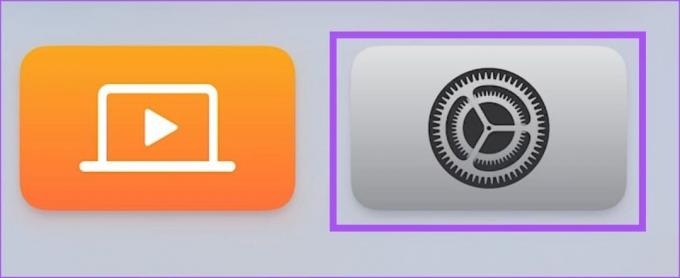
Vaihe 2: Valitse Yleiset.

Vaihe 3: Vieritä alas ja valitse Rajoitukset.

Vaihe 4: Voit hyväksyä käyttöoikeuden käyttämällä muita Apple-laitteita tai syöttää olemassa olevan PIN-koodisi.

Vaihe 5: Valitse Vaihda salasana.

Vaihe 6: Anna olemassa oleva PIN-koodi ja anna sitten uusi PIN-koodi.

Lapsilukon poistaminen käytöstä Apple TV: ssä
Halusitpa muuttaa pääsyä tai käyttää Apple TV: tä ilman rajoituksia, voit poistaa lapsilukkoasetukset. Näin voit poistaa lapsilukon käytöstä Apple TV: ssä tai Apple TV 4K: ssa.
Vaihe 1: Siirry Apple TV: n aloitusnäytössä kohtaan Asetukset.
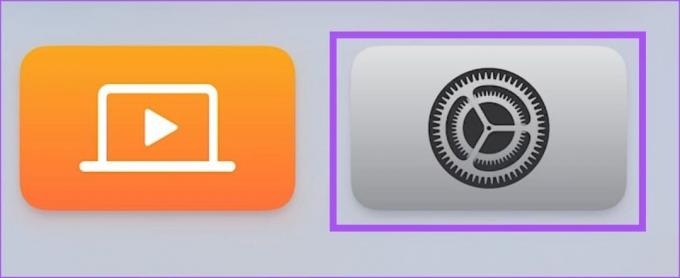
Vaihe 2: Valitse Yleiset.

Vaihe 3: Vieritä alas ja valitse Rajoitukset.

Vaihe 4: Voit hyväksyä käyttöoikeuden muilla Apple-laitteilla tai antaa olemassa olevan PIN-koodisi.

Vaihe 5: Poista se käytöstä valitsemalla Rajoitukset.

Vaihe 6: Anna nykyinen nelinumeroinen PIN-koodi tai valitse Hyväksy Apple-laitteella.

Jos valitset Hyväksy Apple Device -laitteella, napauta ilmoitusta iPhonessa tai iPadissa ja valitse Hyväksy.


YouTube-sovelluksen estäminen Apple TV: ssä
YouTube on usein lasten eniten käytetty ja suosituin sovellus. Voit myös estää YouTube-sovelluksen käytön Apple TV: ssäsi. Näin voit silti käyttää YouTubea syöttämällä nelinumeroisen PIN-koodin. Näin
Vaihe 1: Siirry Apple TV: n aloitusnäytössä kohtaan Asetukset.
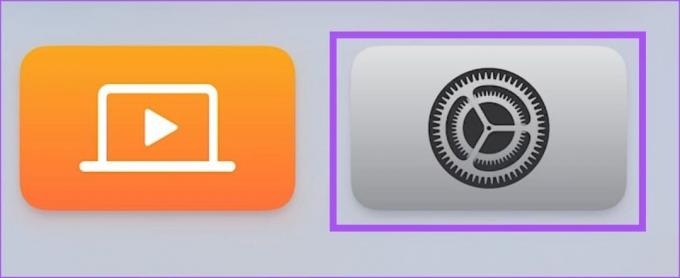
Vaihe 2: Valitse Yleiset.

Vaihe 3: Vieritä alas ja valitse Rajoitukset.

Vaihe 4: Anna nykyinen nelinumeroinen PIN-koodi tai valitse Hyväksy Apple-laitteella.

Vaihe 5: Vieritä alas ja valitse Sallittu sisältö -kohdasta Sovellukset.

Vaihe 6: Valitse sopiva ikäraja estääksesi YouTube-sovelluksen tietyn ikäryhmän lapsilta.

Pitää silmällä
Voit määrittää ja hallita lapsilukkoa Apple TV: ssä, jotta voit seurata, mitä lapsesi katsovat. Jos sinulla on Apple TV 4K, katso viestistämme lisätietoja siitä parhaat Apple TV 4K -asetukset, jotka sinun pitäisi tietää.
Päivitetty viimeksi 21. elokuuta 2023
Yllä oleva artikkeli saattaa sisältää kumppanilinkkejä, jotka auttavat tukemaan Guiding Techiä. Se ei kuitenkaan vaikuta toimitukselliseen eheyteemme. Sisältö pysyy puolueettomana ja autenttisena.