Apple Watchin seisokkien poistaminen käytöstä
Sekalaista / / October 01, 2023
Hyvän käyttökokemuksen tarjoamisen verukkeena muutamien asetusten muuttaminen toisessa Apple-laitteessasi muuttaa sitä myös toisessa. Tämä on yksi Applen ekosysteemin eduista. Se ei kuitenkaan välttämättä ole suotuisa joka kerta. Yhdessä tällaisessa tapauksessa havaitsimme sen mahdollistavan Katkos iPhonessa automaattisesti käyttöön myös Apple Watchissa. Joten tässä on kuinka sammutat Apple Watchin seisokkiajan.
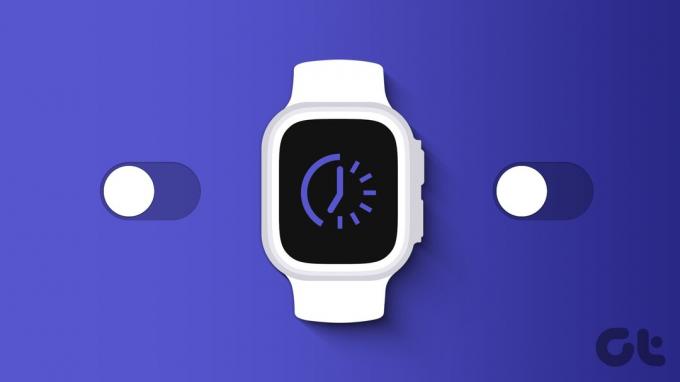
Suurin syy, miksi ostimme Apple Watchin, on lyhentää iPhonen näyttöaikaa ja käyttää Apple Watchin oleellisia asioita. Siksi menimme eteenpäin ja otimme käyttökatkon päälle iPhonessamme. Se otettiin kuitenkin automaattisesti käyttöön myös Apple Watchissa.
Jos kosket ongelmaamme, voit korjata sen seuraavasti. Mutta ensin ymmärrämme, mitä seisokkiaika tarkoittaa Apple Watchissa ja iPhonessa.
Mikä on seisonta-aika iPhonessa ja Apple Watchissa
Katkosaika on a näyttöajan rajoitus Apple-laitteillesi poistamalla kaikki sovellukset käytöstä, kun ne ovat käytössä. Lisäksi voit myös asettaa seisokkiaikataulun – esimerkiksi unituntien ajaksi, jolloin se otetaan automaattisesti käyttöön asetettuina ajoituksena.

Katkosaika on kuitenkin jaettu kaikille laitteille – eli jos otat sen käyttöön iPhonessasi, se ottaa sen käyttöön myös Apple Watchissasi. Jos luet tätä artikkelia, on selvää, että et halua sen tapahtuvan. Joten, tässä on kuinka voit sammuttaa sen.
Apple Watchin seisokkien poistaminen käytöstä
Tässä on kolme tapaa poistaa seisokit käytöstä Apple Watchissa. Aloitetaan tehokkaimmalla menetelmällä ongelman korjaamiseksi.
1. Poista käytöstä synkronointi kaikkien laitteiden välillä
Kuten aiemmin mainitsimme, haluat, että seisonta-aika on käytössä iPhonessasi, ei Apple Watchissasi. Näin voit sammuttaa Jaa eri laitteissa -kytkimen ja estää Seisonta-asetusta ottamasta käyttöön Apple Watchissasi.
Tämän kytkimen poistaminen käytöstä kuitenkin estää näyttöaika-asetusten synkronoinnin Apple Watchiin tai mihin tahansa muuhun laitteeseen, jolla on sama Apple ID.
Vaihe 1: Avaa Asetukset-sovellus iPhonessa.
Vaihe 2: Napauta Näyttöaika.
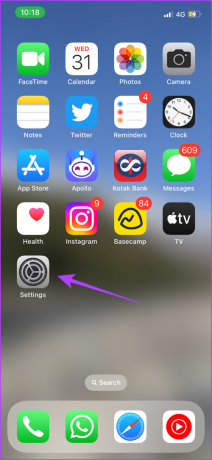

Vaihe 3: Vieritä alas ja kytke Jaa eri laitteiden välillä pois päältä.
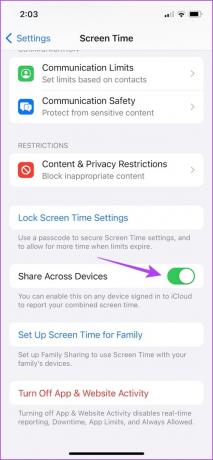
2. Poista seisokki käytöstä iPhonen näyttöajan asetuksista
Lisäksi voit myös kytkeä seisokkiajan kokonaan pois päältä iPhonessasi, ja se näkyy kaikin tavoin Apple Watchissasi – vaikka Jaa eri laitteissa -kytkin olisi päällä. Näin voit tehdä sen.
Vaihe 1: Avaa Asetukset-sovellus iPhonessa.
Vaihe 2: Napauta Näyttöaika.
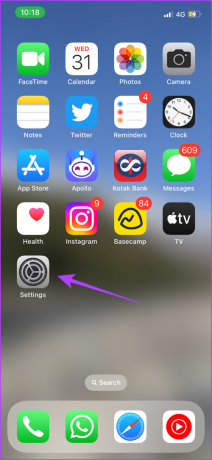

Vaihe 3: Napauta Seisonta-aika.
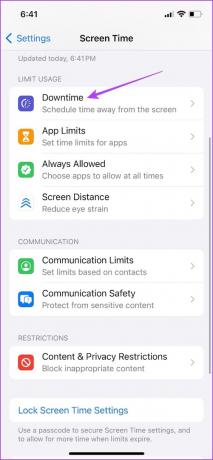
Vaihe 4: Napauta "Poista seisokit käytöstä" tai "Ohita seisokkeja aikatauluun asti", jos olet ottanut seisokkiaikataulun käyttöön.

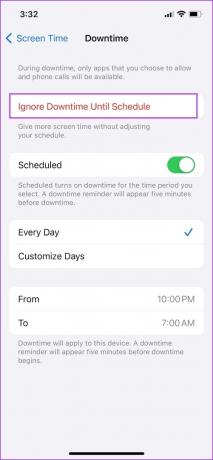
Vaihe 5: Kytke Aikataulun kytkin pois päältä, jotta seisokkiaika ei ala automaattisesti uudelleen.
Lisäksi voit mukauttaa iPhonesi seisokkiaikataulua ja muuttaa aikaväliä. Muutoksia sovelletaan myös Apple Watchiin.

3. Pyydä perheryhmän järjestäjää muuttamaan seisokkien asetuksia
Jos näyttöaika-asetuksiasi hallitsee vanhempi tai toinen perheenjäsen – voit pyytää heitä muokkaamaan laitteidesi seisonta-asetuksia. He voivat poistaa seisokit käytöstä, ja voit käyttää Apple-laitteitasi ilman ongelmia.
Jos kuitenkin kohtaat ongelmia etkä voi sammuttaa Apple Watchin seisonta-aikaa, tässä on joitain tehokkaita menetelmiä.
Mitä tehdä, jos Apple Watchin seisokkiaika ei sammu
Jos kohtaat häiriön, joka estää sinua poistamasta Apple Watchin seisonta-aikaa käytöstä, ja Jaa laitteissa -kytkimen kytkeminen pois päältä ei toimi, tässä on muutamia vaihtoehtoja, joita voit harkita.
1. Odota muutama minuutti ennen kuin poistat Jaa eri laitteissa käytöstä
Kestää minuutin tai kaksi tai jopa enemmän, ennen kuin muutokset tapahtuvat Apple Watchissasi. Jos seisokkiaika on edelleen käytössä Apple Watchissa, odota jonkin aikaa sen jälkeen, kun olet poistanut Jaa eri laitteissa -kytkimen käytöstä.
2. Varmista, että Apple Watch on yhdistetty iPhoneen
Sinun on varmistettava, että Apple Watch on yhdistetty iPhoneen Bluetoothin kautta. Tämä on tarpeen Apple Watchiin iPhonen kautta tehtävissä muutoksissa.
Avaa Apple Watchin Asetukset-sovellus, napauta Bluetooth ja varmista, että Bluetooth on päällä.

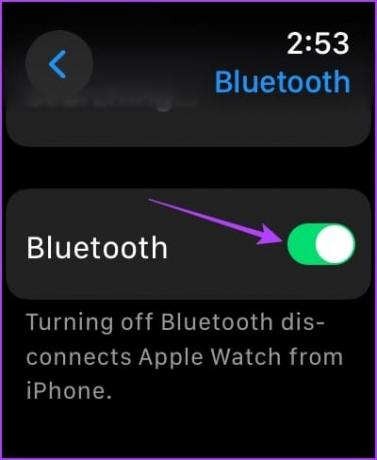
Varmista lisäksi, että näet, että Apple Watch on yhdistetty iPhonesi Asetukset-sovelluksen Bluetooth-valikossa.
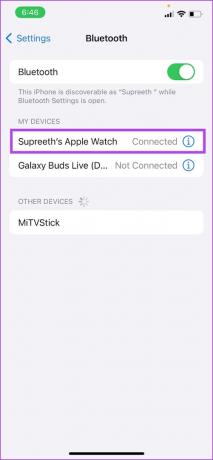
3. Lukitse ja avaa iPhonesi
Ehkä iPhonesi tarvitsee päivityksen, jotta tekemäsi muutokset otetaan käyttöön. Yritä lukita iPhonesi ja avata se. Meidän tapauksessamme se toimi Apple Watchin seisokkien poistamiseksi käytöstä.
4. Käynnistä Apple Watch uudelleen
Apple Watchin uudelleenkäynnistäminen on tapa päivittää silta iPhoneen. Tämä saattaa auttaa sinua korjaamaan ongelman.
Vaihe 1: Paina Digital Crown -painiketta kerran avataksesi aloitusnäytön ja siirtyäksesi kohtaan Asetukset.
Vaihe 2: Napauta Yleistä.


Vaihe 3: Napauta Sammuta. Tämä sammuttaa Apple Watchin.
Vaihe 4: Paina ja pidä sivupainiketta painettuna käynnistääksesi Apple Watchin.

Vaihe 5: Paina ja pidä sivupainiketta painettuna käynnistääksesi Apple Watchin.
5. Poista näyttöaika kokonaan käytöstä ja ota käyttöön jakaminen eri laitteissa
Jos mikään yllä olevista menetelmistä ei toimi, voit poistaa näyttöajan kokonaan käytöstä iPhonessasi. Tämä poistaa myös Apple Watchin Screen Time -asetusten tekemät muutokset ja poistaa seisokit käytöstä.
Vaihe 1: Avaa Asetukset-sovellus.
Vaihe 2: Napauta Näyttöaika.
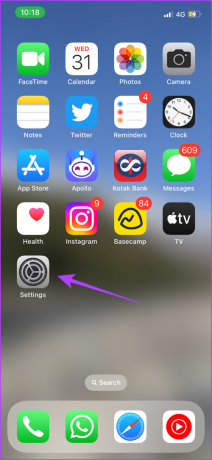
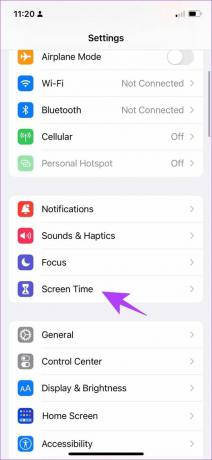
Vaihe 3: Napauta "Poista sovellus- ja verkkosivustotoiminta pois päältä".
Vaihe 4: Ota Jaa eri laitteiden välillä käyttöön, jos et jo ole.

6. Irrota Apple Watch iPhonesta
Viimeisenä keinona voit purkaa Apple Watchin ja iPhonen pariliitoksen ja muodostaa sen uudelleen. Varmista, että olet poistanut seisokkiajan käytöstä iPhonessa tällä kertaa tai poistanut käytöstä Jaa eri laitteiden välillä.
Vaihe 1: Avaa Watch-sovellus iPhonessasi.
Vaihe 2: Napauta Kaikki kellot vasemmassa yläkulmassa.


Vaihe 3: Napauta kellon vieressä olevaa i-painiketta.
Vaihe 4: Napauta "Poista Apple Watchin pariliitos".


Vaihe 5: Seuraa näytön ohjeita, kun irrotat Apple Watchin pariliitoksen muodostaaksesi sen uudelleen.
Joten näin voit poistaa seisokkiajan käytöstä Apple Watchissasi. Jos sinulla on lisäkysymyksiä, katso alla oleva UKK-osio.
Usein kysytyt kysymykset Apple Watchin seisokkiajasta
Ei. Voit muuttaa Apple Watchin seisonta-asetuksia vain iPhonen kautta.
Ei. Apple Watch noudattaa iPhonessa käyttämiäsi seisonta-aikaasetuksia.
Voit kytkeä seisokkiaikataulun pois päältä iPhonessasi.
Päästä eroon Apple Watchin seisokeista
Jos haluat ottaa käyttökatkon käyttöön iPhonessasi, mutta haluat käyttää Apple Watchin sovelluksia, toivomme, että tämä artikkeli auttaa. Näiden yllä olevien asetusten muuttaminen oli kuitenkin tarpeettoman monimutkaista, eikä sitä odoteta Applelta, joka yleensä pyrkii vaivattomaan käyttökokemukseen. Toivomme siis, että näihin asetuksiin tulee pian muutoksia!
Päivitetty viimeksi 27.9.2023
Yllä oleva artikkeli saattaa sisältää kumppanilinkkejä, jotka auttavat tukemaan Guiding Techiä. Se ei kuitenkaan vaikuta toimitukselliseen eheyteemme. Sisältö pysyy puolueettomana ja autenttisena.



