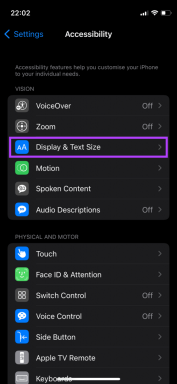Taustan sumentaminen Adobe Lightroomissa
Sekalaista / / October 03, 2023
Apple esitteli muotokuvatilan matkapuhelimissa iPhone 7 Plus: n julkaisun myötä. Se lisää taustan epäterävyyden erottaakseen pääkohteen kohtauksesta. Se on nopea hakkerointi ammattimaisen näköisten valokuvien ottamiseen tien päällä. Sinulla voi kuitenkin olla vanhoja valokuvia tai satunnaisia muistoja, joissa tausta häiritsee pääkohteita. Jos käytät Lightroomia pääkuvana ja videon muokkaustyökalu, käytä alla olevaa ohjetta taustan sumennuksen lisäämiseen.
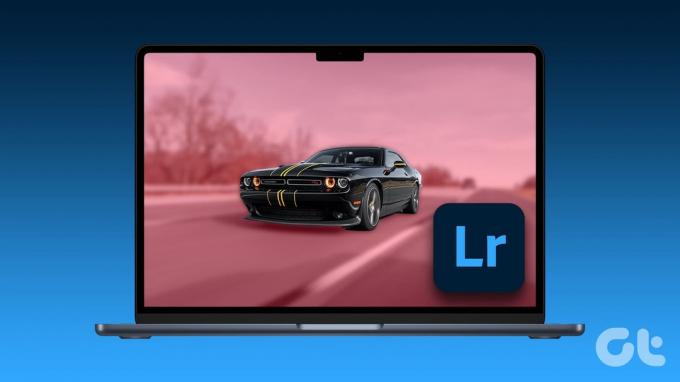
Adoben uusimmat tekoälytyökalut ovat tarpeeksi älykkäitä tunnistamaan (naamioimaan) taustan automaattisesti. Se nopeuttaa muokkausprosessia ja tekee siitä paljon mukavampaa aloittelijoille. Tehdään tylsistä kuvistasi lumoavia.
Sumenna taustaa Lightroomissa
Adobe Lightroom ei tarjoa suoraa Portrait Blue -ominaisuutta. Sinun on oltava luova ja säädä valokuvan taustaa Mask-toiminnolla.
Käytämme Lightroom-työpöytäsovellusta, joka on mukana Adoben valokuvaussuunnitelmassa. Se on tilauspohjainen palvelu, joka tarjoaa Lightroomin ja Photoshopin 9,99 dollarilla kuukaudessa. Jotkut ominaisuudet voivat vaihdella, jos käytät
Lightroom Classic. Kun se on tiellämme, aloitetaan.Luo uusi maski
Maskaus on erinomainen tapa muokata valokuvasi tiettyä aluetta. Voit käyttää erilaisia työkaluja muokkausalueen määrittämiseen ja tarkentamiseen. Adoben tekoälytyökalut tekevät monimutkaiset valinnat nopeasti.
Ensin sinun on luotava uusi maski Lightroomissa erottaaksesi pääkohteen taustasta. Adobe tarjosi aiemmin siveltimen ja esinetyökalun työn suorittamiseen. Adoben uusimpien edistysten ansiosta ohjelmisto voi kuitenkin tunnistaa automaattisesti taustan, taivaan ja kohteen. Voit valita ja tehdä muokkauksia hetkessä. Viedään valokuva Lightroomiin ja sumenna tausta.
Vaihe 1: Etsi valokuva Finderista tai File Explorerista ja avaa se Adobe Lightroomissa.

Vaihe 2: Napsauta Maski-työkalua oikealta puolelta.
Vaihe 3: Valitse Tausta ja tarkista Adoben AI-taika toiminnassa. Tarkista havaittu taustapeitto.
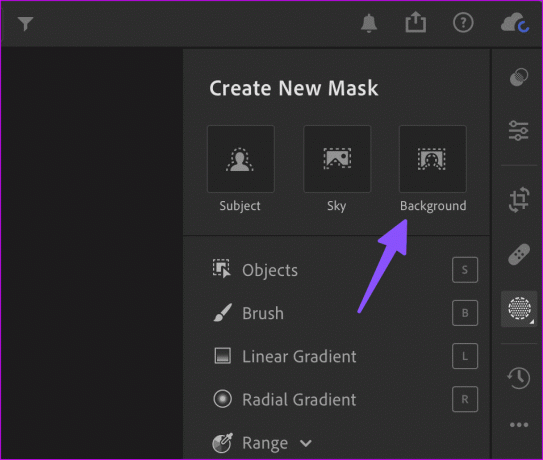
Kuten yllä olevasta esimerkistä näet, Adobe teki kiitettävää työtä valitessaan useita kohteita, ihmisiä, varjoja ja muuta. Jos haluat sisällyttää sen taustalle, noudata alla olevia ohjeita.
Lisää tai vähennä esineitä
Adoben automaattinen tunnistusominaisuus voi joskus puuttua. Käytä alla olevia ohjeita, jos haluat lisätä tai vähentää kohteita kohtauksessa. Jatketaan esimerkillämme.
Vaihe 1: Valitse Lisää samasta maskityökalusta.

Vaihe 2: Napsauta Objektit.

Vaihe 3: Voit joko maalata kohteen päälle valitaksesi sen tai piirtää sen ympärille laatikon. Jos käytät maalaustyökalua, voit muuttaa sen kokoa.
Vaihe 4: Valitse mikä tahansa vaihtoehto sen objektityypin perusteella, jonka haluat valita.
Muokkaa taustakohtausta Lightroomissa
Kun olet tyytyväinen lopputulokseen, muokkaa taustakuvaa sumennustehosteen käyttämiseksi.
Vaihe 1: Pysy samassa Mask-valikossa ja laajenna Tiedot-välilehti.
Vaihe 2: Pienennä Terävyys-liukusäädintä.
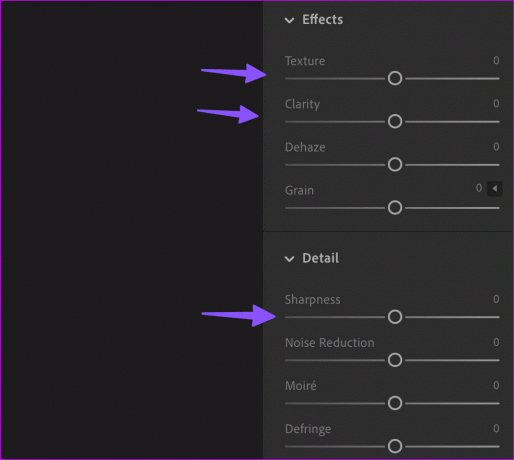
Vaihe 3: Laajenna tehosteita ja vähennä maskin tekstuuria ja selkeyttä haluamallasi tavalla. Molemmat vaihtoehdot pehmentävät taustamaskia.
Vaihe 4: Voit jopa käyttää yläosassa olevaa Määrä-liukusäädintä soveltaaksesi samaa sumennustehostetta aggressiivisesti. Lisää intensiteettiä ja tarkista live-esikatselu toiminnassa.
Vaihe 5: Vie valokuva painamalla Control + E -pikanäppäintä (Windows) tai Command + E -pikanäppäintä (macOS). Voit muuttaa kuvan tyyppiä, kokoa ja laatua, sisällyttää vesileiman metatiedot ja napsauttaa Vie oikeasta yläkulmasta.

Voit tarkistaa ennen ja jälkeen -vertailut ja olla itse tuomarina.


Sumenna tausta iPadin Adobe Lightroomissa
Tekoälyä tukeva taustanaamio ei ole saatavilla iPadin Lightroomissa. Sinun on valittava pääkohde ja käännettävä se, jotta voit käyttää taustan sumennustehostetta.
Vaihe 1: Käynnistä Lightroom-sovellus iPadillasi ja tuo mikä tahansa valokuva.
Lataa Lightroom iPadille
Vaihe 2: Napauta maskityökalua oikealta puolelta.
Vaihe 3: Napauta + alareunassa ja valitse aihe.

Vaihe 4: Valitse alareunasta aihe ja napauta "Käännä maski 1". Lightroom kääntää maskin ylösalaisin korostaakseen taustan.

Vaihe 5: Käytä Masking-kohdassa samoja liukusäätimiä (Terävyys, Tekstuuri ja Selkeys) taustan sumennuksen lisäämiseen.

Vaihe 6: Napauta Valmis ja paina Jaa-kuvaketta yläreunassa.

Vaihe 7: Valitse Vie, ja se avaa oletusarvoisen Jaa-valikon.

Vaihe 8: Tallenna muokattu valokuva iPadiin.
Luo upeita valokuvia Lightroomissa
Voit aina käyttää valokuvien muokkausmobiilisovelluksia taustan sumentamiseen. Koko kokemus on kuitenkin parempi työpöydällä, eikä mikään voita Adobe Lightroomin laajaa kuvanmuokkausvaihtoehtojen luetteloa. Millaisia kokemuksia sinulla on taustan sumentamisesta Lightroomissa? Näytä luovuutesi alla olevissa kommenteissa.
Päivitetty viimeksi 29. elokuuta 2023
Yllä oleva artikkeli saattaa sisältää kumppanilinkkejä, jotka auttavat tukemaan Guiding Techiä. Se ei kuitenkaan vaikuta toimitukselliseen eheyteemme. Sisältö pysyy puolueettomana ja autenttisena.

Kirjoittanut
Parth työskenteli aiemmin EOTO.tech: llä teknisten uutisten parissa. Hän työskentelee tällä hetkellä freelancerina Guiding Techissä ja kirjoittaa sovellusten vertailusta, opetusohjelmista, ohjelmistovinkkeistä ja temppuista sekä sukeltaa syvälle iOS-, Android-, macOS- ja Windows-alustoihin.