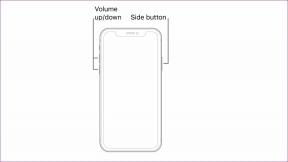Mikä on tilaääni Windows 11:ssä: Kattava opas
Sekalaista / / October 03, 2023
Suoratoistopalvelujen, kuten Netflixin, Disney+:n, Prime Videon jne., lisääminen on tehnyt hyvän äänenlaadun välttämättömyyteen. Vaikka aina voi muodostaa yhteyden ulkoiset soundbarit Erinomaisen kokemuksen vuoksi se ei ole varteenotettava vaihtoehto kaikille. Tästä syystä voit käyttää Windows 11:n Spatial Sound -ominaisuutta.
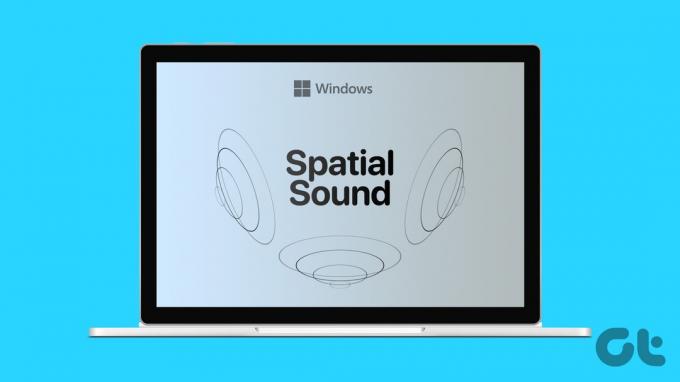
Windows-laitteissasi on useita asetuksia ja ominaisuuksia, jotka parantavat yleistä käyttökokemusta. Joten jos haluat parantaa äänikokemustasi erityisesti, voit ottaa Spatial Soundin käyttöön Windows 11:ssä. Mutta mikä on Spatial Sound? Ja kuinka voimme ottaa sen käyttöön Windows 11:ssä? Otetaan selvää.
Mikä on tilaääni Windows 11:ssä
Kutsutaan osuvasti 3D-ääneksi, tilaääneksi tai tilaääneksi, ja se antaa tavalliselle äänelle kolmiulotteisen laadun, vaikka se toistetaan tavallisista kannettavan tietokoneen kaiuttimista. Tämä ei vain voi parantaa äänenlaatua, vaan myös parantaa tiettyjä toiston osia, mikä tekee kokonaiskokemuksesta sujuvamman. Kun se on otettu käyttöön, se muuttaa äänenlaatua jäljittelemään tilaäänikokemusta.
Saadaksesi täyden Spatial Sound -kokemuksen, on suositeltavaa liittää Windows-laitteesi kuulokemikrofoniin.
Tuetut spatiaaliset äänimuodot Windows 11:ssä
Kun käytät Spatial Audiota Windows 11:ssä, voit valita kolmen tuetun muodon välillä: Windows Sonic, Dolby Atmos ja DTS Audio. Katsotaanpa niitä kaikkia nopeasti.
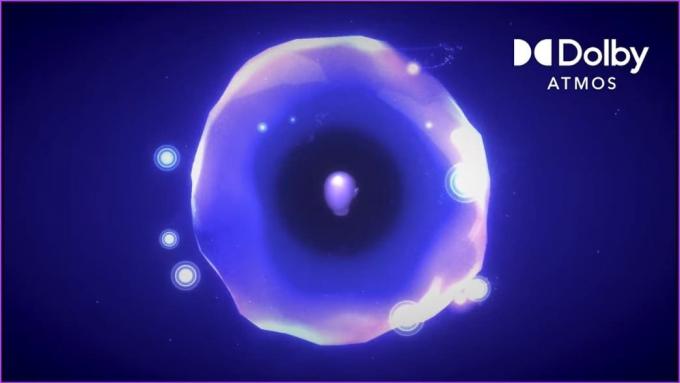
- Windows Sonic: Microsoftin patentoitu Spatial Audio -muoto, Sonic, on sisäänrakennettu melkein kaikkiin uusimpiin Windows 11 -laitteisiin. Sen käyttämiseen ei tarvita ulkoista ohjelmistoa, ja se on käyttäjien saatavilla ilmaiseksi.
- Dolby Atmos: Mukaansatempaavasta äänenlaadustaan tunnetuissa Windows-laitteissa on Dolby Atmos -tuki. Sinun on kuitenkin asennettava Dolby Access sovellus käyttää sitä. Lisäksi tarvitset tilauksen käyttääksesi sovellusta ilmaisen kokeilujakson jälkeen.
- DTS-ääni: Useimmat Windows-laitteet tukevat myös DTS Audiota, ja ne sopivat paremmin kuulokkeiden käyttöön. Sinun on asennettava DTS Sound Unbound -sovellus Käytä sitä. Lisäksi saatat joutua tilaamaan tietyt sovelluspalvelut, kuten DTS Headphone: X.
Jatketaan Spatial Soundin käyttöönottoa Windows 11 -laitteellasi.
Kuinka ottaa spatiaalinen ääni käyttöön Windows 11:ssä
Nyt kun tiedämme enemmän siitä, mitä Windows Spatial Audio on ja mitä kaikkia Spatial Audio -formaatteja tuetaan, katsotaanpa kolme tapaa, joiden avulla voit ottaa Spatial Audion käyttöön Windows 11:ssä.
Huomautus: Jos sinulla on asennettuna ulkoisia Spatial Audio -sovelluksia, voit myös valita ne vaihtoehdoista, jos ne ovat käytettävissä.
1. Windowsin asetusten käyttäminen
Vaihe 1: Avaa Asetukset Windows + I -näppäimellä.
Vaihe 2: Napsauta valikon vaihtoehdoista Järjestelmä.
Vaihe 3: Napsauta sitten Ääni.
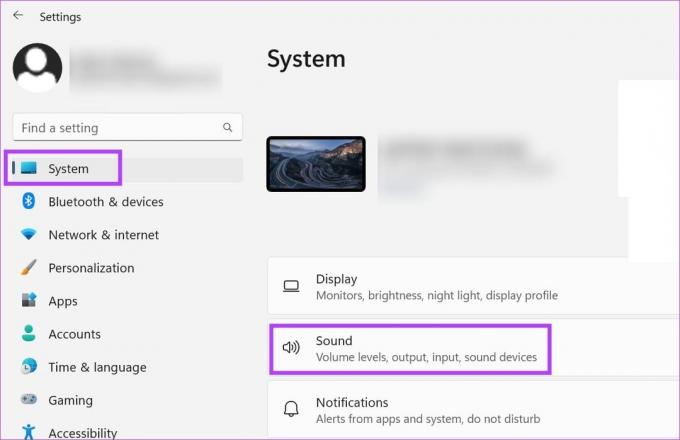
Vaihe 4: Napsauta tässä äänilaitettasi.
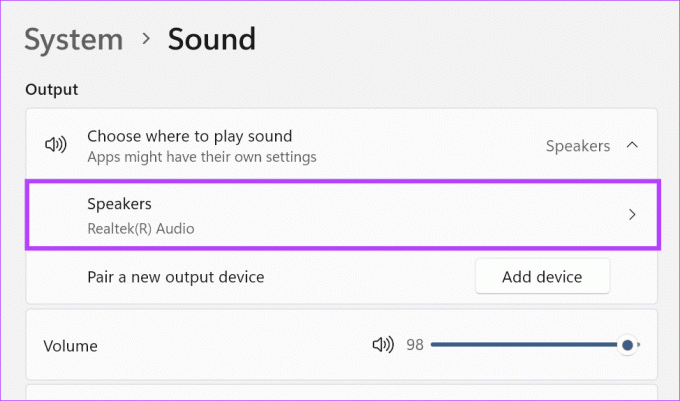
Vaihe 5: Kun laitteen ominaisuussivu avautuu, vieritä alas ja napsauta avattavaa tilaäänivalikkoa.
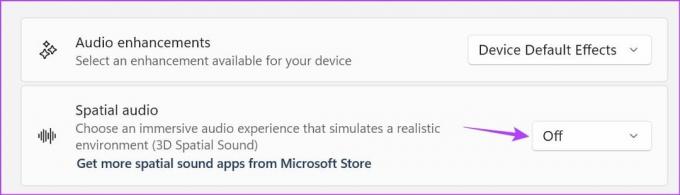
Vaihe 6: Valitse "Windows Sonic for Headphones" -vaihtoehto.

Tämä ottaa Spatial Audion käyttöön valitussa laitteessa Windows 11:ssä. Tai jos sinä vaihda äänentoistolaitteesi, toista yllä olevat vaiheet ja ota Spatial Audio käyttöön myös muissa laitteissa.
2. Ohjauspaneelin käyttäminen
Vaihe 1: Siirry kohtaan Haku ja kirjoita Ohjauspaneeli. Avaa sovellus hakutuloksista.

Vaihe 2: Napsauta sitten "Laitteisto ja äänet".

Vaihe 3: Napsauta Ääni.
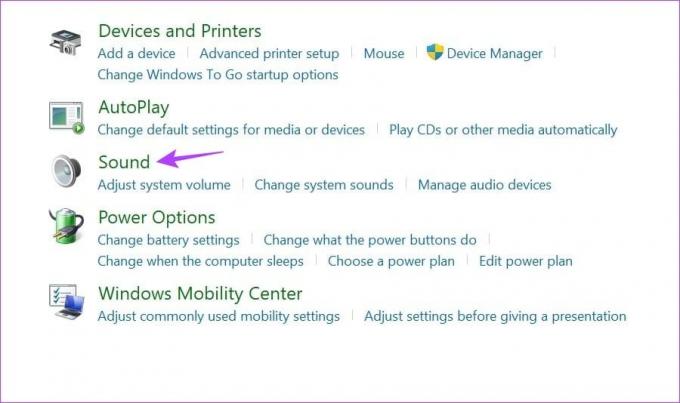
Vaihe 4: Napsauta tästä luettelosta äänilaitettasi.
Vaihe 5: Napsauta sitten Ominaisuudet.

Vaihe 6: Valitse valikkovaihtoehdoista Tilaääni.
Vaihe 7: Napsauta avattavaa valikkoa ja valitse "Windows Sonic for Headphones".
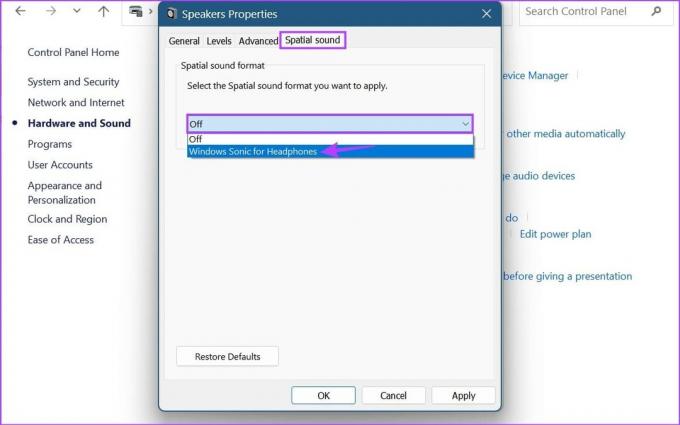
Vaihe 8: Napsauta sitten Käytä ja OK.
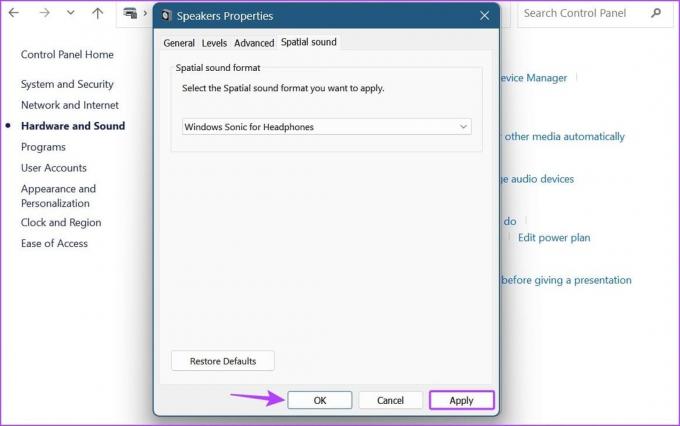
Tämä tallentaa muutokset ja ottaa Spatial Audion käyttöön valitulle äänilaitteelle Windows 11:ssä.
3. Volume Mixerin käyttö
Vaihe 1: Käytä Windows + R -pikanäppäintä avataksesi Suorita.
Vaihe 2: Kirjoita hakupalkkiin sndvol.exe ja paina Enter avataksesi Volume Mixerin.
Kärki: Tarkista muut keinot avaa Volume Mixer Windows 11:ssä.

Vaihe 3: Kun Volume Mixer -ikkuna avautuu, napsauta äänilaitettasi.
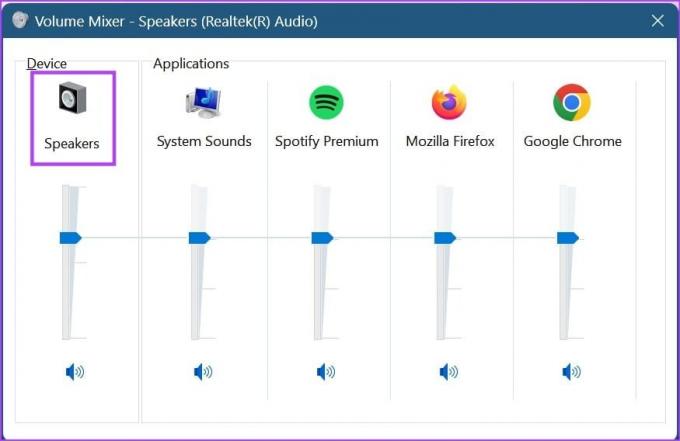
Vaihe 4: Napsauta valikkovaihtoehdoista Tilaääni.
Vaihe 5: Napsauta sitten avattavaa valikkoa.
Vaihe 6: Valitse vaihtoehdoista "Windows Sonic for Headphones".
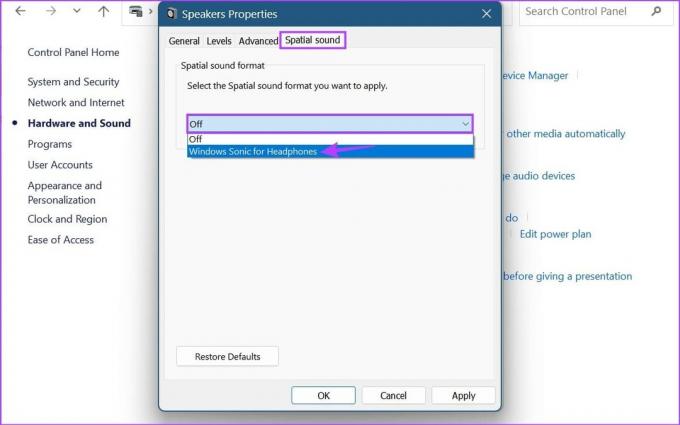
Vaihe 7: Napsauta Käytä ja OK tallentaaksesi muutokset.
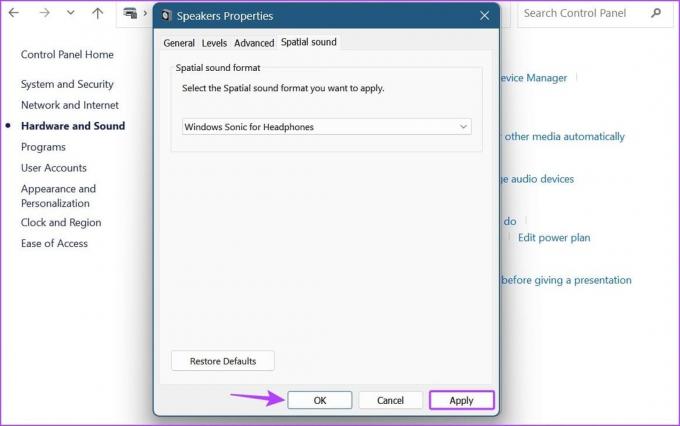
Tämä sulkee ikkunan ja käyttää valitsemaasi Windowsin tilaääniasetusta äänilaitteeseen. Voit myös käyttää näitä vaiheita ottaaksesi tilaäänen käyttöön muissa laitteissa.
Usein kysytyt kysymykset Windowsin tilaäänen käytöstä
Jos tilaääni on harmaana tai ei toimi Windows 11 -laitteellasi, aloita suorittamalla äänen vianmääritys. Varmista lisäksi, että laitteeseesi on asennettu uusimmat Windows-päivitykset. Kun olet valmis, jatka kohtaan asenna ääniohjaimet uudelleen laitteellasi. Tarkista sitten uudelleen ja katso, onko ongelma korjattu.
Kyllä, Windows 11:ssä on säännökset parannetun äänen mahdollistamiseksi. Voit tehdä tämän käyttämällä Windows + I -näppäintä avaa asetukset. Napsauta sitten valikon vaihtoehdoista Järjestelmä. Napsauta täällä Ääni > äänilaitteesi. Tilaääniominaisuuden läheltä löydät avattavan Äänen parannukset -valikon. Napsauta sitä ja valitse "Laitteen oletustehosteet". Tämä ottaa käyttöön parannetun äänen Windows 11 -laitteellasi.
Nauti ylivertaisesta Windows-äänestä
Tilaäänen ottaminen käyttöön Windows 11:ssä luo varmasti ylivoimaisen äänikokemuksen, ja se näkyy. Joten toivomme, että tämä artikkeli auttoi sinua ymmärtämään paremmin Spatial Soundia ja kuinka voit ottaa sen käyttöön laitteessasi. Voit myös tarkistaa artikkelimme parantaaksesi äänenlaatua Windows 11:ssä.
Päivitetty viimeksi 4.9.2023
Yllä oleva artikkeli saattaa sisältää kumppanilinkkejä, jotka auttavat tukemaan Guiding Techiä. Se ei kuitenkaan vaikuta toimitukselliseen eheyteemme. Sisältö pysyy puolueettomana ja autenttisena.

Kirjoittanut
Ankita on sydämeltään kirjailija, ja hän kirjoittaa mielellään Android- ja Windows-ekosysteemeistä Guiding Techissä. Vapaa-ajallaan hänet löytää tutkimassa tekniikkaan liittyviä blogeja ja videoita. Muuten voit saada hänet kiinni kannettavaan tietokoneeseen, noudattamaan määräaikoja, kirjoittamaan käsikirjoituksia ja katsomaan ohjelmia (millä tahansa kielellä!) yleensä.