Korjaa Windows 10:ssä juuttunut Caps Lock
Sekalaista / / November 28, 2021
Viimeisimmän Windows 10 -päivityksen jälkeen käyttäjät kohtaavat ärsyttävän ongelman Caps lock- ja Num lock -näppäimien kanssa. Nämä näppäimet jumiutuvat näppäimistöön, ja Caps lock juuttuu eniten Windows 10 -järjestelmiin. Kuvittele, että Caps lock -lukkosi juuttuu, ja sinun on kirjoitettava kaikki isoilla kirjaimilla, mukaan lukien sähköpostiosoitteesi tai verkkosivustojen nimet. Saatat pärjätä virtuaalinäppäimistöllä jonkin aikaa, mutta se ei ole pysyvä ratkaisu. Tämä ongelma on ratkaistava mahdollisimman pian. Tämän oppaan avulla opit, miksi Caps lock juuttuu, ja ratkaisuja siihen Korjaa Caps lock on juuttunut Windows 10 -ongelmaan.

Sisällys
- Kuinka korjata juuttunut Caps Lock -näppäin Windows 10:ssä
- Miksi Caps lock on jumissa Windows 10:ssä?
- Tapa 1: Tarkista, onko näppäimistö rikki
- Tapa 2: Käynnistä tietokone uudelleen
- Tapa 3: Käytä näppäinten lisäasetuksia
- Tapa 4: Käytä näyttönäppäimistöä
- Tapa 5: Päivitä näppäimistön ohjain
Kuinka korjata juuttunut Caps Lock -näppäin Windows 10:ssä
Miksi Caps lock on jumissa Windows 10:ssä?
Nämä ovat syitä, miksi Caps lock juuttui uusimpaan Windows 10 -päivitykseen:
1. Vanhentunut näppäimistöohjain: Useimmiten käyttäjillä on ongelmia Caps lockin kanssa, kun he käyttävät järjestelmässään vanhempaa näppäimistöohjaimen versiota.
2. Vaurioitunut näppäin/näppäimistö: On mahdollista, että olet rikkonut tai vaurioittanut näppäimistön Caps lock -näppäimen, ja tämä aiheuttaa sen, että Caps lock -näppäin lukkiutuu jumiutumiseen.
Olemme koonneet luettelon kaikista mahdollisista menetelmistä, joilla voit yrittää korjata juuttunutta Caps Lockia Windows 10 -ongelmassa.
Tapa 1: Tarkista, onko näppäimistö rikki
Useimmiten näppäinkiinnitysongelma ei ole käyttöjärjestelmässäsi vaan näppäimistössäsi. On mahdollista, että Caps lock- tai Num lock -näppäimesi ovat rikki tai vaurioituneet. Auttaisi, jos ottaisit näppäimistön/kannettavasi tietokoneeseen valtuutettu huoltokeskus korjataksesi tai vaihtaaksesi sen vaurion vakavuudesta riippuen.
Tapa 2: Käynnistä tietokone uudelleen
Joskus yksinkertaista käynnistä uudelleen voi auttaa sinua korjaamaan pieniä ongelmia, kuten näppäimistöön juuttunutta Caps lockia tai Num lockia. Siksi ensimmäinen vianmääritysmenetelmä juuttuneen Caps lockin korjaamiseksi Windows 10 -järjestelmässä on käynnistää tietokone uudelleen.
1. paina Windows-avain näppäimistöllä avataksesi Aloitusvalikko.
2. Klikkaa Tehoaja valitse Uudelleenkäynnistää.

Lue myös:Ota Caps Lock -näppäin käyttöön tai poista se käytöstä Windows 10:ssä
Tapa 3: Käytä näppäinten lisäasetuksia
Monet käyttäjät muuttivat Windows 10:ssä juuttunutta Caps lock -ongelmaa Näppäinten lisäasetukset tietokoneellaan ja hyötyivät siitä. Näin voit tehdä sen:
1. Lehdistö Windows + I -näppäimet yhdessä käynnistääksesi asetukset sovellus. Tästä, klikkaa Aika ja kieli, kuten on esitetty.
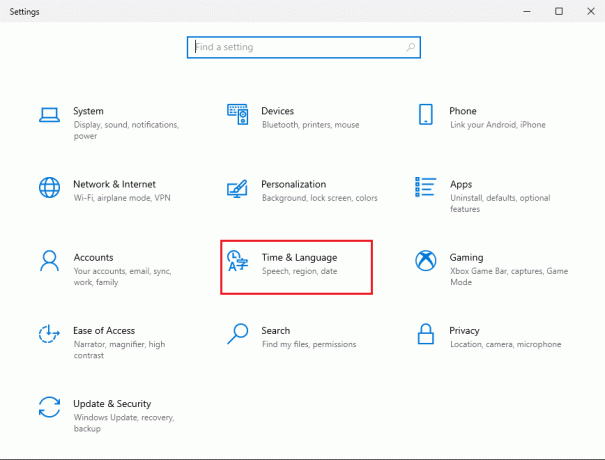
2. Klikkaa Kieli -välilehti vasemmalla olevasta paneelista.
3. Alla Aiheeseen liittyvät asetukset napsauta näytön oikeasta yläkulmasta Oikeinkirjoitus-, kirjoitus- ja näppäimistöasetukset linkki. Katso annettu kuva.
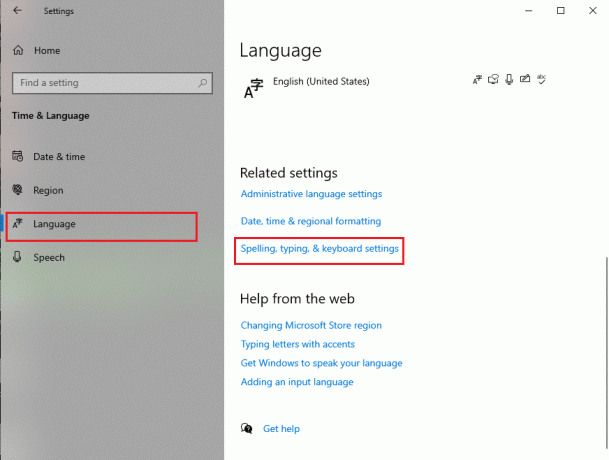
4. Vieritä alas löytääksesi ja napsauta Näppäimistön lisäasetukset, kuten alla.
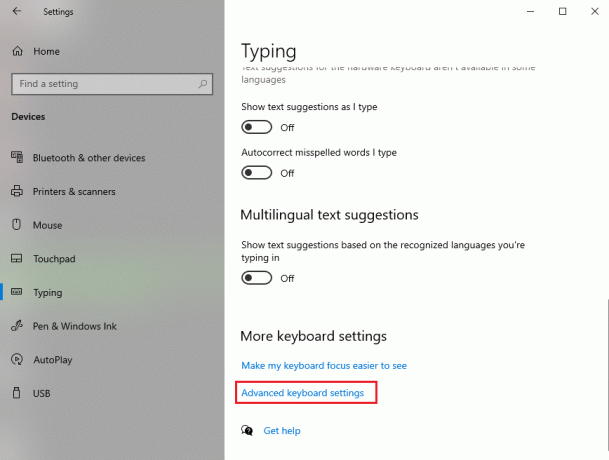
5. Klikkaa Kielipalkin vaihtoehdot linkki alla Syöttömenetelmien vaihtaminen, kuten kuvassa.
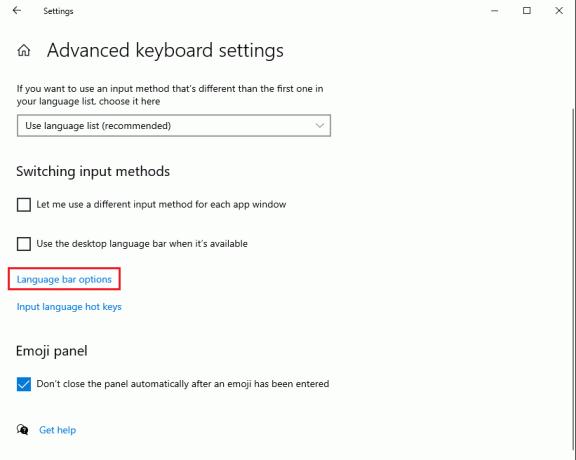
6. Näyttöön tulee uusi ikkuna. Siirry kohtaan Näppäinten lisäasetukset välilehti ylhäältä.
7. Valitse nyt Paina SHIFT-näppäintä korvata Caps lockin näppäimistöasetukset.
8. Napsauta lopuksi Käytä ja sitten OK tallentaaksesi uudet muutokset. Katso selvyyden vuoksi alla olevaa kuvaa.
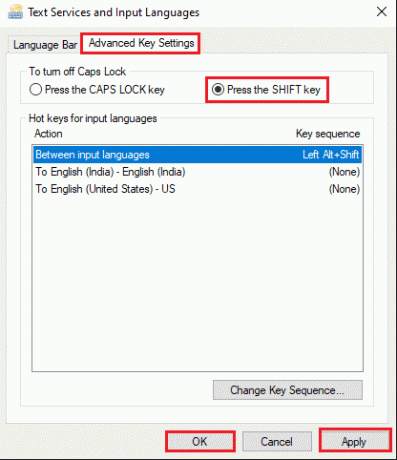
Kun olet muuttanut näppäimistön asetuksia, uudelleenkäynnistää Sinun tietokoneesi. Tästä eteenpäin käytät Vaihtonäppäin näppäimistölläsi sammuttaaksesi Caps lockin.
Tämä menetelmä ei täysin korjaa juuttunutta Caps lock -ongelmaa, mutta voit hoitaa kiireelliset työt toistaiseksi.
Tapa 4: Käytä näyttönäppäimistöä
Toinen väliaikainen ratkaisu näppäimistön juuttuneisiin Cap lock -näppäimiin on käyttää näyttönäppäimistöä. Tämä tulee korjaa Windows 10:ssä juuttunut Num lock tilapäisesti, kunnes saat näppäimistön kuntoon.
Noudata näitä yksinkertaisia ohjeita käyttääksesi näyttönäppäimistöä:
1. Tuoda markkinoille asetukset kuten edellisessä menetelmässä neuvottiin.
2. Siirry kohtaan Helppokäyttöisyys -osio.

3. Alla Vuorovaikutusosio napsauta vasemmassa ruudussa Näppäimistö.
4. Tässä, kiihottua otsikon vaihtoehdon kytkin Käytä näyttönäppäimistöä, kuten kuvassa.
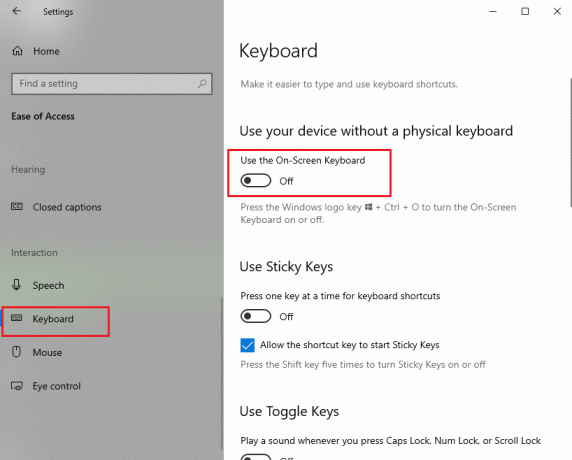
5. Lopuksi virtuaalinen näppäimistö ponnahtaa näytöllesi, missä voit napsauta Caps lock -näppäintä sammuttaaksesi sen.

Lue myös: Ota käyttöön tai poista käytöstä näyttönäppäimistö
Tapa 5: Päivitä näppäimistön ohjain
Jos käytät järjestelmässäsi vanhentunutta näppäimistöohjaimen versiota, voit kohdata ongelmia Caps lock -näppäinten juuttumisessa. Tästä syystä näppäimistön ohjaimen päivittäminen uusimpaan versioon voi auttaa sinua korjaa Windows 10:ssä juuttunut Caps lock -ongelma. Noudata annettuja ohjeita tehdäksesi niin:
1. Avaa Suorita -valintaikkuna painamalla Windows + R-näppäimet näppäimistölläsi.
2. Tässä, kirjoita devmgmt.msc ja osui Tulla sisään, kuten on esitetty.

3. Laitehallinta ikkuna tulee näkyviin näytöllesi. Etsi ja kaksoisnapsauta sitä Näppäimistöt mahdollisuus laajentaa sitä.
4. Napsauta nyt hiiren kakkospainikkeella omaa näppäimistölaite ja valitse Päivitä ohjain, kuten alla on kuvattu.
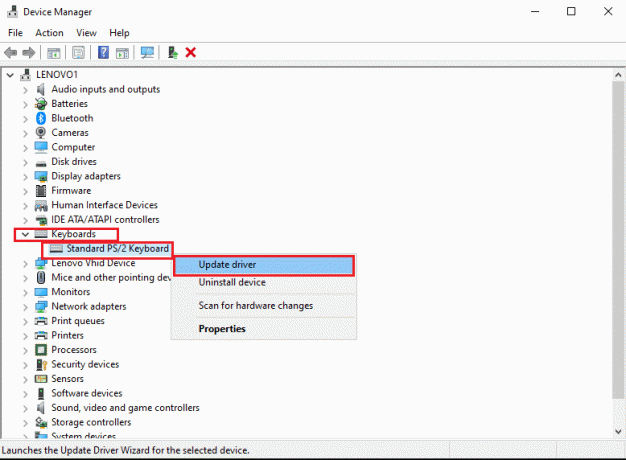
5. Valitse Hae ohjaimia automaattisesti avautuvassa uudessa ikkunassa. Katso annettu kuva.
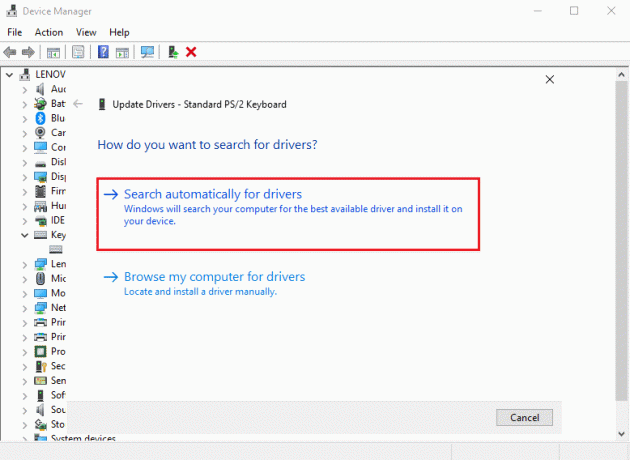
6. Windows 10 -tietokoneesi käynnistyy automaattisesti tarkistaa uusimmat päivitykset ja päivittää näppäimistön ohjain uusimpaan versioon.
7. Uudelleenkäynnistää tietokoneellesi ja tarkista, toimiiko Caps lock -näppäin oikein vai ei.
Suositus:
- Kuinka korjata Microsoft Storen hitaan latauksen ongelma?
- Korjaa Windows Update, joka on juuttunut 0 %:iin [RATKAISTU]
- Kuinka lisätä etupisteitä Fallout 4:ssä
- Korjaa Windows Update Error 0x80070005
Toivomme, että oppaastamme on sinulle apua ja voit korjaa Windows 10 -ongelmaan juuttunut Caps lock. Kerro meille, mikä menetelmä toimi sinulle. Jos sinulla on kysyttävää / ehdotuksia, kerro meille alla olevissa kommenteissa.



