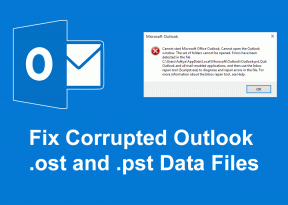3 parasta tapaa korostaa ja poistaa kaksoiskappaleita Google Sheetsissa
Sekalaista / / October 05, 2023
Yhtenä suosituista taulukkolaskentasovelluksista voit käyttää Google Sheetsia erilaisiin tehtäviin tiedon syötöstä data-analyysiin. Voit myös käyttää Google Sheetsin apua tietojen puhdistamiseen. Esimerkki on, jos sinulla on kaksoiskappaleita tietojoukosta, voit käyttää Google Sheetin tietojen puhdistustoimintoja tietojoukon puhdistamiseen.
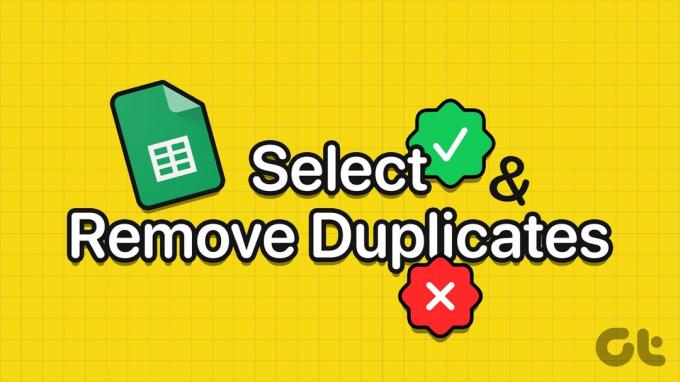
Google Sheetsillä on erilaisia toimintoja kaksoiskappaleiden tunnistamiseen tai kaksoiskappaleiden poistamiseen. Voit käyttää kumpaa tahansa niistä mieltymystesi mukaan. Näillä eri tavoilla voit korostaa ja poistaa kaksoiskappaleita Google Sheetsistäsi:
Kopioiden korostaminen Google Sheetsissä ehdollisen muotoilun avulla
Jos haluat tunnistaa vain laskentataulukon tietojen kaksoiskappaleet, ehdollinen muotoilu Google Sheetsissä on paras vaihtoehto. Useimmat muut Google Sheetsin tietojen puhdistustoiminnot poistavat kopiot suoraan jättämättä poistomahdollisuutta käyttäjälle. Näin voit korostaa kaksoiskappaleita Google Sheetsissä ehdollisen muotoilun avulla.
Vaihe 1: Avaa Google Sheets haluamallasi verkkoselaimella.
Avaa Google Sheets
Vaihe 2: Luo uusi laskentataulukko ja syötä tietojoukkosi tai avaa olemassa oleva laskentataulukko tietojoukon kanssa.
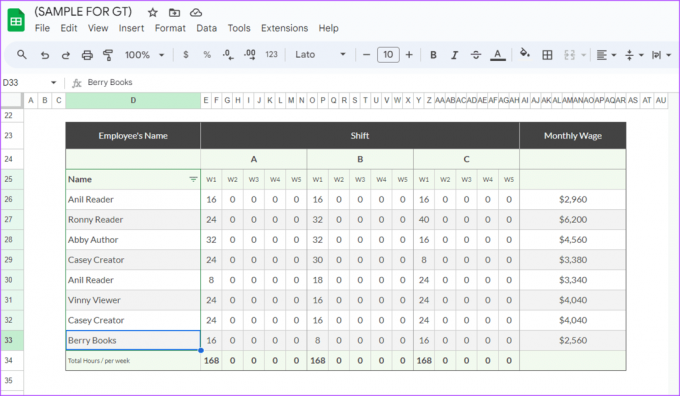
Vaihe 3: Valitse tietojoukko, jonka kaksoiskappaleet haluat korostaa.

Vaihe 4: Napsauta valintanauhassa Muotoile-välilehteä.

Vaihe 5: Napsauta Ehdollinen muotoilu -vaihtoehtoa käynnistääksesi sivupaneelin.
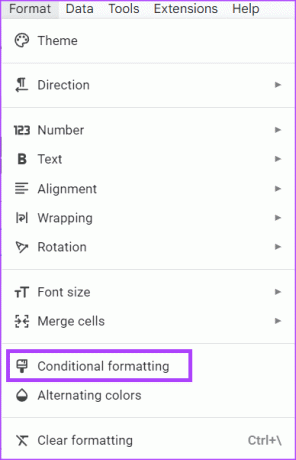
Vaihe 6: Napsauta sivupaneelissa avattavaa Muotoile solut jos -valikkoa.

Vaihe 7: Valitse Muokattu kaava.

Vaihe 8: Kirjoita seuraava kaava Arvo- tai kaavakenttään:
=LASKEJOS(väli, kriteeri)>1

Missä Alue viittaa tietojoukkoon, josta haluat Sheetsin hakevan, ja ehto on malli tai testi, jota sovelletaan tietojoukkoon. Kaavasi pitäisi näyttää seuraavanlaiselta:
=LASKEJOS(D26:D33,D26)>1
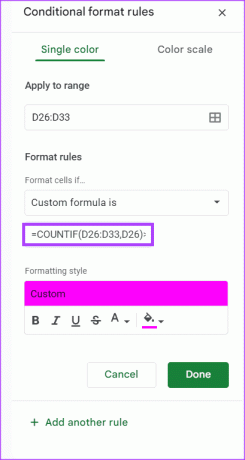
Vaihe 9: Valitse Muotoilutyyli-kentässä haluamasi muoto.
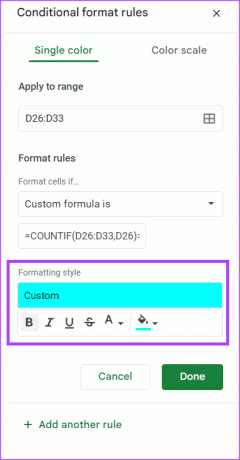
Vaihe 10: Tallenna muutokset napsauttamalla Valmis.
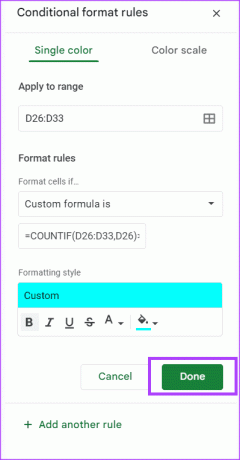
Sinun pitäisi nyt nähdä kaksoiskappaleet tietojoukossasi korostettuina ja poistaa ne.
Tarkista kaksoiskappaleet Google Sheetsistä käyttämällä UNIQUE
Toinen tapa, jolla voit tarkistaa kaksoiskappaleet Google Sheetsissa, on käyttää ERIKOISTA kaavaa. YKSILÖLLINEN kaava ei korosta laskentataulukon kaksoiskappaleita, mutta se tunnistaa laskentataulukon erilliset tietojoukot ja toistaa ne. Näin se toimii:
Vaihe 1: Avaa Google Sheets haluamallasi verkkoselaimella.
Vaihe 2: Luo uusi laskentataulukko ja syötä tietojoukkosi tai avaa olemassa oleva laskentataulukko tietojoukon kanssa.
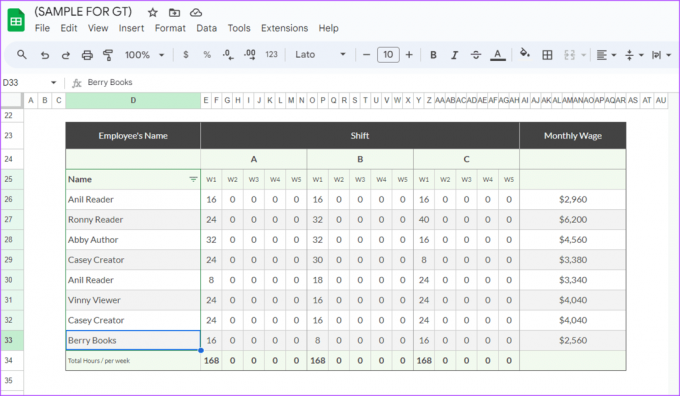
Vaihe 3: Valitse tyhjä solu laskentataulukosta ja kirjoita:
= AINUTLAATUINEN
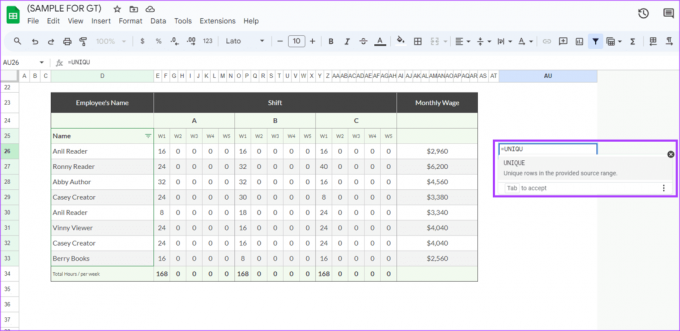
Vaihe 4: Vedä solujen yli tai kirjoita solualue, jonka yksilölliset tiedot haluat tarkistaa. Sinulla pitäisi olla jotain alla olevan kaltaista:
=YKSIKKÖ(D26:D33)

Vaihe 5: Paina Enter, niin kaavan pitäisi palauttaa tietojoukossasi olevat yksilölliset tiedot.

Tämä menetelmä on parempi, kun käsitellään pienempää tietojoukkoa.
Kun työskentelet suuren tietojoukon kanssa, voit käyttää Google Sheetsin kaksoiskappaleiden poistamistyökalua kaksoiskappaleiden poistamiseen. Näin voit tehdä sen.
Vaihe 1: Avaa Google Sheets haluamallasi verkkoselaimella.
Vaihe 2: Luo uusi laskentataulukko ja syötä tietojoukkosi tai avaa olemassa oleva laskentataulukko tietojoukon kanssa.
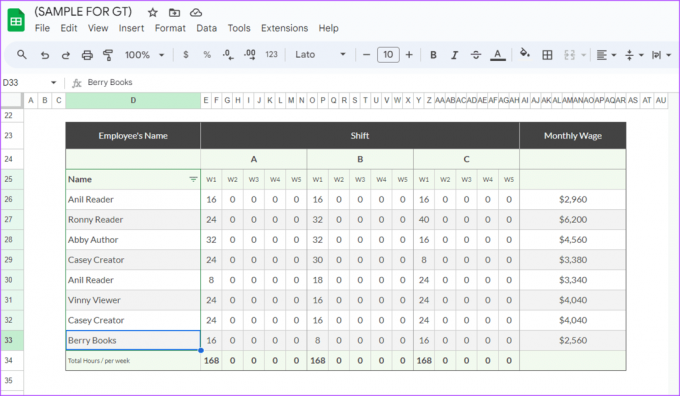
Vaihe 3: Valitse tietojoukko, josta haluat poistaa kaksoiskappaleet.

Vaihe 4: Napsauta nauhassa Tiedot-välilehteä.

Vaihe 5: Napsauta Tietojen puhdistus -vaihtoehtoa.
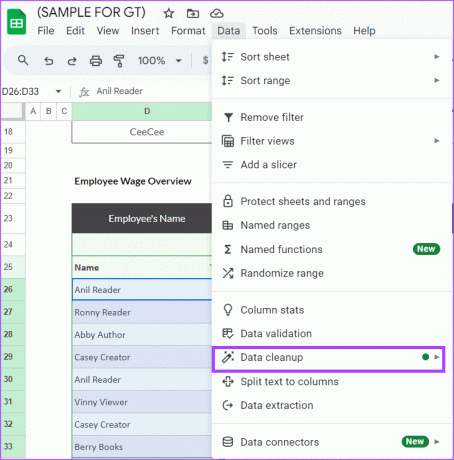
Vaihe 6: Valitse Poista kaksoiskappaleet. Tämä käynnistää Poista kaksoiskappaleet -valintaikkunan.
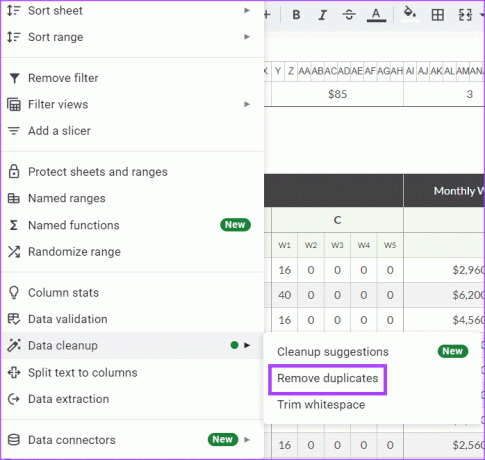
Vaihe 7: Valitse sisällytettävät sarakkeet ja onko tiedoissa otsikoita.

Vaihe 8: Napsauta Poista kaksoiskappaleet.
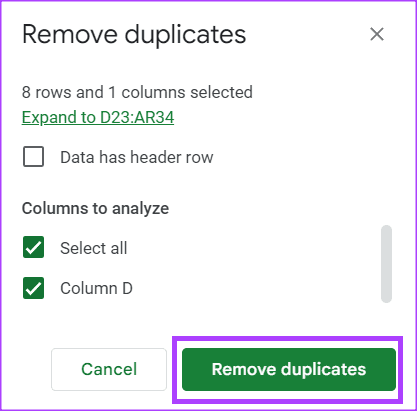
Google Sheets poistaa kaksoiskappaleet ja antaa yhteenvedon siitä, mitä poistettiin.
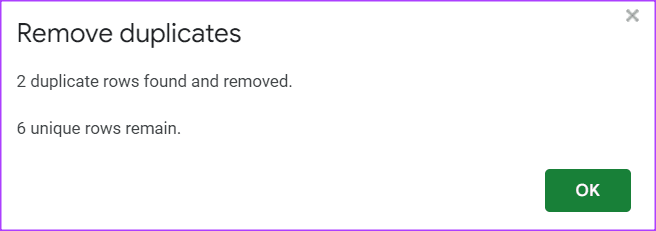
Microsoft Excel -laskentataulukon muuntaminen Google Sheetsiksi
Jos sinun on työstettävä laskentataulukkoa muiden organisaatiosi käyttäjien kanssa, voit jakaa heille linkin OneDrivesta, jotta he voivat käyttää sitä. Jos kuitenkin haluat tehdä yhteistyötä organisaatiosi ulkopuolisten käyttäjien kanssa, joilla ei ole Office-tiliä, voit käyttää Google Sheetsia. Voit cmuuntaa Excel-laskentataulukkosi Google Sheetsiksi ja päinvastoin.
Päivitetty viimeksi 03.10.2023
Yllä oleva artikkeli saattaa sisältää kumppanilinkkejä, jotka auttavat tukemaan Guiding Techiä. Se ei kuitenkaan vaikuta toimitukselliseen eheyteemme. Sisältö pysyy puolueettomana ja autenttisena.