6 parasta korjausta pimeään tilaan, joka ei toimi Chromessa Androidilla ja iPhonella
Sekalaista / / October 07, 2023
Vaikka Google Chrome on saatavilla Android-puhelimissa oletusselaimeksi, monet iPhone-käyttäjät mieluummin se kuin Safari. Selaimella on etunsa ja se saa työnsä tehtyä nettiä selatessa ja tiedostoja ladattaessa.
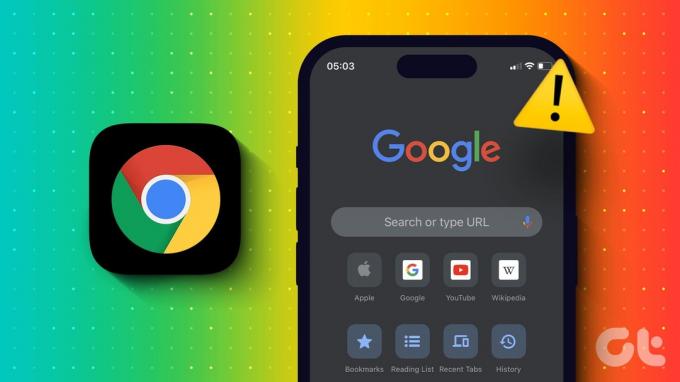
Voit myös käyttää tummaa tilaa Chromessa iPhonessa tai Android-puhelimessa. Mutta jos Dark Mode ei toimi Chromessa, tässä on joitain toimivia ratkaisuja Androidille ja iPhonelle ongelman korjaamiseksi.
1. Tarkista Järjestelmäteeman asetukset
Perusasioista alkaen sinun on tarkistettava mobiililaitteesi järjestelmäteeman asetukset. Yleensä sovellukset siirtyvät tummaan tilaan ja takaisin vaaleaan tilaan ensisijaisen järjestelmän teema-asetuksista riippuen. Näin voit tarkistaa saman Android-puhelimella tai iPhonella.
Androidilla
Vaihe 1: Avaa Asetukset ja napauta Näyttö.

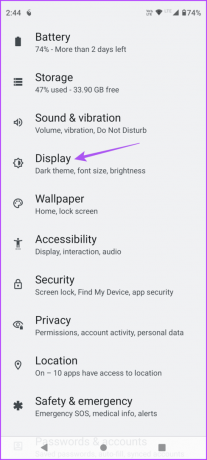
Vaihe 2: Valitse Tumma teema ja tarkista Tumman teeman käynnistysaikataulu.


Jos tiedät järjestelmäasetukset, sinun on tarkistettava ne Google Chrome -sovelluksesta.
Vaihe 3: Sulje Asetukset ja avaa Chrome Android-puhelimellasi.

Vaihe 4: Napauta kolmea pystysuoraa pistettä oikeassa yläkulmassa ja valitse Asetukset.
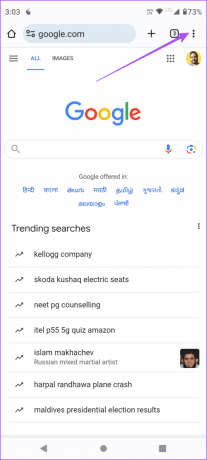

Vaihe 5: Vieritä alas ja napauta Teema. Tarkista sitten, noudattaako Chrome Järjestelmän oletus -teemaa.


Jos et halua Chromen noudattavan järjestelmän oletusteemaa, voit valita, että tumma teema on aina käytössä.
iPhonessa
Vaihe 1: Avaa Asetukset-sovellus ja valitse Näyttö ja kirkkaus.


Vaihe 2: Valitse Tumma teema ottaaksesi sen käyttöön manuaalisesti.
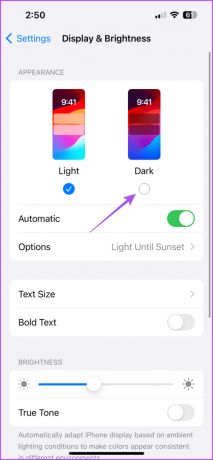
Vaihe 3: Poista ominaisuus käytöstä napauttamalla Automaattinen-kohdan vieressä olevaa kytkintä.

Vaihe 4: Sulje Asetukset ja avaa Chrome iPhonessasi tarkistaaksesi, onko ongelma ratkaistu.

2. Tarkista Sijaintipalvelut
Jos Chrome ei siirry tummaan tilaan automaattisten ulkoasuasetusten valitsemisesta huolimatta, sinun on tarkistettava laitteesi Sijaintipalvelut. Dark Mode -teema muuttuu nykyisen alueesi kellonajan ja päivämäärän mukaan. Näin voit tarkistaa ja ottaa Chromen sijaintipalvelut käyttöön.
Androidilla
Vaihe 1: Paina pitkään Chrome-sovelluskuvaketta ja valitse Sovelluksen tiedot.

Vaihe 2: Napauta Käyttöoikeudet ja valitse Sijainti.


Vaihe 3: Varmista, että sijainnin käyttö on käytössä. Myös Tarkka sijainti -vaihtoehto valitaan.
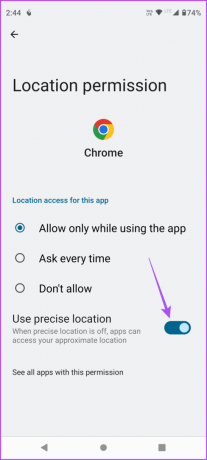
Vaihe 4: Sulje Sovellustiedot ja avaa Chrome tarkistaaksesi, onko ongelma ratkaistu.

iPhonessa
Vaihe 1: Avaa Asetukset-sovellus ja napauta Chromea.

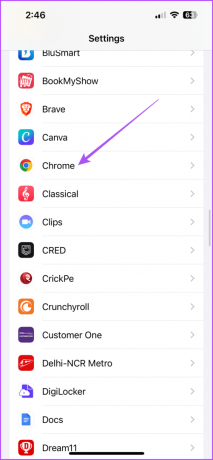
Vaihe 2: Napauta Sijainti ja varmista, että sovelluksella on pääsy nykyiseen sijaintiisi.
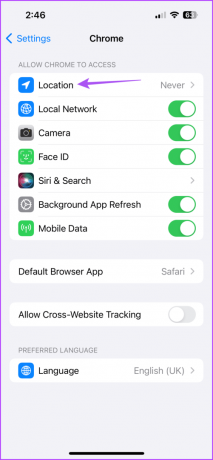

Varmista, että myös Tarkka sijainti on valittuna.
Vaihe 3: Sulje Asetukset ja avaa Chrome tarkistaaksesi, onko ongelma ratkaistu.

3. Tyhjennä Chrome-sovellusvälimuisti
Voit tyhjentää mobiililaitteesi Google Chromen sovellusvälimuistin. Välimuisti ja evästeet parantavat yleistä käyttökokemusta ja tekevät verkkosivujen latautumisesta reagoivampaa. Sovelluksen välimuisti tallentaa myös sovelluksen sisäiset asetuksesi. Jos tumma tila ei vieläkään toimi Chromessa, voit yrittää tyhjentää sen sovellusvälimuistin ja evästeet Androidilla ja iPhonella. Katso viestistämme oppiaksesi kuinka tyhjentää välimuisti ja evästeet Chromessa. Kun olet valmis, avaa Chrome ja tarkista, onko ongelma ratkaistu.
4. Ota käyttöön Force Dark Mode Chrome Flag
Chrome Flags ovat kokeellisia lisäominaisuuksia, joita ei voi käyttää sovelluksen asetuksissa. Chrome-lipun avulla voit pakottaa tumman tilan kaikilla verkkosivustoilla, joita selaat mobiilisovelluksessa. Joten voit myös ottaa tämän ominaisuuden käyttöön, jos tumma tila ei toimi. Tätä viestiä kirjoitettaessa tämä vaihtoehto on käytettävissä vain Android-puhelimissa.
Vaihe 1: Avaa Chrome Android-laitteellasi.

Vaihe 2: Kirjoita hakupalkkiin seuraava osoite ja napauta Enter:
chrome://flags/Vaihe 3: Vieritä alas ja valitse Ota käyttöön Web-sisällön automaattinen tumma tila.


Se on asetettu noudattamaan laitteesi oletusteemaa.
5. Pakota lopettamaan ja käynnistämään Chrome-sovellus uudelleen
Kun olet ottanut asetuksen käyttöön, suosittelemme, että pakotat lopettamaan ja käynnistämään sovelluksen uudelleen Android- tai iPhone-laitteellasi. Tämä antaa sovellukselle uuden alun.
Androidilla
Vaihe 1: Paina pitkään Chrome-sovelluskuvaketta ja valitse Sovelluksen tiedot.

Vaihe 2: Napauta Pakota pysäytys ja vahvista valitsemalla OK.
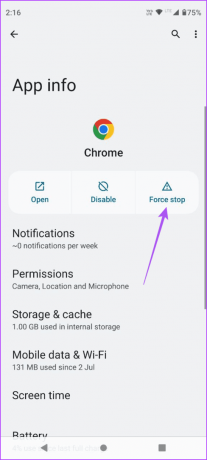

Vaihe 3: Sulje Sovellustiedot ja avaa Chrome uudelleen tarkistaaksesi, onko ongelma ratkaistu.
iPhonessa
Vaihe 1: Pyyhkäise aloitusnäytössä ylös ja pidä painettuna paljastaaksesi taustasovellusikkunat.
Vaihe 2: Etsi Chrome pyyhkäisemällä oikealle ja poista sovellus pyyhkäisemällä ylös.

Vaihe 3: Käynnistä Chrome uudelleen ja tarkista, onko ongelma ratkaistu.

6. Päivitä Google Chrome -sovellus
Jos mikään ratkaisuista ei auta, suosittelemme Chromen uusimman version asentamista mobiililaitteeseen. Tämä poistaa tämän ongelman aiheuttaneet virheet nykyisestä versiosta.
Päivitä Chrome iPhoneen
Päivitä Chrome Androidille
Käytä Chomea pimeässä tilassa
Nämä ratkaisut auttavat, jos Dark Mode ei toimi Chromessa Android- tai iPhone-laitteellasi. Jos olet ulkona, katso oppaastamme milloin Google Chrome ei toimi mobiilidatan kanssa. Tämä auttaa sinua korjaamaan mobiilidataasi tai muita asioita koskevat ongelmat Android-puhelimellasi, jotta Chrome toimii taas.
Päivitetty viimeksi 4. lokakuuta 2023
Yllä oleva artikkeli saattaa sisältää kumppanilinkkejä, jotka auttavat tukemaan Guiding Techiä. Se ei kuitenkaan vaikuta toimitukselliseen eheyteemme. Sisältö pysyy puolueettomana ja autenttisena.


![Pin to Start Menu -vaihtoehto puuttuu Windows 10:ssä [RATKAISTU]](/f/5b6eca88074c7044620604979258c0c7.png?width=288&height=384)
![Korjaa WiFi, joka ei toimi Windows 10:ssä [100 % toimii]](/f/26eb702788c1224680c5cfbbc24e5733.png?width=288&height=384)