9 helppoa tapaa korjata Excel ei vastaa tai hidas
Sekalaista / / October 10, 2023
Microsoft Excel on tehokas työkalu tietojen analysointiin. Se on kuitenkin myös ärsyttävin työkalu joutuu virheeseen, varsinkin jos se jäätyy tai muuttuu hitaaksi. Koska kaikki tiedot ovat vaarassa tai aika tikittää ennen kyseistä määräaikaa, on tärkeää löytää oikea korjaus, jos Excel ei vastaa tai on hidas. Ja juuri sitä me täällä palvelemme.
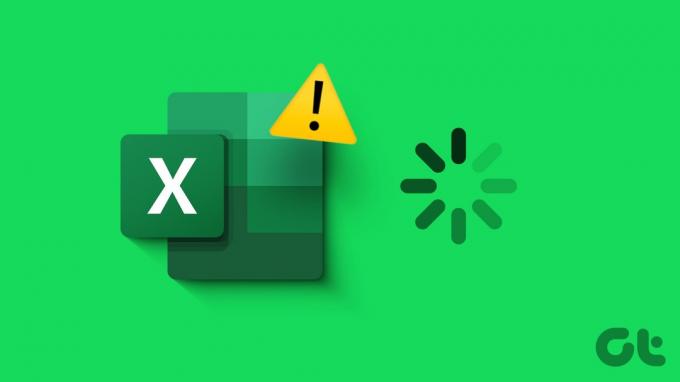
Ennen kuin aloitamme vianetsinnän, on kuitenkin tärkeää ymmärtää ongelman perimmäinen syy. Pysähtyykö Excel aina, kun avaat tiedoston, lakkaako vain vastaamasta tai viivästyykö, kun tietty tiedosto avataan. Olemme kattaneet molemmat ehdot, joten jatka vain vierittämistä.
Miksi Excel jäätyy tai viivästyy Windowsissa?
Jos Excel-sovellus tai -tiedosto lakkaa vastaamasta tai viivästyy, se voi johtua useista tekijöistä. Joitakin yleisiä syitä voivat olla mm.
- Yhteensopivuusongelmat: Jos käytät vanhentunutta Excel- tai Windows-versiota, jotkin edistyneet ja uudet ominaisuudet eivät välttämättä lataudu kunnolla, mikä häiritsee käyttökokemustasi.
- Riittämättömät järjestelmäresurssit: Jos tietokoneessasi ei ole riittävästi RAM-muistia tai prosessointitehoa, Excelillä voi olla vaikeuksia toimia tehokkaasti. Ensimmäinen merkki saattaa olla, että se ei ole sinä ei voi vierittää Exceliä sujuvasti.
- Suuret ja monimutkaiset laskentataulukot: Excel-taulukko, jossa on laajoja tietoja tai monimutkaisia kaavoja, voi rasittaa Exceliä ja tietokoneesi resursseja.
- Lisäosat ja taustaprosessit: Kolmannen osapuolen apuohjelmat ja tarpeettomat taustaprosessit voivat vaikuttaa järjestelmäsi resursseihin. Ja koska Excel ei saa tarvitsemaansa tukea, se ei ehkä reagoi tai hidastu.
- Vioittuneet tiedostot: Vaurioituneet Excel-tiedostot tai vioittuneet käyttäjäprofiilit voivat myös aiheuttaa jäätymisen.
Nyt kun joitakin yleisiä syitä siihen, miksi Excel ei vastaa tai latautuu hitaasti, on selvitetty, etsitään sinulle ratkaisu.
Kärki: Jos Excel-tiedostosi toimii hyvin, mutta sinä muutoksia ei voi tallentaa Windowsiin, kokeile liitteenä olevaa vianetsintäopasta.
Parhaat korjaukset, jos Excel jumiutuu joka kerta
Jos Excel ei toimi kunnolla, kokeile näitä ohjeita riippumatta siitä, mitä tiedostoa käytät.
1. Pakota sulkemaan ja avaamaan Excel Tehtävienhallinnan avulla
Ohjelmassa saattaa olla pieni häiriö, joka johtaa siihen, että Excel ei vastaa tai hidastuu. Yksinkertainen korjaus tähän on pakottaa sovelluksen sulkeminen ja käynnistämällä sen uudelleen.
Vaihe 1: Avaa tehtävien hallinta, paina näppäimistöltä Ctrl + Shift + Esc.
Vaihe 2: Siirry Prosessi-välilehteen → napsauta hiiren kakkospainikkeella Excel-sovellusta ja valitse Lopeta tehtävä.
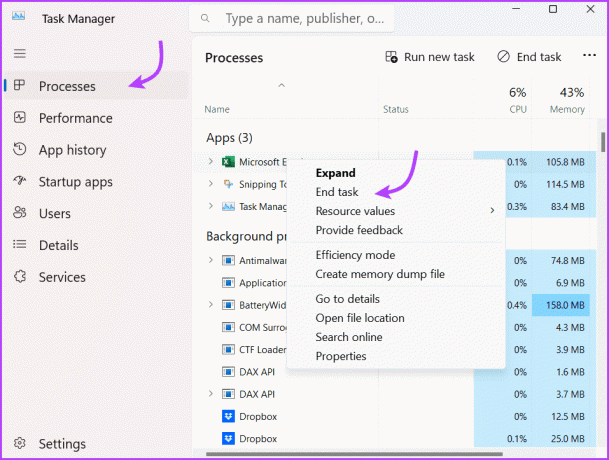
Muutaman sekunnin kuluttua käynnistä Excel uudelleen. Toivottavasti se toimii kunnolla; jos ei, siirrytään seuraavaan vaiheeseen.
2. Käynnistä Microsoft Excel vikasietotilassa
Kuten käytettäessä Windowsia vikasietotilassa, Excelin käyttäminen vikasietotilassa mahdollistaa sovelluksen käytön ilman lisäosia. Joten jos asennettu laajennus aiheuttaa ongelman, voit saada syyllisen kiinni.
On useita tapoja avata Excel vikasietotilassa; yksinkertaisin on painaa Windows-näppäintä ja painaa "R" avataksesi Suorita-valintaikkunan. Seuraavaksi kirjoita excel -turvallinen ja paina Enter tai napsauta OK.
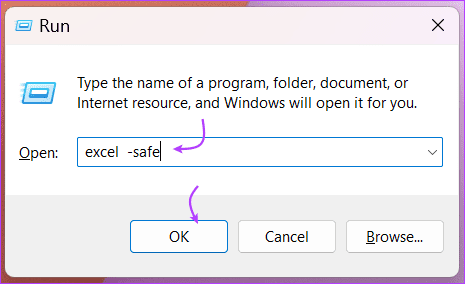
Jos Excel avautuu yllä olevilla vaiheilla, on todennäköisesti asennettu laajennus tai muu ohjelmisto, joka häiritsee Exceliä. Ratkaisu samaan on seuraavassa vaiheessa.
Riippumatta siitä, toimiko Excel vikasietotilassa vai ei, apuohjelmien tilapäinen sammuttaminen ei voi vain auttaa sinua ratkaisemaan ongelmaa, vaan se voi myös nopeuttaa koko prosessia.
Vaihe 1: Avaa Excel ja napsauta ylävalikosta Tiedosto.
Vaihe 2: Valitse tässä vasemmasta alakulmasta Valinnat.
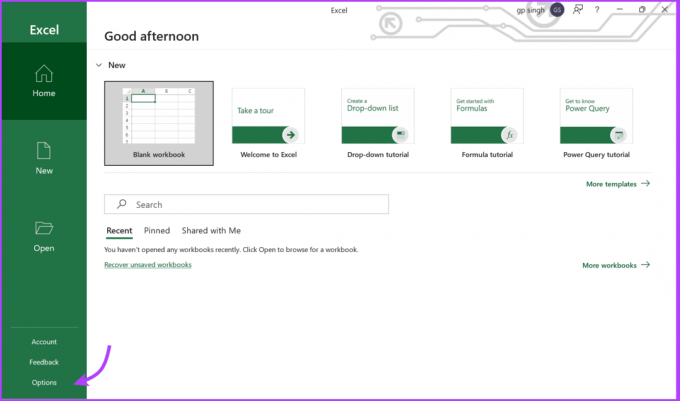
Vaihe 3: Siirry Apuohjelmat-välilehteen ja valitse Hallitse-kohdan vierestä avattava valikko.
Vaihe 4: Valitse COM-apuohjelma ja sitten Siirry.
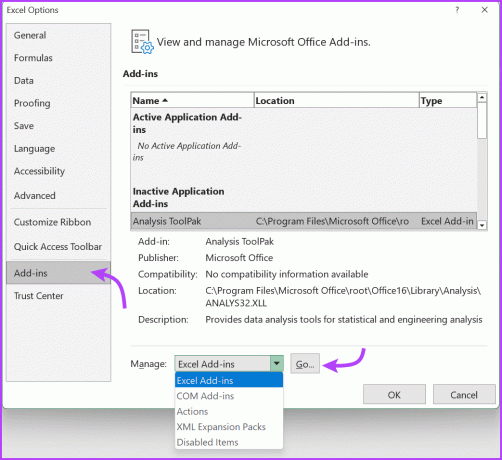
Vaihe 5: Poista kaikkien apuohjelmien valinnat ja napsauta OK.

Vaihe 6: Jos haluat lisätoimia, käy läpi avattavassa valikossa olevaa luetteloa ja poista käytöstä kaikki Excelin lisäosat, toiminnot ja XML-laajennuspaketti.
Sulje Excel ja käynnistä se uudelleen normaalisti nähdäksesi, auttaako näiden valintojen kohteiden poistaminen käytöstä. Jos tämä temppu toimi sinulle, hyvää Excellingiä. Voit kuitenkin ottaa nämä apuohjelmat käyttöön yksitellen myöhemmin löytääksesi tarkan apuohjelman tai toiminnon, joka häiritsi Excel-kokemustasi.
4. Sulje tarpeettomat taustasovellukset
Kuten edellä mainittiin, taustasovellus saattaa vaikuttaa järjestelmän suorituskykyyn ja puolestaan Exceliin. Ihanteellinen tapa on sulje kaikki avoimet sovellukset kerralla ja avaa sitten Excel nähdäksesi, toimiiko se sujuvasti.
Voit myös poista taustasovellukset käytöstä yksitellen, jos haluat todella tietää, mikä sovellus lataa järjestelmääsi ja saa Excelin jäätymään tai toimimaan hitaasti. Voit suorittaa minkä tahansa toiminnon Tehtävienhallinnasta.
Avaa Tehtävienhallinta painamalla Ctrl + Shift + Esc. Napsauta tässä ylhäältä Lopeta tehtävä sulkeaksesi kaikki sovellukset tai napsauta hiiren kakkospainikkeella ja valitse sitten Lopeta tehtävä sulkeaksesi sovellukset yksitellen.

5. Korjaa Microsoft Excel
Microsoft tietää, kuinka nämä pienet ongelmat voivat vaikuttaa käyttökokemukseesi, joten se sisältää kätevän itsekorjaustyökalun. Se voi korjata monia ongelmia, alkaen työkalupalkki ei toimi to ei voi kirjoittaa Excelissä, mukaan lukien käsiteltävä asia.
Vaihe 1: Napsauta hiiren kakkospainikkeella Käynnistä-kuvaketta ja valitse Asennetut sovellukset.

Vaihe 2: Vieritä alas ja etsi luettelosta Microsoft Office.
Vaihe 3: Napsauta sen vieressä olevaa kolmen pisteen kuvaketta ja valitse Muokkaa/Lisäasetukset.
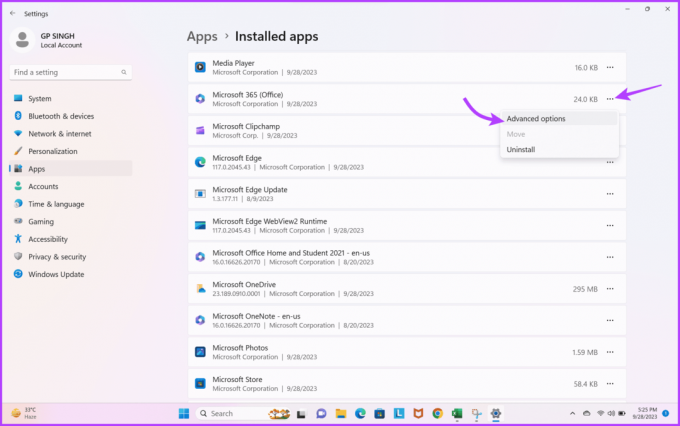
Vaihe 4: Valitse tässä Korjaa tai Palauta.

Kun korjaus tai nollaus on valmis. Yritä käynnistää Excel ja katso, onko sinulla jäätymisongelma. Jos ongelma jatkuu, siirry seuraavaan ratkaisuun.
Viimeinen vaihtoehto estää Exceliä jäätymästä tai toimimasta hitaasti on ota yhteyttä Microsoft-tiimiin ja pyydä heidän asiantuntijoiltaan apua.
Excel ei vastaa tai hidastaa vain yhtä laskentataulukkoa
Luonnollisesti, jos ongelma ilmenee vain, kun avaat tietyn laskentataulukon, tiedostossa on tietysti ongelma. Mutta älä huoli, kokeile vain näitä vaiheita.
7. Tyhjennä ehdollinen muotoilu
Vaikka ehdollinen muotoilu voi tehdä laskentataulukosta visuaalisesti houkuttelevan, se voi myös hidastaa tai pysähtyä. Kaiken muotoilun poistaminen voi kuitenkin vaikuttaa laskentataulukon tietoihin, joten on viisaampaa tallentaa tiedostosta kopio ja tyhjentää sitten muotoilu.
Voit tehdä tämän avaamalla Excel-laskentataulukon → Napsauta Tiedosto → Tallenna nimellä ja tee uusi kopio. Avaa seuraavaksi asiakirjakopio ja siirry kohtaan Koti → Ehdollinen muotoilu → Tyhjennä säännöt → Tyhjennä säännöt koko arkilta.

Jos et enää koe tiedoston jäätymis- tai hidastusongelmia, sinun on rajattava ongelman aiheuttava osa ja otettava ehdollinen muotoilu uudelleen käyttöön.
Joskus Excel-tiedosto saattaa toimia virheellisesti, koska monimutkainen tai viallinen kaava tai a huono/rikkinäinen ulkoinen linkki. Joten on viisaampaa tarkistaa kaavat (yksi kerrallaan) ja linkit syyllisen selvittämiseksi ja sen poistamiseksi tai korjaamiseksi.
9. Poista objektit tai muodot
Jos olet käyttänyt Excelissä objekteja tai muotoja, olipa kyseessä ulkonäkö tai todellinen käyttö, yritä poistaa ne kaikki tai yksitellen, jotta Excel ei hidastu tai ei vastaa.
Vaihe 1: Paina Ctrl + G avataksesi Siirry-ruudun.
Vaihe 2: Valitse tästä Special-painike.
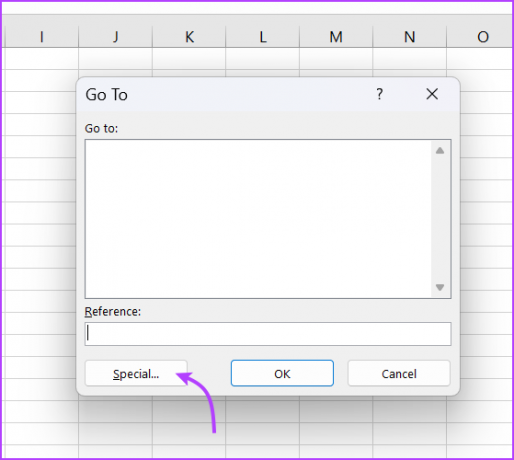
Vaihe 3: Valitse seuraavaksi Objektit ja sitten OK etsiäksesi kaikki objektit Excelissä.
Vaihe 4: Valitse kohde ja poista se.
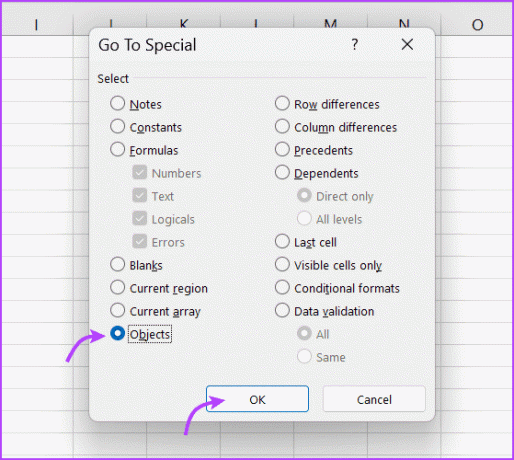
Excel Excel-laskentataulukkosi
Toivottavasti nämä ratkaisut auttavat sinua korjaamaan Excelin, joka ei vastaa tai hidastaa ongelmia. Olipa kyseessä maailmanlaajuinen ongelma tai vain yksi laskentataulukko, sinun pitäisi pystyä saamaan Excel takaisin raiteilleen ja toimimaan sujuvasti.
Jos ongelma kuitenkin jatkuu, muuntaa Excel Google Sheetsiksi väliaikaisesti ja suorita työsi loppuun. Tai voit ottaa meihin yhteyttä kommenttiosiossa, niin autamme sinua löytämään sopivan ratkaisun.



