Korjauskomentokehote tulee näkyviin ja katoaa Windows 10:ssä
Sekalaista / / November 28, 2021
Jos kohtaat, että komentokehote tulee hetkeksi näkyviin ja sitten katoaa ongelma, olet oikeassa paikassa. Tämän oppaan avulla voit oppia kaiken, mitä sinun tulee tietää komentokehotteesta, eli mitä komentokehote on Kehote, sen käyttö, tämän ongelman syyt ja kuinka korjata komentokehote, joka katoaa Windowsista 10.

Mikä on komentokehote?
Komentorivi on Windows-järjestelmien hyödyllinen ominaisuus, jota voidaan käyttää ohjelmien asentamiseen ja päivittämiseen. Lisäksi Windows-tietokoneiden komentokehotteen avulla voidaan suorittaa useita vianetsintätoimintoja.
Kuinka käynnistää komentokehote?
Voit avata komentokehotteen seuraavasti:
1. Tyyppi Komentokehote tai cmd in Windows-haku laatikko.

2. Klikkaa Avata hakutulosten oikeasta ruudusta käynnistääksesi sen.
3. Vaihtoehtoisesti napsauta Suorita järjestelmänvalvojana, jos haluat käyttää sitä järjestelmänvalvojana.
Tässä tapauksessa et voi vain suorittaa komentoja, vaan myös tehdä tarvittavia muutoksia.
4. Kirjoita mikä tahansa komento kenttään cmd: ja paina Enter-näppäin toteuttamaan sitä.
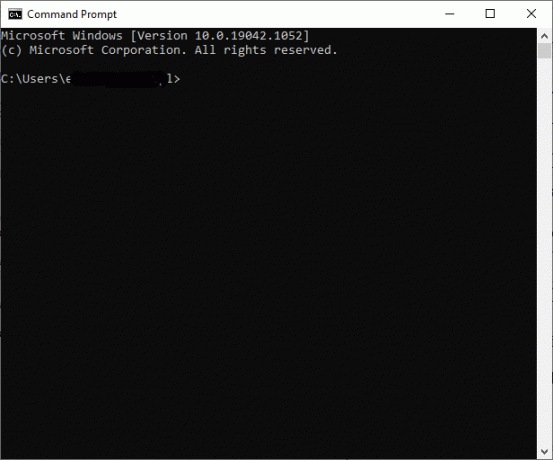
Monet käyttäjät ovat valittaneet, että komentokehote tulee näkyviin ja katoaa Windows 10:ssä. Se ilmestyy satunnaisesti näytölle ja katoaa sitten muutamassa sekunnissa. Käyttäjät eivät voi lukea, mitä komentokehotteessa on kirjoitettu, koska se katoaa nopeasti.
Sisällys
- Korjauskomentokehote tulee näkyviin ja katoaa Windows 10:ssä
- Mikä aiheuttaa sen, että komentokehote tulee näkyviin ja katoaa Windows 10 -tietokoneessa?
- Tapa 1: Suorita komennot komentokehoteikkunassa
- Tapa 2: Avaa komentokehote komennolla cmd /k ipconfig/all
- Tapa 3: Luo Windows 10 CMD-pikakuvake
- Tapa 4: Poista Office Tasks käytöstä Windows 10:ssä
- Tapa 5: Sulje kaikki ei-toivotut ohjelmat Tehtävienhallinnan avulla
- Tapa 6: Päivitä laiteohjaimet
- Tapa 7: Tarkista Windows 10 Windows Defenderillä
- Tapa 8: Tarkista Windows-järjestelmät virustorjuntaohjelmistolla
- Tapa 9: Tarkista haittaohjelmat AdwCleanerilla ja ESET Online Scannerilla
- Tapa 10: Suorita Windowsin puhdas käynnistys
- Tapa 11: Suorita System File Checker
- Tapa 12: Tarkista kiintolevyn huonojen sektoreiden varalta MiniTool Partition Wizardin avulla
- Tapa 13: Tarkista tiedostojärjestelmä MiniTool Partition Wizard -toiminnolla
- Tapa 14: Asenna viimeisimmät päivitykset
- Tapa 15: Suorita SFC/DISM-skannaukset
- Tapa 16: Luo uusi käyttäjätili
- Tapa 17: Tarkista lataukset Windows PowerShellin avulla
Korjauskomentokehote tulee näkyviin ja katoaa Windows 10:ssä
Mikä aiheuttaa sen, että komentokehote tulee näkyviin ja katoaa Windows 10 -tietokoneessa?
Yleisimmät syyt siihen, miksi komentokehote ilmestyy ja katoaa Windows 10 -ongelmassa, on lueteltu alla:
1. Ensisijainen syy tämän ongelman takana on Tehtävien ajoitus. Joskus, kun lataat ohjelman tai sovelluksen Internetistä ja se epäonnistuu, Windows Update Service yrittää automaattisesti jatkaa latausta yhä uudelleen ja uudelleen.
2. Olet ehkä myöntänyt sen lupaakäynnistää käynnistyksen yhteydessä. Tämä saattaa olla syynä Komentorivi-ikkunan käynnistymiseen, kun kirjaudut sisään tietokoneellesi.
3. Vioittuneet tai puuttuvat tiedostot saattaa laukaista Komentorivi-ikkunan ponnahdusikkunan käynnistyksen aikana.
4. Harvinainen syy ongelman takana voi olla haittaohjelma. Virushyökkäys voi pakottaa järjestelmän suorittamaan tai lataamaan jotain Internetistä jatkuvasti, jolloin komentokehote tulee näkyviin ja katoaa Windows 10 -ongelmassa.
On havaittu, että CMD-ikkuna tulee näkyviin ja katoaa useammin peli- ja suoratoistoistuntojen aikana. Tämä on vielä tavallista ärsyttävämpää, ja siksi tämä ongelma on kiireesti korjattava.
Tapa 1: Suorita komennot komentokehoteikkunassa
Joskus komentokehote tulee näkyviin ja katoaa Windows 10:ssä tai CMD-ikkuna ponnahtaa esiin satunnaisesti, kun suoritat CMD-kohtaisen komennon, esimerkiksi ipconfig.exe Suorita-valintaikkunassa.
Siksi sinun tulee aina varmistaa, että suoritat komennot sisäänrakennetussa komentokehoteikkunassa Windows-järjestelmissä.
Lue myös:Kansion tai tiedoston poistaminen komentokehotteella (CMD)
Tapa 2: Avaa komentokehote käyttämällä cmd /k ipconfig/all
Jos haluat käyttää komentokehotetta, mutta se sulkeutuu jatkuvasti satunnaisesti, voit suorittaa annetun komennon Suorita-valintaikkunassa. Tämä saa komentokehotteen pysymään avoimena ja aktiivisena, jolloin CMD: n ratkaiseminen ilmestyy ja ongelma katoaa.
1. Käynnistä Suorita -valintaikkuna kirjoittamalla Juosta in Windows-haku -ruutua ja napsauttamalla Avata hakutuloksista.

2. Tyyppi cmd /k ipconfig /all kuvan osoittamalla tavalla ja napsauta OK.

Tapa 3: Luo Windows 10 CMD-pikakuvake
Jos haluat fix-komentokehote tulee näkyviin ja katoaa Windows 10:ssä, voit yksinkertaisesti luoda työpöydän pikakuvakkeen. Kun kaksoisnapsautat tätä pikakuvaketta, Windows 10:n komentokehote avautuu. Näin voit luoda tämän pikakuvakkeen Windows 10 -tietokoneellesi:
1. Oikealla painikkeella missä tahansa tyhjässä kohdassa työpöytä näyttö.
2. Klikkaa Uusi ja valitse Pikakuvake, kuten alla on kuvattu.
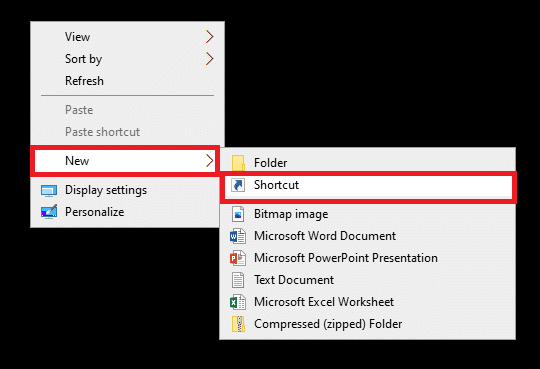
3. Nyt, kopioi liitä annettuun sijaintiin Kirjoita kohteen sijainti ala:
C:\windows\system32\cmd
4. Seuraavaksi valitse C:\windows\system32\cmd.exe avattavasta valikosta kuvan mukaisesti.
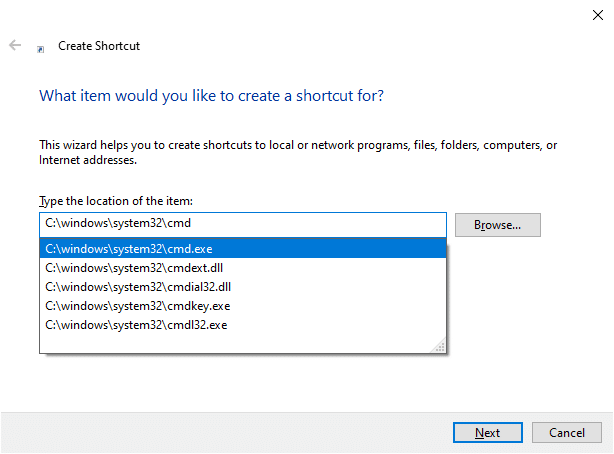
5. Kirjoita nimi, esim. cmd sisään Kirjoita nimi tälle pikanäppäimelle ala.
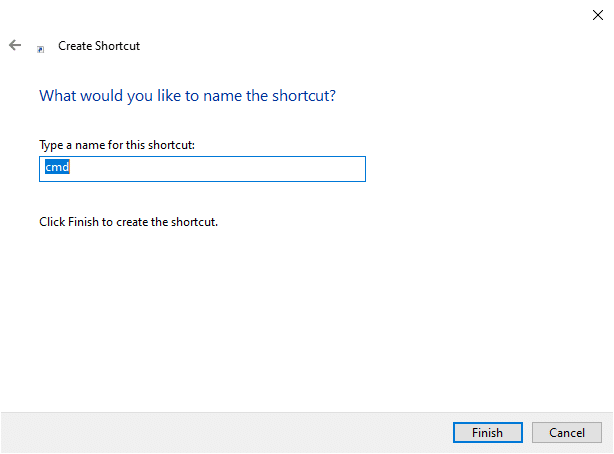
6. Klikkaus Viedä loppuun luodaksesi pikakuvakkeen.
7. Pikakuvake näkyy työpöydällä alla olevan kuvan mukaisesti.
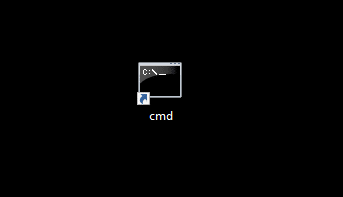
Kun seuraavan kerran haluat käyttää komentokehotetta järjestelmässäsi, tuplaklikkaus luodulla pikakuvakkeella. Monet käyttäjät hyötyivät tästä yksinkertaisesta ratkaisusta. Mutta jos tämä ei auta, jatka lukemista sulkeaksesi järjestelmässäsi käynnissä olevat tehtävät ja prosessit.
Tapa 4: Poista Office Tasks käytöstä Windows 10:ssä
Kun ajoitettu tehtävä suoritetaan taustalla koko ajan, se saattaa laukaista komentokehotteen ilmestymisen ja katoamisen melko usein. Valitettavasti monet sovellukset ovat ajoitetut tehtävät jotka toimivat säännöllisesti Windows-järjestelmässäsi.
Noudata annettuja ohjeita hoitaaksesi MS Office -tehtävät Windows 10 -järjestelmissäsi.
Tapa 4A: MS Office Tasksin poistaminen käytöstä
1. Käynnistä Suorita -valintaikkuna kuten on selitetty Menetelmä 2.
2. Tyyppi taskchd.msc kuvan osoittamalla tavalla ja napsauta OK.
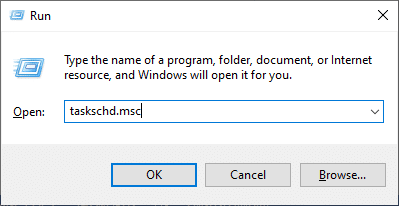
3. Nyt Tehtävien ajoitus ikkuna tulee näkyviin.

Huomautus: Voit käyttää Tehtävien ajoitusta luodaksesi ja hallitaksesi yleisiä tehtäviä tietokoneellesi, jotka suoritetaan automaattisesti määrittäminäsi aikoina. Klikkaa Toiminto > Luo uusi tehtävä ja seuraa näytön ohjeita luodaksesi valitsemasi tehtävän.
4. Napsauta nyt nuoli näkyy korostettuna alla olevassa kuvassa laajentaaksesi Tehtävien ajoituskirjasto.

Huomautus: Tehtävät tallennetaan Task Scheduler Libraryn kansioihin. Voit tarkastella tai suorittaa yksittäisen tehtävän valitsemalla tehtävä Task Scheduler -kirjastossa ja napsauta a komento in Toiminnot oikealla puolella näkyvä valikko.
5. Tässä, avaa Microsoft kansio ja kaksoisnapsauta Toimisto kansio laajentaaksesi sitä.
6. Etsi keskimmäisestä ruudusta OfficeBackgroundTaskHandlerRegistration.
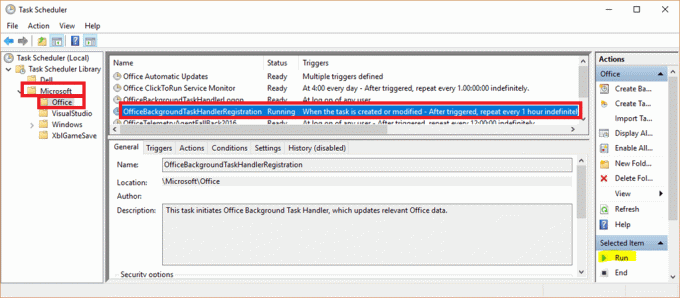
7. Napsauta nyt hiiren oikealla painikkeella OfficeBackgroundTaskHandlerRegistration ja valitse Poista käytöstä.

Tapa 4B: MS Office Tasks -asetusten muuttaminen
Vaihtoehtoisesti muutamalla muutamaa asetusta voit korjata CMD-ikkunan ilmestymis- ja katoamisongelman.
1. Navigoida johonkin OfficeBackgroundTaskHandlerRegistration seuraamalla Vaiheet 1-6 selitetty yllä.
2. Napsauta nyt hiiren oikealla painikkeella OfficeBackgroundTaskHandlerRegistration ja valitse Ominaisuudet, kuten on esitetty.

3. Napsauta seuraavaksi Vaihda käyttäjää tai ryhmää… valitaksesi tiettyjä käyttäjiä.
4. Tyyppi JÄRJESTELMÄ in Anna valittavan objektin nimi (esimerkkejä): -kenttää ja napsauta sitä OK, kuten alla on kuvattu.
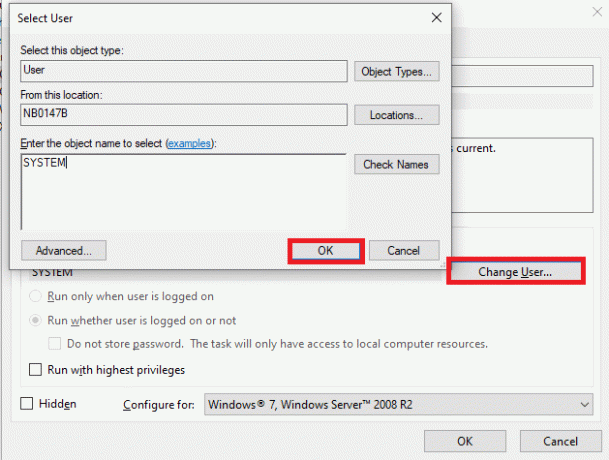
Tämän ratkaisun pitäisi korjata. Komentorivi tulee näkyviin hetkeksi ja sitten katoaa ongelman.
Kärki: Jos CMD tulee näkyviin ja katoaa, ongelmaa ei ratkaista muuttamalla asetuksia tai poistamalla OfficeBackgroundTaskHandlerRegistration käytöstä, noudata samoja vaiheita avataksesi Tehtävien ajoituksen ja siirtyäksesi Tehtävien ajoituskirjasto. Täältä löydät runsaasti tehtäviä, jotka on ajoitettu suoritettavaksi automaattisesti taustalla. Poista käytöstä kaikki ajoitetut toiminnot joka näyttää oudolta ja tämä saattaa mahdollisesti korjata sen.
Lue myös:Kuinka avata komentokehote käynnistyksen yhteydessä Windows 10:ssä
Tapa 5: Sulje kaikki ei-toivotut ohjelmat Tehtävienhallinnan avulla
1. Tuoda markkinoille Tehtävienhallinta napsauttamalla hiiren kakkospainikkeella tyhjää kohtaa Tehtäväpalkki. Klikkaa Tehtävienhallinta näkyviin tulevasta valikosta.

2. Vuonna Prosessit -välilehti, etsi mitä tahansa epätavallisia prosesseja järjestelmässäsi.
3. Napsauta hiiren kakkospainikkeella tällaisia prosesseja ja valitse Lopeta tehtävä, kuten on esitetty.

4. Vaihda seuraavaksi kohtaan Aloittaa -välilehti. Napsauta juuri asennettua ohjelmaa tai ei-toivottua sovellusta ja valitse Poista käytöstä näkyy oikeassa alakulmassa. Tässä olemme käyttäneet Skypeä esimerkkinä havainnollistamistarkoituksessa.

5. Käynnistä uudelleen järjestelmä ja tarkista, onko ongelma nyt korjattu.
Tapa 6: Päivitä laiteohjaimet
Jos järjestelmääsi asennetut laiteohjaimet eivät ole yhteensopivia, ne saattavat laukaista komentokehoteikkunan, joka tulee näkyviin ja häviää ongelman Windows 10:ssä. Voit korjata tämän ongelman helposti päivittämällä ohjaimesi uusimpaan versioon. Voit tehdä sen kahdella tavalla:
Tapa 6A: Valmistajan verkkosivuston kautta
Vieraile valmistajan verkkosivuilla. Etsi, lataa ja asenna laiteohjaimet, kuten ääni-, video-, verkko- jne. joka vastaa tietokoneesi Windows-versiota.
Tapa 6B: Laitehallinnan kautta
1. Tuoda markkinoille Laitehallinta etsimällä sitä Windowsin hakupalkista kuvan osoittamalla tavalla.

2. Napsauta Laitehallinta-ikkunassa hiiren kakkospainikkeella Näyttösovittimet ja valitse Päivitä ohjain, kuten alla on korostettu.

3. Klikkaa Hae ohjaimia automaattisesti alla Miten haluat etsiä ohjaimia?

4. Toista yllä olevat vaiheet myös verkon, äänen ja ohjaimien osalta.
Lue myös:Korjauskansio palaa vain luku -tilaan Windows 10:ssä
Tapa 7: Tarkista Windows 10 Windows Defenderillä
Kaikki Windows-tietokoneissa olevat haittaohjelmat voidaan korjata käyttämällä Windows Defender. Se on pohjimmiltaan sisäänrakennettu tarkistustyökalu, joka voi päästä eroon viruksista/haittaohjelmista järjestelmästäsi.
Huomautus: Tietojen turvallisuuden varmistamiseksi on suositeltavaa varmuuskopioida tiedot ulkoiselle kiintolevylle. Tallenna myös kaikki tällä hetkellä avoinna oleviin tiedostoihin tehdyt muutokset ennen tarkistuksen aloittamista.
1. Käynnistä järjestelmä asetukset klikkaamalla Windows-kuvake > Hammasrataskuvake.
2. Avaa Päivitys ja suojaus -osio.

3. Valitse Windowsin suojaus vaihtoehto vasemmasta ruudusta.
4. Valitse nyt Virus- ja uhkien suojaus alla Suojelualueet.

5. Napsauta linkkiä, jonka otsikko on Skannausasetukset jossa sinulle annetaan 4 skannausvaihtoehtoa.
6. Tästä, klikkaa Windows Defender Offline-skannaus > Skannaa nyt.

7. Windows Defender tarkistaa ja poistaa järjestelmässäsi olevat haittaohjelmat, ja tietokoneesi käynnistyy automaattisesti uudelleen.
Kun tarkistus on ohi, saat ilmoituksen skannauksen tuloksista. Lisäksi kaikki näin löydetyt haittaohjelmat ja/tai virukset asetetaan karanteeniin pois järjestelmästä. Varmista nyt, että komentoikkuna avautuu satunnaisesti, ongelma on korjattu.
Tapa 8: Tarkista Windows-järjestelmät virustorjuntaohjelmistolla
Jotkut haittaohjelmat saattavat laukaista CMD-ikkunan ilmestymään ja katoamaan tietokoneellesi satunnaisesti. Tämä voi johtua siitä, että ne asentavat haittaohjelmia tietokoneellesi. Kolmannen osapuolen virustorjuntaohjelmisto auttaa suojaamaan järjestelmääsi tällaisilta ongelmilta. Suorita täydellinen järjestelmän laajuinen virustorjuntatarkistus ja poista/poista tarkistuksen aikana löydetyt virukset ja haittaohjelmat. Windows 10:n pitäisi pystyä korjaamaan CMD-ikkuna ilmestyy ja katoaa -virhe.
Lue myös:Kuinka poistaa haittaohjelmat tietokoneesta Windows 10:ssä
Tapa 9: Tarkista haittaohjelmat AdwCleanerilla ja ESET Online Scannerilla
Jos komentokehote tulee näkyviin satunnaisesti, yleinen syy on haittaohjelma- tai virushyökkäys. Monet virukset ja haittaohjelmat käynnistävät laillisia palveluja, jotka lataavat haitallisia tiedostoja Internetistä ilman käyttäjän tietämystä tai suostumusta. Voit tarkistaa, onko järjestelmässäsi haittaohjelmia ja viruksia AdwCleanerin ja ESET Online Scannerin avulla seuraavasti:
Tapa 9A: Tarkista haittaohjelmien varalta AdwCleanerilla
1. ladata sovellusta käyttämällä linkki liitteenä tähän.
2. Avata Malwarebytes ja valitse Mihin asennat Malwarebytesin?
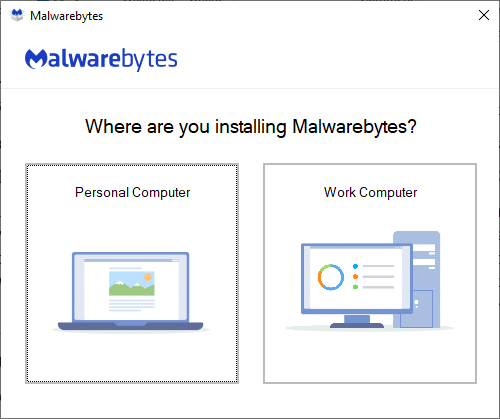
3. Asentaa hakemus ja odota prosessin valmistumista.

4. Klikkaa Aloittaa -painiketta asennuksen viimeistelemiseksi ja valitse Skannata vaihtoehto skannausprosessin aloittamiseksi kuvan osoittamalla tavalla.
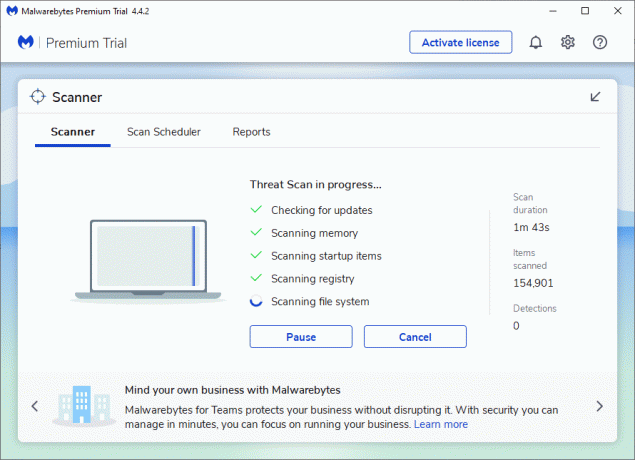
5. Tarkista jos on uhkatiedostot ovat löydetty. Jos kyllä, poista ne kokonaan tietokoneesta.
Tapa 9B: Tarkista haittaohjelmat ESET Online Scannerilla
Huomautus: Ennen kuin suoritat tarkistuksen ESET Online Scannerilla, varmista, että järjestelmääsi ei ole asennettu Kasperskyä tai muita kolmannen osapuolen virustorjuntasovelluksia. Muussa tapauksessa skannausprosessi ESET Online Scannerin kautta ei joko lopu kokonaan tai antaa epätarkkoja tuloksia.
1. Käytä linkki liitteenä tähän ladataksesi ESET Online Scannerin Windows-järjestelmääsi.
2. Mene Lataukset ja auki esetonlinescanner.
3. Lue nyt ehdot ja napsauta Hyväksyä painiketta alla kuvatulla tavalla.

4. Napsauta nyt Aloittaa -painiketta ja sen jälkeen Jatkaa aloittaaksesi skannausprosessin.
5. Valitse seuraavassa näytössä Täysi tarkistus, kuten korostettuna.
Huomautus: The Täysi tarkistus vaihtoehto skannaa kaikki järjestelmässä olevat tiedot. Prosessin suorittaminen voi kestää yhden tai useamman tunnin.
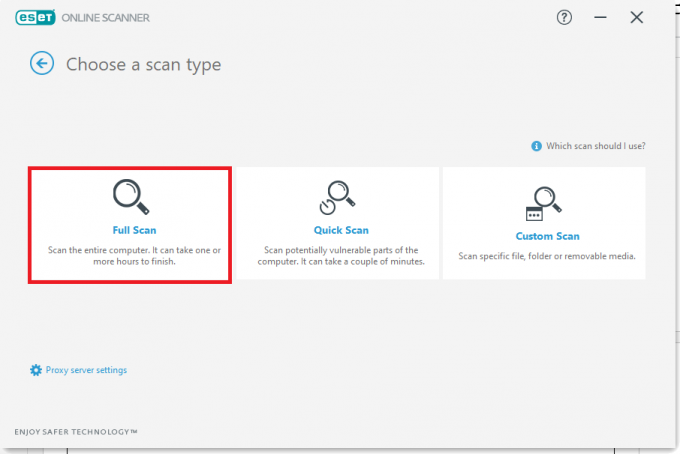
6. Nyt Mahdollisesti ei-toivottujen sovellusten havaitseminen ikkuna pyytää sinua valitsemaan jommankumman näistä kahdesta vaihtoehdosta:
- Ota ESET käyttöön mahdollisten ei-toivottujen sovellusten havaitsemiseksi ja karanteeniin.
- Poista ESET käytöstä havaitaksesi ja asettaaksesi karanteeniin mahdollisesti ei-toivotut sovellukset.
Huomautus: ESET voi havaita mahdollisesti ei-toivotut sovellukset ja siirtää ne karanteeniin. Ei-toivotut sovellukset eivät välttämättä aiheuta turvallisuusriskiä sinänsä, mutta ne voivat vaikuttaa tietokoneesi nopeuteen, luotettavuuteen ja suorituskykyyn ja/tai aiheuttaa muutoksia järjestelmäsi toimintaan.
7. Kun olet tehnyt haluamasi valinnan, napsauta Aloita skannaus vaihtoehto näkyy sinisenä näytön alareunassa.
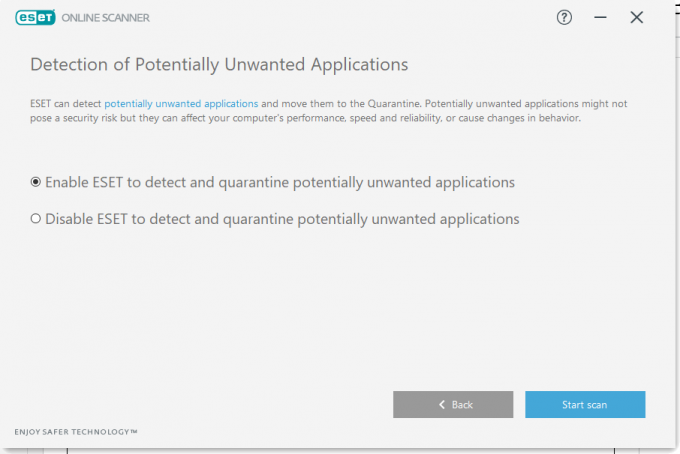
8. Odota, että skannausprosessi on valmis. Poistaa uhkatiedostot järjestelmästäsi.
Lue myös:5 tapaa poistaa Avast Antivirus kokonaan Windows 10:stä
Tapa 10: Suorita Windowsin puhdas käynnistys
Komentokehotetta koskevat ongelmat voidaan korjata a Windows 10 -järjestelmäsi kaikkien olennaisten palveluiden ja tiedostojen puhdas käynnistys kuten tässä menetelmässä on selitetty.
Huomautus: Varmista, että sinä kirjaudu sisään järjestelmänvalvojana suorittaaksesi Windowsin puhtaan käynnistyksen.
1. Käynnistääksesi Juosta valintaikkunassa, paina Windows + R-näppäimet yhdessä.
2. Sisääntulon jälkeen msconfig -komentoa, napsauta OK -painiketta.
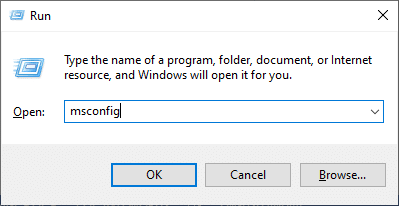
3. The Järjestelmän asetukset ikkuna tulee näkyviin. Vaihda kohtaan Palvelut -välilehti.
4. Valitse vieressä oleva valintaruutu Piilota kaikki Microsoftin palvelut, ja klikkaa Poista kaikki käytöstä painiketta korostettuna.
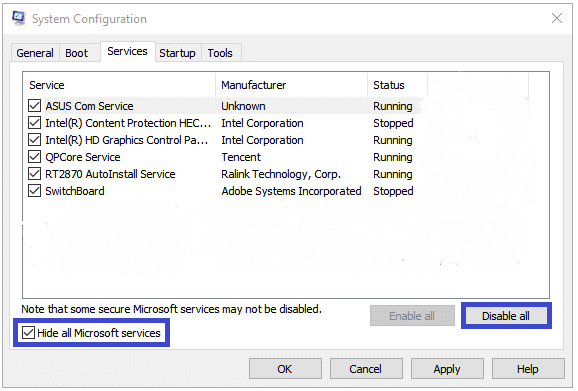
5. Vaihda nyt kohtaan Aloittaa -välilehti ja napsauta linkkiä Avaa Task Manager kuten näkyy korostettuna.
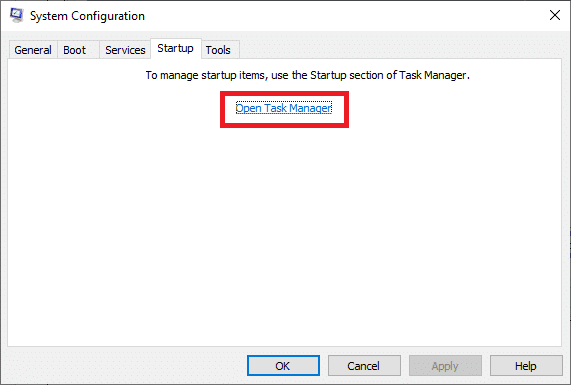
6. Nyt, Tehtävienhallinta ikkuna avautuu. Vaihda kohtaan Aloittaa -välilehti.
7. Valitse seuraavaksi aloittaatehtäviä joita ei vaadita ja napsauta Poista käytöstä näkyy oikeassa alakulmassa. Katso menetelmä 5A.
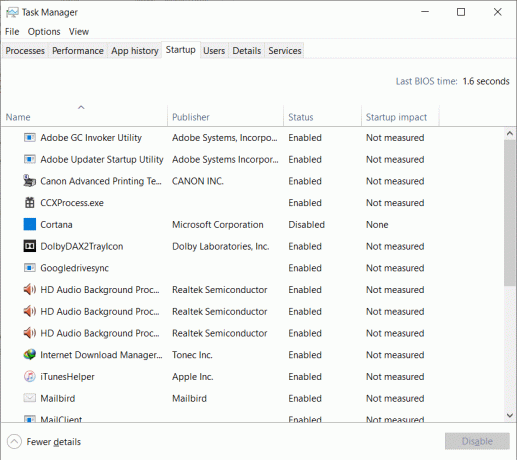
8. Poistu Tehtävienhallinta ja Järjestelmän asetukset ikkuna.
9. Lopuksi käynnistä tietokone uudelleen ja tarkista, ilmestyykö komentokehote ja katoaako se sitten, kun Windows 10 -ongelma on korjattu.
Tapa 11: Suorita System File Checker
Windows 10 -käyttäjät voivat automaattisesti skannata ja korjata järjestelmätiedostonsa suorittamalla Järjestelmän tiedostojen tarkistus apuohjelma. Lisäksi tämän sisäänrakennetun työkalun avulla käyttäjä voi poistaa vioittuneet järjestelmätiedostot.
1. Tuoda markkinoille Komentokehote järjestelmänvalvojana tämän artikkelin alussa annettujen ohjeiden mukaisesti.

2. Syötä sfc/scannow komento ja lyö Tulla sisään, kuten on esitetty.
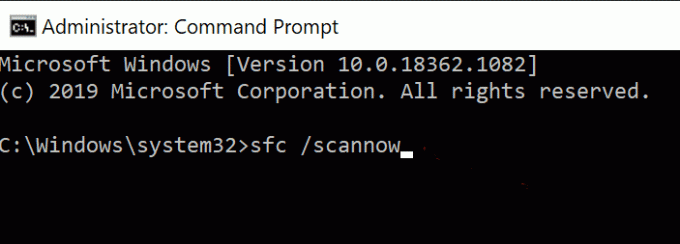
3. Kun komento on suoritettu, uudelleenkäynnistää järjestelmäsi. Lue alta, jos mainittu ongelma jatkuu.
Seuraavat menetelmät auttavat sinua korjaamaan Windows 10 -ongelmaan ilmestyvän ja sitten katoavan komentokehotteen kolmannen osapuolen ohjelmistopalvelujen avulla.
Lue myös:Temp-tiedostojen poistaminen Windows 10:ssä
Tapa 12: Tarkista kiintolevyn huonojen sektoreiden varalta MiniTool Partition Wizardin avulla
Kiintolevyn viallinen sektori vastaa a levysektori mistä tallennetut tiedot katoavat, jos levy vaurioituu. Eri työkalut auttavat hallitsemaan kiintolevyasemaa tai kiintolevyasemaa. Tässä on joitain apuohjelmia, jotka auttavat sinua tarkistamaan virheelliset sektorit:
- CMD
- Levynhallinnointi.
- MiniTool Partition Wizard.
Järjestelmäsi vialliset sektorit voidaan analysoida ja korjata käyttämällä kolmannen osapuolen ohjelmaa nimeltä MiniTool Partition Wizard. Noudata vain näitä ohjeita:
1. ladata MiniTool Partition Wizard -toimintoa käyttämällä linkki liitteenä tähän.
2. Klikkaa Lataa Partition Wizard -painike näkyy sinisenä oikealla puolella.

3. Napsauta nyt Painostyyppi (Ilmainen/Pro/palvelin) ja odota, että lataus on valmis.
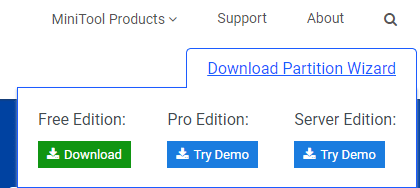
4. Navigoi kohtaan Lataukset kansio ja avaa ladattu sovellus.
5. Nyt, Valitse Setup Language avattavasta valikosta ja napsauta OK. Alla olevassa esimerkissä olemme valinneet englannin.
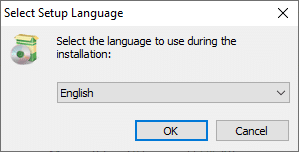
6. Viedä loppuun asennusprosessi. Kun se on valmis, MiniTool Partition Wizard ikkuna avautuu.
Huomautus: Tässä tapauksessa olemme käyttäneet Ilmainen versio 12.5 havainnollistamistarkoituksessa.
7. Napsauta nyt hiiren oikealla painikkeella Levy ja valitse Pintatesti, kuten alla on kuvattu.
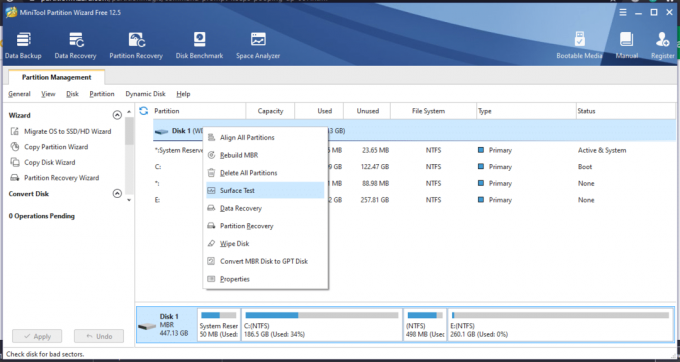
8. Klikkaa Aloita nyt -painiketta Pintatesti ikkuna.

9. Katso seuraavat parametrit:
- Levylohko, joka sisältää punaisen virheen– Tämä osoittaa, että kiintolevylläsi on vähän viallisia sektoreita.
- Levylohkot ilman punaisia virheitä– Tämä osoittaa, että kiintolevyllä ei ole viallisia sektoreita.
10A. Jos viallisia sektoreita löytyy, lähetä ne korjattavaksi käyttämällä MiniTool Partition Wizard -työkalu.
10B. Jos et löydä punaisia virheitä, kokeile tässä artikkelissa käsiteltyjä vaihtoehtoisia menetelmiä.
Tapa 13: Tarkista tiedostojärjestelmä MiniTool Partition Wizard -toiminnolla
Yksi MiniTool Partition Wizardin käytön eduista on, että voit myös tarkistaa asemasi tiedostojärjestelmän. Tämä saattaa auttaa sinua korjaamaan, että komentokehote tulee näkyviin ja katoaa Windows 10 -ongelmassa.
Huomautus: Tätä tiedostojärjestelmän tarkistusmenetelmää voidaan käyttää vain, jos osio on kuvattu a Drive Letter. Jos osiolle ei ole määritetty asemakirjainta, sinun on varattava sellainen ennen kuin jatkat.
Tässä ovat vaiheet tiedostojärjestelmän tarkistamiseksi MiniTool Partition Wizard -toiminnolla:
1. Tuoda markkinoille MiniTool Partition Wizard kuten edellisessä menetelmässä käsiteltiin.
2. Napsauta nyt hiiren kakkospainikkeella mitä tahansa osiota ja valitse Tarkista tiedostojärjestelmä, kuten alla on korostettu.
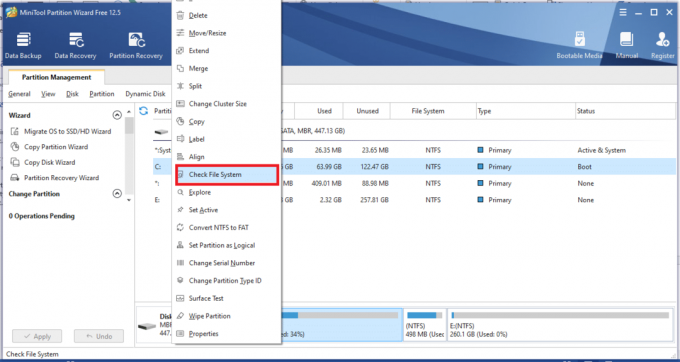
3. Napsauta nyt Tarkista ja korjaa havaitut virheet.

4. Valitse tästä alkaa vaihtoehto aloittaa prosessi.
5. Odota prosessin loppuun saattamiseen ja tarkista, onko CMD-ongelma ratkaistu.
Lue myös:Kuinka korjata tai korjata vioittunut kiintolevy CMD: n avulla?
Tapa 14: Asenna viimeisimmät päivitykset
1. Asenna uusimmat päivitykset napsauttamalla Asetukset > Päivitys ja suojaus >

2. Windows Päivitä > Tarkista päivitykset.

3. Klikkaa Asenna nyt asentaaksesi saatavilla olevat päivitykset alla kuvatulla tavalla.
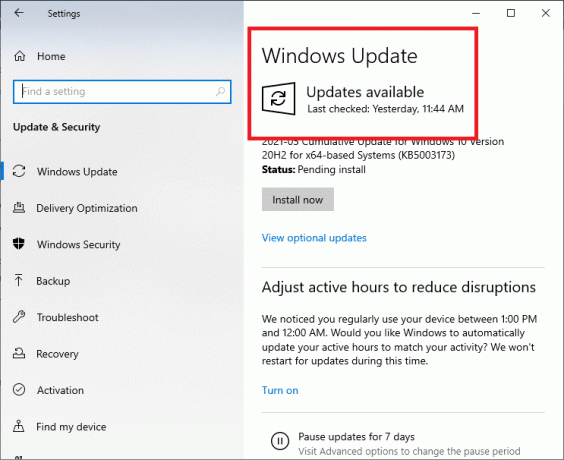
4. Lopuksi käynnistä järjestelmä uudelleen pakottaaksesi nämä päivitykset.
Lue myös:Korjaa näppäimistön syöttöviive Windows 10:ssä
Tapa 15: Suorita SFC/DISM-skannaukset
1. Käynnistä Komentokehote kuten aikaisemmin.
2. Anna seuraava komento ja paina Enter:
dism/online/cleanup-image/restorehealth
Huomautus: Tämä palauttaa järjestelmän kunnon sen järjestelmäkuvaan DISM-komennon mukaisesti.

3. Odota prosessin valmistumista.
4. Suorita nyt SFC-komento tarkistaaksesi ja korjataksesi järjestelmätiedostot.
5. Tyyppi sfc/scannow komento Komentorivi-ikkunassa ja paina Tulla sisään avain.

6. Jälleen, käynnistä järjestelmä uudelleen.
Tapa 16: Luo uusi käyttäjätili
Tietyissä tapauksissa CMD-ikkuna avautuu satunnaisesti, kun käyttäjäprofiili vioittuu. Luo siis uusi käyttäjäprofiili ja tarkista, onko komentokehotteeseen liittyvät ongelmat korjattu järjestelmässäsi. Noudata annettuja vaiheita:
1. Lehdistö Windows + R-näppäimet käynnistää Juosta Valintaikkuna. Tyyppi hallitse käyttäjän salasanoja2 ja paina Tulla sisään.
2. Vuonna Käyttäjätilit napsauta avautuvaa ikkunaa Lisätä… alla Käyttäjät välilehti, kuten kuvassa.

3. Valita Kirjaudu sisään ilman Microsoft-tiliä (ei suositella) alla Kuinka tämä henkilö kirjautuu sisään ikkuna.
4. Valitse nyt uudessa ikkunassa Paikallinen tili.
5. Valitse Käyttäjätunnus ja klikkaa Seuraava >Viedä loppuun.
6. Napsauta seuraavaksi luotua käyttäjänimeä ja siirry kohtaan Ominaisuudet.
7. Tässä, napsauta Ryhmän jäsenyys >Järjestelmänvalvoja.
8. Napsauta nyt Muut > Järjestelmänvalvoja.
9. Napsauta lopuksi Käytä ja OK tallentaaksesi muutokset järjestelmääsi.
Tarkista nyt, ovatko komentokehotteen ongelmat korjattu. Jos ei, käynnistä järjestelmä uudelleen uudella käyttäjätilillä, joka on luotu tällä menetelmällä, ja ongelma ratkaistaan nyt.
Tapa 17: Tarkista lataukset Windows PowerShellin avulla
Kuten aiemmin mainittiin, kun tietoja asennetaan järjestelmään, taustalla komentokehote-ikkuna ponnahtaa usein näytölle etualalla. Voit tarkistaa ladattavia ohjelmia tai sovelluksia käyttämällä tiettyjä Windows PowerShellin komentoja alla kuvatulla tavalla.
1. Hae Windows PowerShell in Windows-haku laatikko. Käynnistä sitten sovellus järjestelmänvalvojan oikeuksin napsauttamalla Suorita järjestelmänvalvojana, kuten on esitetty.
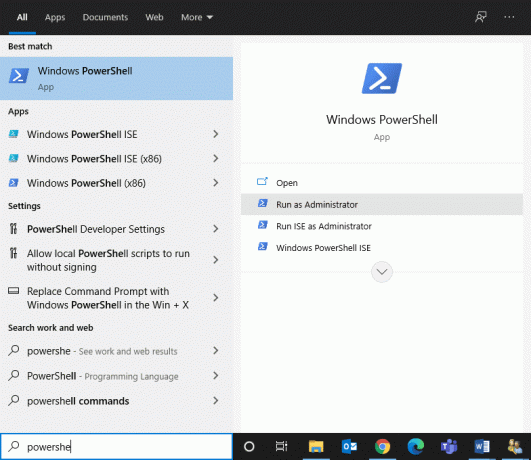
2. Kirjoita seuraava komento PowerShell-ikkunaan ja paina Enter-näppäin:
Get-BitsTransfer -AllUsers | valitse -ExpandProperty FileList | Valitse -ExpandProperty RemoteName
3. Kaikki järjestelmään ladattavat prosessit ja ohjelmat näkyvät näytöllä sekä niiden sijainnit.
Huomautus: Jos tämä komento ei nouta tietoja, se tarkoittaa, että Windows-järjestelmääsi ei ladata mitään.
4. Kirjoita seuraavaksi seuraava komento PowerShell-ikkunaan ja paina Tulla sisään:
Get-BitsTransfer -AllUsers | Poista-BitsTransfer
Kun olet valmis, kaikki muut kuin Windows-päivitykset lopettavat lataamisen ja komentokehotteen pitäisi lakata vilkkumasta.
Suositus:
- Korjaa näppäimistön syöttöviive Windows 10:ssä
- Num Lockin ottaminen käyttöön tai poistaminen käytöstä Windows 10:ssä
- Nimen vaihtaminen Google Meetissä
- Korjaa tietokone, joka ei tunnista iPhonea
Toivomme, että tästä oppaasta oli apua, ja sinä pystyit siihen Korjaa komentokehote tulee näkyviin ja katoaa Windows 10 -ongelman yhteydessä. Kerro meille, mikä menetelmä toimi sinulle parhaiten. Lisäksi, jos sinulla on kysyttävää / kommentteja tästä artikkelista, voit jättää ne kommenttiosioon.



