5 parasta korjausta valokuville, jotka eivät lataudu iCloudista Maciin
Sekalaista / / October 16, 2023
Kun napsautat valokuviasi iPhonessa tai iPadissa, ne synkronoidaan iCloud-tilisi kanssa. Voit käyttää niitä Macin Kuvat-sovelluksella. Valokuvat-sovellus tarjoaa myös joitain sisäänrakennettuja kuvankäsittelytyökaluja. Voit myös kopioi ja liitä muokkaukset yhdestä valokuvasta useisiin kuviin Kuvat-sovelluksella.

Voit myös ladata valokuvasi Macin iCloudista nähdäksesi ne. Jos et voi käyttää niitä, tässä on joitakin vianetsintämenetelmiä, joiden avulla voit korjata valokuvat, jotka eivät lataudu iCloudista Maciin.
1. Tarkista Macisi sisäinen tallennustila
Aina kun puhumme tiedostojen latausvirheistä Macissa, voit aina aloittaa tarkistamalla, kuinka paljon tallennustilaa Mac-mallissasi on jäljellä. Jos valokuvat eivät lataudu iCloudista Maciin, sinun on tarkistettava sisäisen tallennustilan tila. Avaa Spotlight-haku painamalla Komento + Välilyönti pikanäppäin, kirjoita Varastointi, ja paina Return.

Näet täydellisen erittelyn Macin sisäisestä tallennustilasta. Katso viestistämme lisätietoja miten voit optimoida Macin tallennustilan.

Voit tarkistaa Macisi tallennustilan ja poistaa tiedostoja, joita ei enää tarvita tilan vapauttamiseksi. Tätä suositellaan, jos sinun on ladattava joukko korkealaatuisia kuvatiedostoja.
2. Tarkista, onko Mac synkronoitu iCloudin kanssa
Jotta voit ladata kuviasi Macissa, varmista, että Mac on synkronoitu iCloud-tilisi kanssa. Voit tarkistaa tämän sekä Valokuvat-sovelluksen että Macin järjestelmäasetusten kautta. Näin
Valokuvat-sovelluksen käyttäminen
Vaihe 1: Avaa Spotlight-haku painamalla Komento + Välilyönti pikanäppäin, kirjoita Kuvat, ja paina Return.
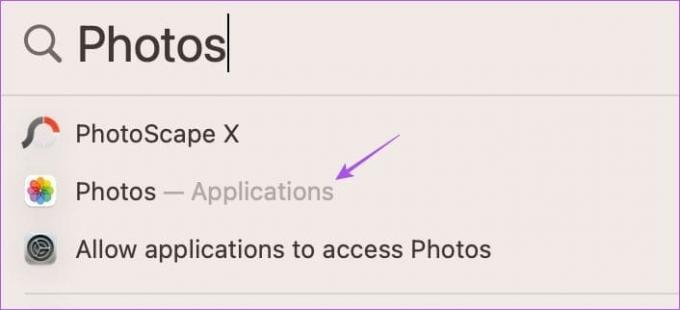
Vaihe 2: Napsauta Kuvat vasemmassa yläkulmassa ja valitse Asetukset.

Vaihe 3: Valitse iCloud-välilehti.

Vaihe 4: Varmista, että iCloud Photos -vaihtoehto on valittuna.

Vaihe 5: Odota hetki ja tarkista, onko ongelma ratkaistu.
Järjestelmäasetusten käyttäminen
Vaihe 1: Avaa Spotlight-haku painamalla Komento + Välilyönti pikanäppäin, kirjoita Järjestelmäasetukset, ja paina Return.

Vaihe 2: Napsauta profiilisi nimeä vasemmassa yläkulmassa ja valitse oikealta puolelta iCloud.

Vaihe 3: Valitse Valokuvat.

Vaihe 4: Varmista, että Synkronoi tämä Mac -vaihtoehto on käytössä. Napsauta sitten Valmis.
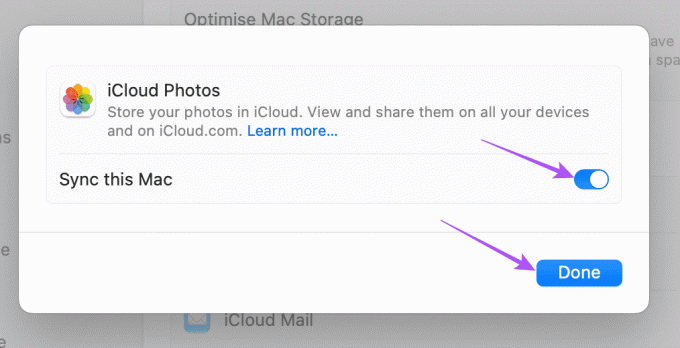
Vaihe 5: Sulje Asetukset-ikkuna ja tarkista, onko ongelma ratkaistu.
3. Tarkista Internet-yhteytesi
Jos haluat nopeuttaa Macin synkronointia iCloudin valokuvien käyttöä varten, suorita nopeustesti Internet-yhteytesi testaamiseksi. Jos sinulla on kaksikaistainen reititin, suosittelemme vaihtamaan 5 GHz: n taajuuskaistalle ja istumaan reitittimen lähellä vakaan verkkoyhteyden saavuttamiseksi.
4. Poista Low Data Mode käytöstä Wi-Fissä
Jos saat edelleen virheilmoituksen lataaessasi iCloud-kuvia Mac-tietokoneellesi, tarkista, oletko poistanut Low Data Mode -tilan käytöstä Wi-Fi. Tämä ominaisuus vähentää Macin tiedonsiirtoa ja on hyödyllinen, jos Internetissäsi on päivittäiset tiedonsiirtorajat suunnitelma. Mutta juuri nyt tämän ongelman korjaamiseksi suosittelemme sen poistamista käytöstä.
Vaihe 1: Avaa Spotlight-haku painamalla Komento + Välilyönti pikanäppäin, kirjoita Wi-Fi, ja paina Return.

Vaihe 2: Napsauta Tiedot yhdistetyn Wi-Fi-verkon vieressä.

Vaihe 3: Napsauta Low Data Mode -tilan vieressä olevaa kytkintä poistaaksesi sen käytöstä.

Vaihe 4: Napsauta Valmis. Sulje sitten ikkuna ja tarkista, onko ongelma ratkaistu.

5. Päivitä macOS
Viimeinen keino, jos mikään vaihtoehdoista ei toiminut, on päivittää laitteesi macOS-versio. On mahdollista, että nykyisessä macOS-versiossa on tiettyjä virheitä, jotka johtavat tähän ongelmaan.
Vaihe 1: Avaa Spotlight-haku painamalla Komento + Välilyönti pikanäppäin, kirjoita Tarkista ohjelmistopäivitykset, ja paina Return.
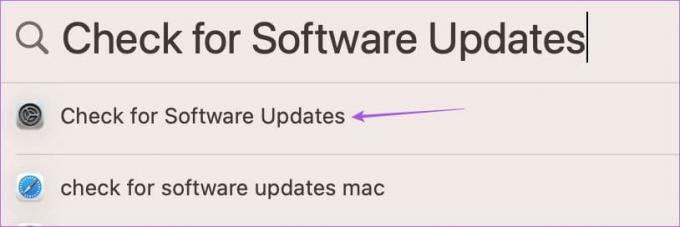
Vaihe 2: Jos päivitys on saatavilla, lataa ja asenna se Mac-tietokoneellesi.
Kun Mac on käynnistynyt uudelleen, tarkista, voiko se synkronoida valokuvasi.
Lataa iCloud Photos Macille
Näiden ratkaisujen pitäisi ratkaista ongelma, jossa valokuvasi eivät lataudu iCloudista Maciin. Kaikki tietosi, kuten asiakirjat, valokuvat ja videot, tallennetaan iCloudiin. Mutta koska Apple tarjoaa 5 Gt oletusarvoista iCloud-tallennustilaa, voit varmasti käyttää kaiken sen lyhyessä ajassa. Tutustu viestiimme, jossa olemme maininneet vaiheet cripustaa iCloud-tallennustilapakettisi ja lisää tallennustilaa.
Päivitetty viimeksi 28. elokuuta 2023
Yllä oleva artikkeli saattaa sisältää kumppanilinkkejä, jotka auttavat tukemaan Guiding Techiä. Se ei kuitenkaan vaikuta toimitukselliseen eheyteemme. Sisältö pysyy puolueettomana ja autenttisena.



