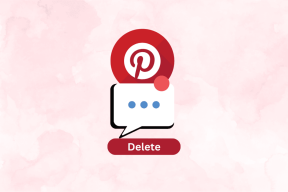Mitä tapahtuu, kun lähetät Google Drive -linkin: täydellinen opas
Sekalaista / / November 29, 2021
Google Driven avulla tiedostojen ja kansioiden jakaminen muiden kanssa on helppoa. Koska useimmilla meistä on jo ja käytä Gmail-tiliä, Driven kanssa työskentely on järkevää. Yksi tapa jakaa on kutsua käyttäjiä sähköpostitse. Toinen tapa on luoda ja lähettää Google Drive -linkki.

Mitä tapahtuu, kun lähetät Google Drive -linkin jollekin? Entä turvallisuus ja yksityisyys? Entä jos et enää halua jakaa tiedostoa tai et halua muiden tekevän muutoksia? Google Drivessa on monia vaihtoehtoja käyttöoikeuksien hallintaan, joita tutkimme alla.
Aloitetaanpa.
Kuinka jakaa Google Drive -linkki
Tiedoston tai kansion jakaminen Google Driven kautta on helppoa. Avaa Google Drive -kansio Windows 10 -tietokoneellasi tai Macillasi, napsauta hiiren kakkospainikkeella tiedostoa tai kansiota, jonka haluat lähettää, ja valitse Google Drivessa Jaa.

Seuraavassa ponnahdusikkunassa voit joko lähettää kutsuja sähköpostitse tai kopioida ja liittää linkin suoraan minne tahansa napsauttamalla Hanki jaettava linkki. Esimerkiksi viestisovellukset tai verkkofoorumit.

Prosessi pysyy samana myös macOS-, Android- ja iOS-käyttäjille, vaikkakin eri käyttöliittymäasetuksissa. Tältä se näyttää Android-sovellus, jos haluat synkronoida valokuvia.


Sama koskee verkkoversiota, johon pääset selaimella.
Myös opastekniikassa
Varotoimet Google Drive -linkin lähettämisen yhteydessä
Tämä on tärkeää. Et halua katua väärää päätöstä myöhemmin. Varotoimet tarkoittavat tiedostojen/kansioiden käyttöoikeuksia. Voit hallita, kuka voi käyttää mitä ja miten kyseinen henkilö voi olla vuorovaikutuksessa sen kanssa.
Jatkaen yllä olevan kohdan esimerkistä, kun napsautat Hanki jaettava -linkkiä, näet lisää vaihtoehtoja.

Siellä voit hallita paitsi sitä, kenellä on pääsy linkitettyyn tiedostoon, myös missä määrin. Napsauta Google Drive -linkin yläpuolella olevaa avattavaa valikkoa nähdäksesi jakamisasetukset.

Ensimmäinen vaihtoehto on Pois, jolloin vain sähköpostilla suoraan kutsutut pääsevät käsiksi kyseiseen tiedostoon tai kansioon. Toinen on Kaikki linkin saaneet voivat katsella jossa he voivat nähdä tiedoston, mutta eivät voi muokata tiedostoa tai tehdä siihen muutoksia. Kolmas on "Kaikki linkin saaneet voivat muokata" jossa he voivat myös tehdä muutoksia asiakirjoihin tai kansioihin. Valitse viisaasti.

Odota, siellä on myös Lisää-painike. Napsauttamalla sitä paljastaa piilotetun valikon, joka tarjoaa tarkemman hallinnan.
Ensimmäisen vaihtoehdon avulla kuka tahansa Internetin käyttäjä voi käyttää jaettua tiedostoa tai kansiota. Henkilön ei tarvitse edes olla Google Drive -käyttäjä tai kirjautua sisään Google-tilillä. Linkki tiedostoon on julkisesti haettavissa.
Toinen vaihtoehto tekee linkistä yksityisen. Tämä tarkoittaa, että kuka tahansa linkin saanut voi käyttää kirjautumatta sisään, mutta se ei ole julkinen eikä haettavissa.
Kolmas vaihtoehto rajoittaa pääsyn niihin, jotka on nimenomaisesti kutsuttu kyseiseen tiedostoon/kansioon.

Olet päättänyt, kuka voi käyttää tiedostoa/kansiota. Napsauta nyt alapuolella olevaa avattavaa Access-valikkoa hallitaksesi, voivatko he vain tarkastella sitä vai järjestää, lisätä tai muokata myös tiedostoa/kansiota.

Kun lähetät Google Drive -linkin tiedostolle kansion sijaan, näet kaksi lisävaihtoehtoa.
Yksi on kommentointioikeus, jossa käyttäjä voi vain kommentoida dokumenttia. Muokkausta ei sallita. Toinen vaihtoehto on sallia/estää jaetun tiedoston tulostaminen tai lataaminen. Jos käyttäjällä on oikeus muokata tiedostoa, hän voi myös ladata tai tulostaa tiedoston. Nämä ovat jälleen turvallisuus- ja yksityisyyssyistä.
Lopuksi on Lisäasetukset-painike.

Siellä voit estää muokkaajia tai niitä, joilla on pääsy kansioon/tiedostoon, lisäämästä uusia ihmisiä. Jos luotat heihin, voit antaa heidän kutsua lisää ihmisiä yhteistyöhön ja auttamaan sinua.

Käyttää näiden käyttöoikeuksien yhdistelmä, voit helposti hallita, kuinka tiedosto/kansio jaetaan ja mitä muut saavat tehdä sillä.
Myös opastekniikassa
Miksi jakaa Google Drive -linkki
Yhteistyö. Google on omaksunut verkkolähtöisen lähestymistavan Google Driven ja kaikkien siihen kuuluvien sovellusten kanssa. Sellaisenaan tarvitset vain selaimen ja olet valmis. Työskentelet esimerkiksi raporttia muiden tiimisi jäsenten kanssa.
Jos etsit palautetta ja mielipiteitä, voit jakaa Google Drive -linkin vain katseluoikeudella. Voit sitten lähettää kutsun kollegoillesi sähköpostikutsun avulla tai jakaa linkin suoraan viestisovellusten kautta. He voivat kommentoida asiakirjaa palautteellaan, jos sallit kommentin dokumenttiin.

Jos olet mukana kirjoittamassa kirjaa/asiakirjaa/raporttia, lähetät kutsun muokkaus- ja järjestämisoikeudella, jotta muut voivat osallistua, oikolukua tai tehdä muita muutoksia tarpeen mukaan.
Nämä ovat vain esimerkkejä, ja todellinen käyttö vaihtelee henkilöittäin. Mutta niin tapahtuu, kun lähetät Google Drive -linkin jollekin. Paljon riippuu siitä, kuinka päätät lähettää sen ja millä luvilla.
Yhteistyö on pelin nimi
Nyt tiedät, mitä tapahtuu, kun lähetät Google Drive -linkin jollekin. Voit kuitenkin jakaa sen missä tahansa ja kenen kanssa haluat. Pidä se omana tietonasi, pyydä muita lukemaan se tai tee yhteistyötä muiden kanssa reaaliajassa. Joka tapauksessa voit hallita täysin Google Driveen tallennettuja tiedostojasi ja kansioitasi.
Seuraava: Haluatko tietää lisää Google Drive -tallennustilasta? Tässä on perusteellinen opas siitä, mikä lasketaan mukaan ilmaiseen tallennustilaan ja mikä ei.