7 parasta tapaa korjata käynnistyskorjaus ei voi korjata tätä tietokonetta automaattisesti
Sekalaista / / November 30, 2023
Käynnistyksen korjaus, joka tunnetaan myös nimellä Automaattinen korjaus, on Windows 11:n sisäänrakennettu vianmääritysapuohjelma, joka korjaa yleisiä häiriöitä järjestelmän käynnistysprosessin aikana. Monet Windows-käyttäjät esittivät ongelmia "käynnistyskorjaus ei voi korjata tätä tietokonetta automaattisesti". Tässä on mitä sinun tulee tehdä, kun käynnistyksen korjaus ei voi korjata käynnistymättömiä Windows-tietokoneita.
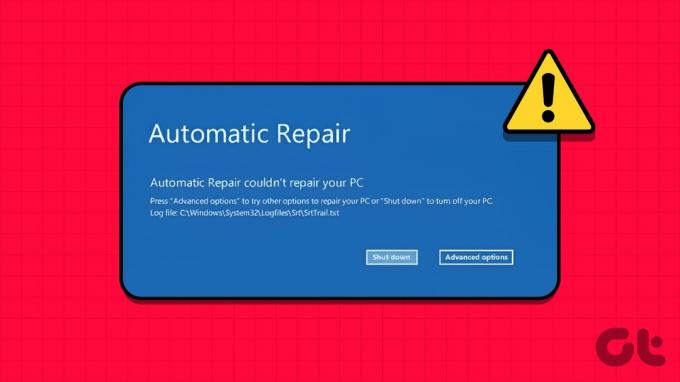
Kun Windows-tietokoneesi ei käynnisty käyttöjärjestelmään, käynnistyksen korjaus auttaa korjaamaan vioittuneet rekisterimerkinnät, järjestelmätiedostot, asemat, levyn metatiedot ja paljon muuta vianmääritykseen virhe. Jos työkalu ei kuitenkaan toimi odotetulla tavalla, se voi olla hämmentävää.
Se on yksi tehokkaista tavoista korjata "käynnistyskorjaus", joka ei toimi odotetulla tavalla. Sinä pystyt suorita System File Checker (SFC) -apuohjelma ja tarkista tietokoneesi väärien järjestelmätiedostojen varalta. Voit myös suorittaa DISM-korjauksia (Deployment Image Servicing and Management) korjataksesi vioittuneet järjestelmätiedostot. Noudata alla olevia ohjeita.
Näytämme ensin, kuinka voit siirtyä edistyneeseen käynnistykseen Windowsissa.
Vaihe 1: Avaa Asetukset painamalla Windows + I -pikanäppäintä.
Vaihe 2: Valitse vasemmasta sivupalkista Järjestelmä ja valitse oikeasta ruudusta Palautus.

Vaihe 3: Napsauta Aloita uudelleen nyt -painiketta Advanced Startup -kohdan vieressä.

Tämän jälkeen tietokoneesi käynnistyy uudelleen Advanced startup -työkaluun. Jos et pääse Windowsin asetusvalikkoon, jatka F8-näppäimen painamista uudelleenkäynnistyksen aikana päästäksesi Advanced Startup -työkaluun.
Vaihe 4: Valitse Vianmääritys.

Vaihe 5: Avaa Lisäasetukset.

Vaihe 6: Valitse Käynnistysasetukset.
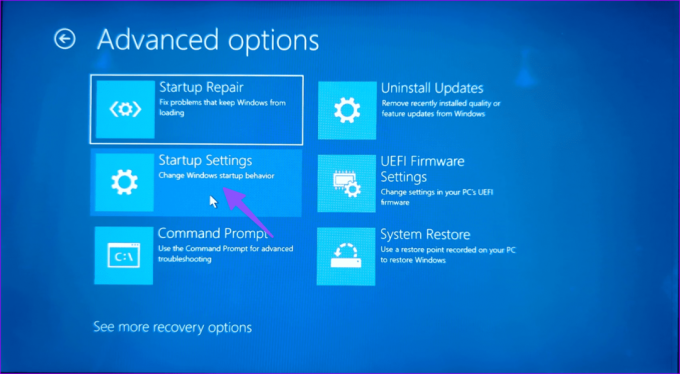
Vaihe 7: Ota vikasietotila käyttöön seuraavasta valikosta.

Vaihe 8: Kun tietokoneesi on käynnistynyt vikasietotilaan, paina Windows-näppäintä avataksesi Käynnistä-valikon, kirjoita Komentokehote ja paina Enter.
Vaihe 9: Suorita seuraavat komennot ja paina Enter jokaisen jälkeen:
sfc /scannowDISM /Online /Cleanup-Image /RestoreHealth

Suorita komento ja tarkista, näkyykö virhe vai ei.
2. Korjaa levyvirheet
Voit korjata levyvirheet ja etsiä yleisiä ongelmia, kuten "Windowsin käynnistyksen korjaus epäonnistui". Käytämme komentokehotetta suoraan Lisäasetuksista. Noudata alla olevia ohjeita.
Vaihe 1: Avaa Lisävalikko Windowsin käynnistyksen aikana (tarkista yllä olevat vaiheet).
Vaihe 2: Valitse Komentorivi.

Vaihe 3: Suorita seuraavat komennot ja paina Enter jokaisen jälkeen:
bootrec.exe /rebuildbcd
bootrec.exe /fixmbr
bootrec.exe /fixboot
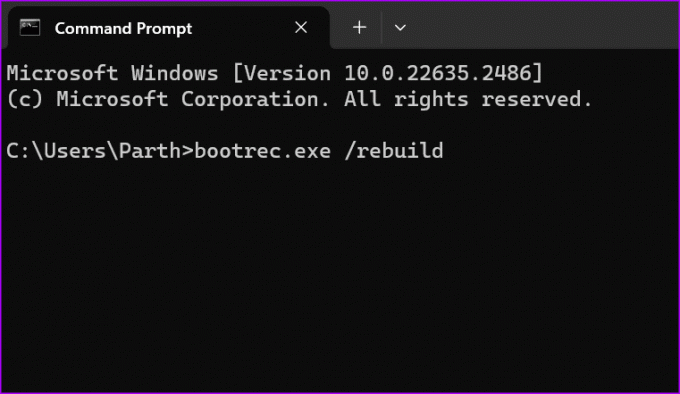
Vaihe 4: Suorita sen jälkeen seuraavat komennot tietokoneesi osioille ja paina Enter jokaisen jälkeen:
chkdsk /r c:
chkdsk /r d:
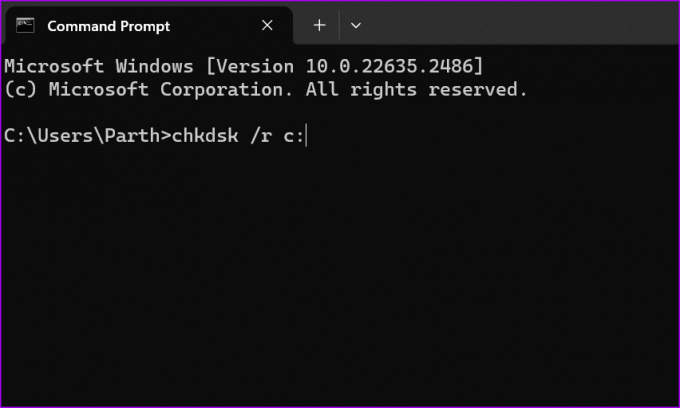
Saatat joutua korvaamaan C- tai D-aakkosjärjestyksen tietokoneesi asemakirjaimilla.
Käynnistä tietokone uudelleen ja tarkista, jatkuuko ongelma. Jos Windows-tietokoneesi on jumissa levyvirheiden korjaamisessa, katso vianetsintäoppaamme.
3. Poista automaattinen käynnistyksen korjaus käytöstä
Voit poistaa automaattisen käynnistyksen korjauksen käytöstä ja yrittää käyttää järjestelmääsi. On olemassa pari tapaa tehdä se.
Vaihe 1: Käynnistä komentokehote Lisäasetuksista (katso yllä olevat vaiheet).
Vaihe 2: Kirjoita seuraava komento ja paina Enter.
bcdedit /set {default} recoveryenabled No

Vaihe 3: Järjestelmä poistaa käynnistyksen korjauksen käytöstä, eikä sinulla ole ongelmia Windows 11:n käytössä.
Voit myös poistaa käynnistyksen korjauksen käytöstä käynnistysasetuksista.
Vaihe 1: Avaa Vianmääritys-valikko Lisäasetuksissa.
Vaihe 2: Valitse Lisäasetukset.
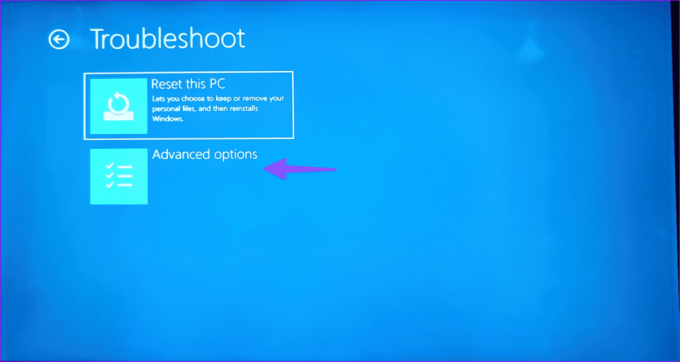
Vaihe 3: Valitse Käynnistysasetukset.
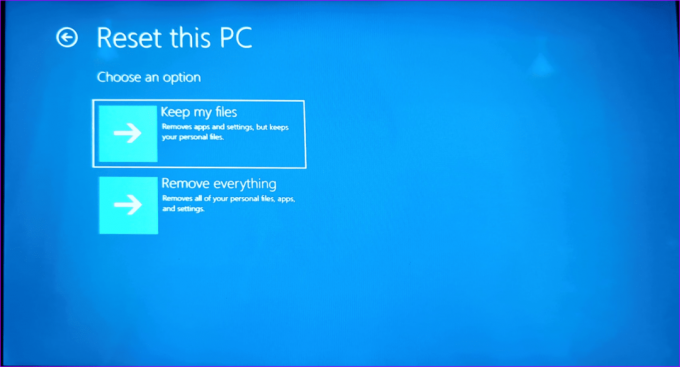
Vaihe 4: Napsauta Poista automaattinen uudelleenkäynnistys käytöstä järjestelmävian yhteydessä.

4. Poista haittaohjelmien torjunta käytöstä
Haittaohjelmasuojauksen varhainen käynnistäminen voi aiheuttaa ongelmia käynnistyksen automaattisessa korjauksessa. Poista haittaohjelmien torjunta käytöstä järjestelmän käynnistyksen yhteydessä ja yritä uudelleen.
Vaihe 1: Siirry Lisäasetukset-valikon Käynnistysasetuksiin (tarkista yllä olevat vaiheet).
Vaihe 2: Valitse Poista käytöstä haittaohjelmien varhaisen julkaisun suojaus.

Käynnistä tietokone uudelleen ja olet valmis.
5. Palauta rekisterieditori
Kuten johdannossa mainitsimme, jotkin rekisteriarvot voivat myös aiheuttaa ongelmia käynnistyksen automaattisessa korjauksessa Windowsissa. Se luo uusia arvoja ja avaimia aina, kun asennat uuden ohjelman järjestelmään. Kun vanhat avaimet vioittuvat, saatat kohdata tällaisia ongelmia. On aika palauttaa rekisterieditori Windowsissa. Tässä on mitä sinun tulee tehdä.
Vaihe 1: Avaa Advanced Startup tietokoneellasi (tarkista yllä olevat vaiheet).
Vaihe 2: Valitse Vianmääritys ja sitten Lisäasetukset.

Vaihe 3: Käynnistä komentokehote. Suorita seuraava komento.

copy c: windowssystem32configRegBack* c: windowssystem32config

Vaihe 4: Jos järjestelmä kysyy, mitkä tiedostot korvataan, kirjoita Kaikki ja paina Enter.
Sulje komentokehote-ikkuna ja käynnistä tietokone uudelleen.
6. Tarkista laiteosio
Jos olet asentanut Windowsin eri osioon kuin C:-asemaan, se voi aiheuttaa ongelmia Windowsin käynnistyksen korjaustyökalun kanssa.
Vaihe 1: Käynnistä komentokehote käynnistysasetuksissa (tarkista yllä olevat vaiheet).
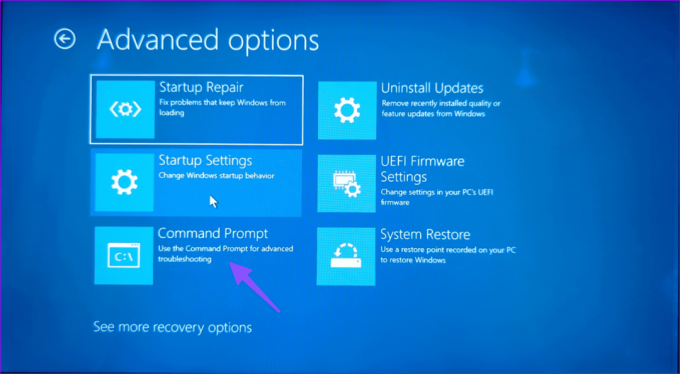
Vaihe 2: Suorita alla oleva komento:
bcdedit
Vaihe 3: Tarkista laite ja osdevice-asemat. Jos arvoksi ei ole asetettu C:, suorita alla olevat komennot.
bcdedit /set {default} device partition=c:
bcdedit /set {default} osdevice partition=c:
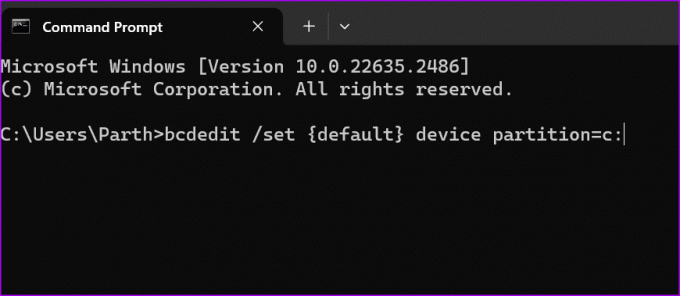
Vaihe 4: Käynnistä tietokoneesi uudelleen.
7. Nollaa tietokoneesi
Jos käynnistyksen automaattinen korjaus ei vieläkään toimi, voit nollata tietokoneesi.
Vaihe 1: Siirry käynnistysasetusten Vianmääritys-valikkoon (katso yllä olevat vaiheet).
Vaihe 2: Valitse Palauta tämä tietokone.

Vaihe 3: Voit säilyttää tiedostosi tai poistaa kaiken ja asentaa Windowsin uudelleen alusta.

Yleisten Windows-ongelmien vianmääritys
Windowsin käynnistyksen korjaus, joka ei toimi odotetulla tavalla, voi toisinaan katkaista työnkulkusi. Mikä temppu toimi sinulle? Jaa havaintosi alla olevissa kommenteissa.
Päivitetty viimeksi 08.11.2023
Yllä oleva artikkeli saattaa sisältää kumppanilinkkejä, jotka auttavat tukemaan Guiding Techiä. Se ei kuitenkaan vaikuta toimitukselliseen eheyteemme. Sisältö pysyy puolueettomana ja autenttisena.

Kirjoittanut
Parth Shah on ikivihreä freelance-kirjoittaja, joka kattaa ohjeita, sovellusoppaita, vertailuja, luetteloita ja vianetsintäoppaita Android-, iOS-, Windows-, Mac- ja Smart TV-alustoilla. Hänellä on yli viiden vuoden kokemus ja hän on käsitellyt yli 1 500 artikkelia GuidingTechistä ja Android Policesta. Vapaa-ajallaan näet hänen katselemassa Netflix-ohjelmia, lukemassa kirjoja ja matkustamassa.

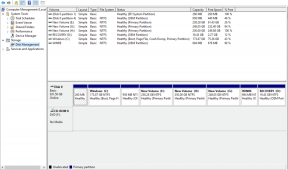
![Säie juuttunut laiteohjainvirheeseen Windows 10:ssä [RATKAISTU]](/f/8ccdca2894a418be945bfcc7a58321a0.png?width=288&height=384)
