Kuinka muuntaa Google Forms PDF: ksi, Google Docsiksi tai Wordiksi
Sekalaista / / October 24, 2023
On olemassa useita tapoja jaa Google Forms. Voit tulostaa sen tai muuttaa lomakkeen muihin muotoihin. Haluatko kuitenkin muuttaa Google Formsin PDF-, Google-dokumentiksi tai Word-asiakirjaksi? Tämä on oikea paikka. Opitaan muuttamaan Google Forms PDF-, Google-dokumenteiksi tai Wordiksi.

Google Formsin muuntaminen Google Docsiksi tai Wordiksi voi olla hyödyllistä, jos haluat muokata lomaketta näissä sovelluksissa. Vastaavasti voit muuntaa Google Formsin PDF-muotoon, jos haluat paremman tai helposti luettavan lähestymistavan lomakkeillesi. Muuntaminen PDF-muotoon auttaa myös, jos haluat ihmisten täyttävän Google-lomakkeesi offline-tilassa tai ilman Googlen palveluita.
Kuinka muuntaa Google Forms PDF: ksi
Google Formsilla ei ole alkuperäistä vaihtoehtoa sen muuntamiseen PDF-muotoon. Sinun on kuitenkin käytettävä kiertotapaa käyttämällä Tulosta-vaihtoehtoa tallentaaksesi Google-lomakkeen PDF-tiedostona. Opitaan kuinka viedä Google Forms PDF-muotoon Windowsissa, MacOS: ssa, Androidissa ja iPhonessa.
Muunna Google-lomakkeet PDF-muotoon Chromessa Windowsissa tai Macissa
Vaihe 1: Avaa Google-lomake Chrome-selaimen muokkaustilassa.
Vaihe 2: Napsauta yläreunassa olevaa kolmen pisteen kuvaketta ja valitse Tulosta.
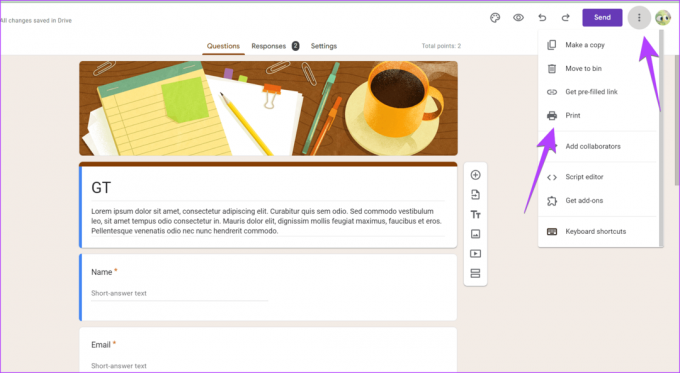
Vaihe 3: Tulosta-ikkuna tulee näkyviin. Napsauta Destination-kohdan vieressä olevaa pudotusvalikkoa ja valitse Tallenna PDF-muodossa.
Jos et näe Tallenna PDF-tiedostona -vaihtoehtoa, napsauta Näytä lisää ja valitse Tallenna PDF-tiedostona -vaihtoehto.
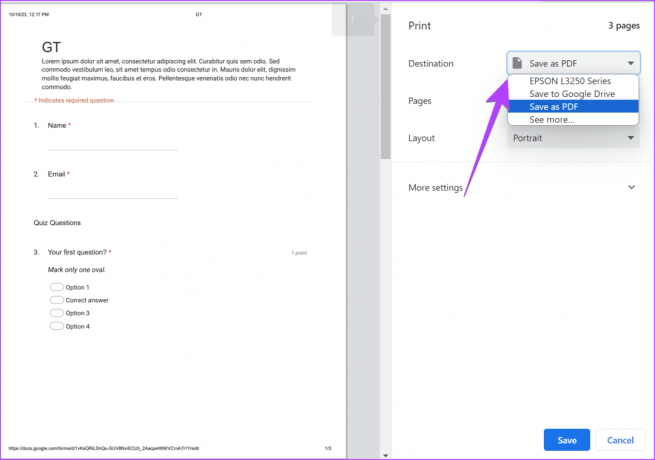
Vaihe 4: Napsauta Tallenna-painiketta ja valitse latauspaikka tietokoneellasi tallentaaksesi muunnetun Google-lomakkeen PDF-muodossa.
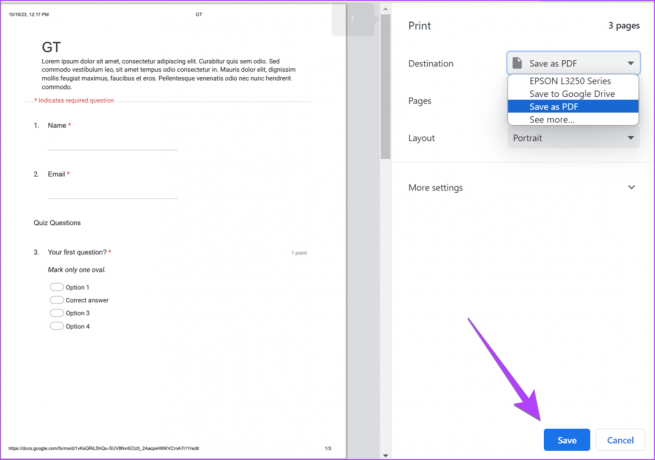
Kärki: Tutustu parhaat vinkit Google Formsin käyttöön
Muunna Google Forms PDF: ksi Macissa
Vaihe 1: Avaa Google Forms Safarissa MacBookissa.
Vaihe 2: Napsauta kolmen pisteen kuvaketta ja valitse Tulosta.
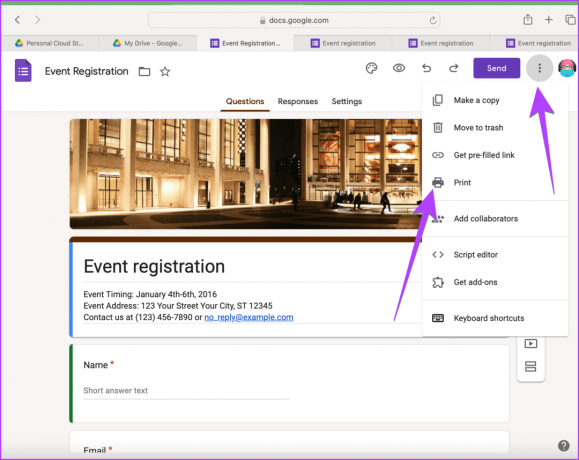
Vaihe 3: Napsauta alareunassa PDF-kohdan vieressä olevaa pientä alanuolta ja valitse Tallenna PDF-muodossa.
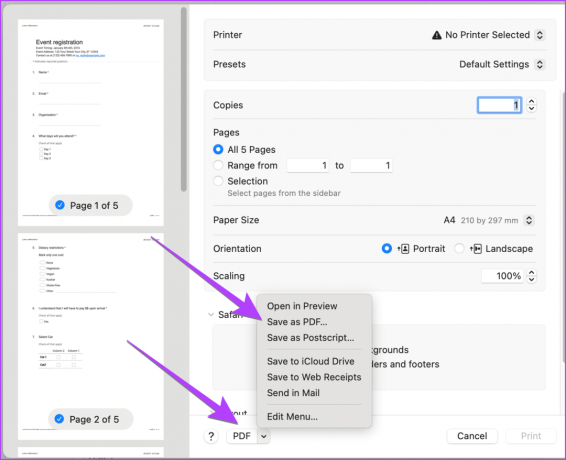
Vaihe 4: Valitse sitten latauspaikka viedäksesi Google-lomakkeesi PDF-muotoon macOS: ssä.

Kärki: Opi kuinka muokkaa Google Formsia kuin ammattilainen
Muunna Google Forms PDF: ksi Androidilla
Vaihe 1: Avaa Google-lomake Android-puhelimellasi.
Vaihe 2: Napauta profiilikuvasi vieressä olevaa kolmen pisteen kuvaketta ja valitse Tulosta.
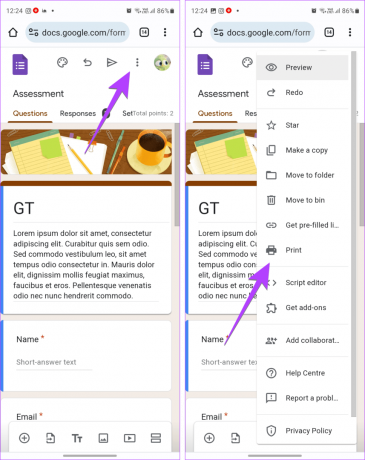
Vaihe 3: Napsauta Tulosta-ikkunassa tulostinta ja valitse Tallenna PDF-muodossa.
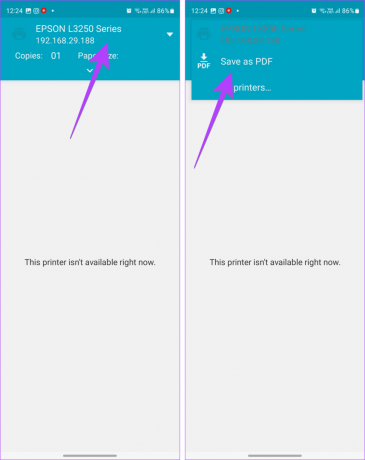
Vaihe 4: Paina PDF-painiketta ja valitse lataussijainti viedäksesi Google-lomakkeen PDF-muodossa Android-puhelimeesi.
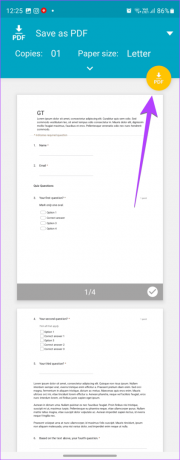
Kärki: Opi kuinka luoda ja käyttää Google Formsia mobiililaitteella
Muunna Google Forms PDF: ksi iPhonessa
Vaihe 1: Avaa Google-lomake iPhonen Safarissa.
Vaihe 2: Napauta Jaa-kuvaketta ja paina Asetukset-painiketta jakotaulukossa.

Vaihe 3: Valitse PDF ja paina Valmis yläreunasta.
Vaihe 4: Pääset jälleen Share Sheet -sivulle. Tässä napauta Tallenna tiedostoihin.
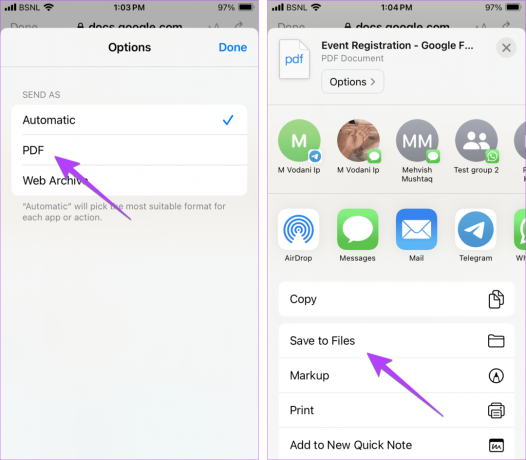
Vaihe 5: Tallenna PDF valitsemalla latauspaikka iPhonessa ja paina Tallenna-painiketta.
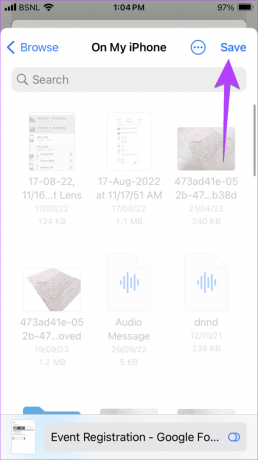
Kärki: Voit myös käyttää Android-osiossa mainittua menetelmää muuttaaksesi Google-lomakkeen PDF-muotoon iPhonessa.
Muunna jonkun muun Google-lomake PDF-muotoon tietokoneella
Jos joku on jakanut kanssasi Google-lomakkeen ja haluat muuntaa sen PDF-tiedostoksi, muunna se PDF-tiedostoksi selaimesi tulostusominaisuuden avulla.
Vaihe 1: Avaa Google-lomake Chromessa.
Vaihe 2: Napsauta kolmen pisteen kuvaketta oikeassa yläkulmassa ja valitse Tulosta.
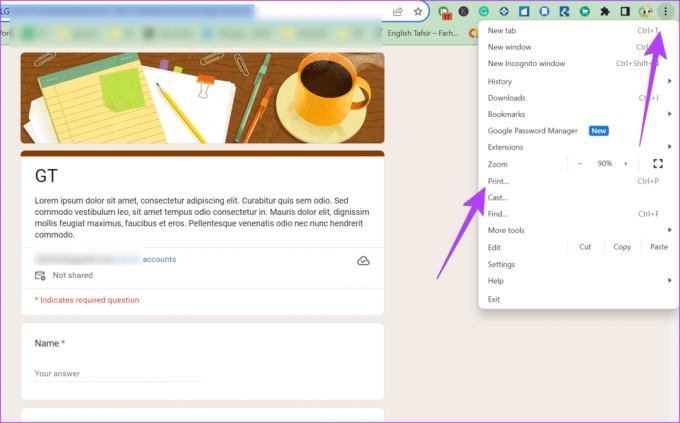
Vaihe 3: Valitse kohderuudusta Tallenna PDF-muodossa ja paina Tallenna-painiketta.

Vaihe 4: Valitse latauspaikka PDF-tiedoston tallentamista varten.
Huomautus: Tämä menetelmä toimii myös mobiililaitteella, ja sitä voidaan käyttää Google-lomakkeen tulostamiseen.
Kuinka muuntaa Google-lomakkeet Google-dokumentiksi
Tällä hetkellä Google Formsin ja Google Formsin välillä ei ole suoraa integraatiota Google Docs. Joten et voi viedä Google Formsia suoraan Docsiin. Mutta kuten aina, on olemassa kiertotapa.
Sinun on ensin muutettava Google-lomake PDF-muotoon (kuten yllä on esitetty) ja lähetettävä se Driveen, minkä jälkeen avattava PDF Google-dokumenteina Drivessa.
Tässä on vaiheittaiset ohjeet Google Formsin muuntamiseen Google Docsiksi:
Vaihe 1: Muunna Google Forms PDF: ksi yllämainituilla tavoilla.
Vaihe 2: Avaa Google Drive -sivusto tietokoneellasi ja napsauta vasemmalla olevaa Uusi-painiketta.
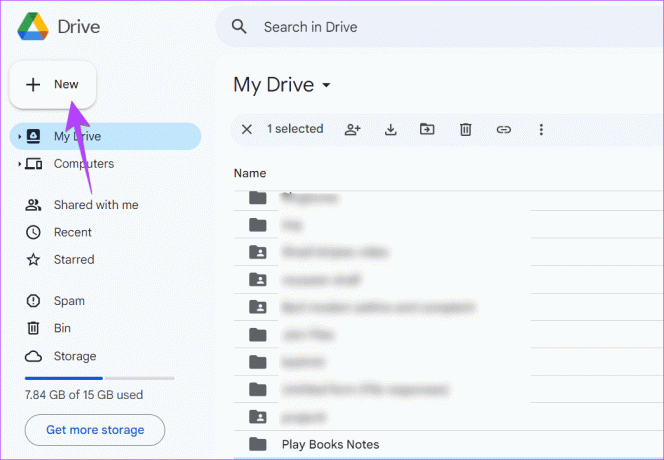
Vaihe 3: Valitse Tiedoston lataus ja lisää PDF-tiedosto tietokoneeltasi.
Voit jopa vetää ja pudottaa PDF-tiedoston tietokoneeltasi Driveen.
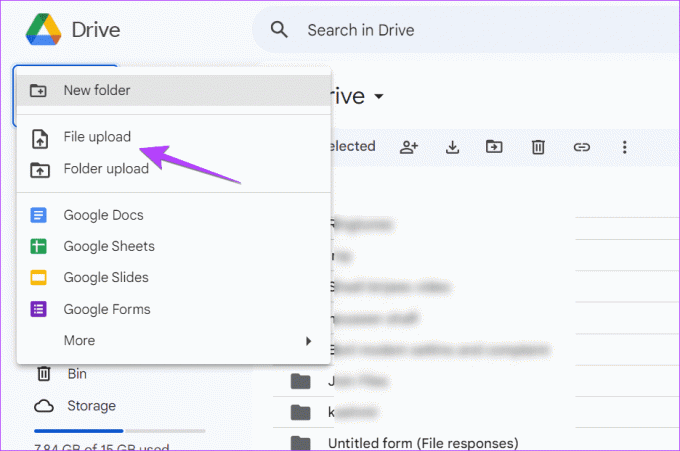
Vaihe 4: Kun olet ladannut, napsauta PDF-tiedostoa hiiren kakkospainikkeella Google Drivessa ja valitse Avaa sovelluksella > Google Docs.

Se siitä. Google-lomakkeesi muunnetaan Google Docsiksi.
Kärki: Jos menetät muotoilun tällä menetelmällä tai menetelmä ei toimi, muunna ensin Google Form PDF Wordiksi alla olevan kuvan mukaisesti. Lataa sitten muunnettu Word-tiedosto Driveen ja avaa se Google Docs -asiakirjana.
Kuinka muuntaa Google Forms Wordiksi
Jälleen kerran, ei ole suoraa tapaa viedä Google Formsia Wordiin. Google-lomake on ensin muutettava PDF-muotoon. Käytä sitten seuraavia kolmea tapaa muuntaa PDF Word-asiakirjaksi:
- Avaa PDF Word-tiedostona
- Muunna Google Docs Wordiksi
- Verkkotyökalujen käyttö
1. Avaa PDF Word-asiakirjana
Vaihe 1: Muunna Google-lomake PDF-muotoon ja tallenna se tietokoneellesi.
Vaihe 2: Etsi Google Form PDF -dokumentti tietokoneeltasi.
Vaihe 3: Napsauta sitä hiiren kakkospainikkeella ja valitse Avaa sovelluksella > Word. Jos et näe Word-sovellusta suoraan, napsauta Valitse toinen sovellus ja valitse Word.
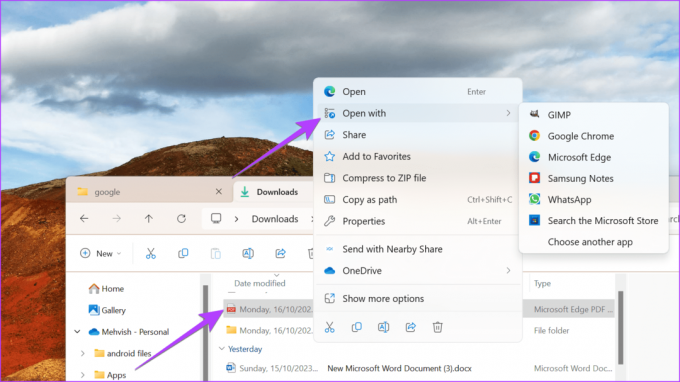
Vaihe 4: PDF-dokumentti avautuu Wordissa muokattavassa muodossa. Voit muokata sitä ja napsauttaa Tiedosto ja sen jälkeen Tallenna nimellä.
Vaihe 5: Valitse sitten latauspaikka tallentaaksesi Google-lomakkeen Word-asiakirjana.
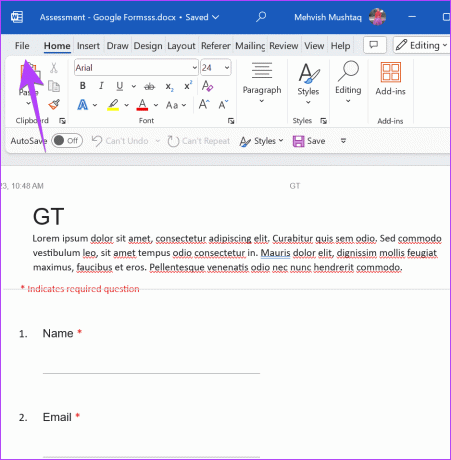
Kärki: Tiedä ero Google Docsin ja Wordin välillä.
2. Muunna Google Docs Wordiksi
Tässä menetelmässä sinun on muunnettava PDF-tiedosto Google-dokumentiksi yllä olevan kuvan mukaisesti ja ladattava Google-dokumentit Word-asiakirjana.
Vaihe 1: Muunna ja tallenna Google-lomake PDF-muotoon.
Vaihe 2: Lataa ja avaa PDF Google-dokumenteissa kuten Muunna Google-lomakkeet Google-dokumenteiksi -osiossa.
Vaihe 3: Napsauta Google Docs -asiakirjassa Tiedosto ja valitse Lataa ja sitten Microsoft Word.
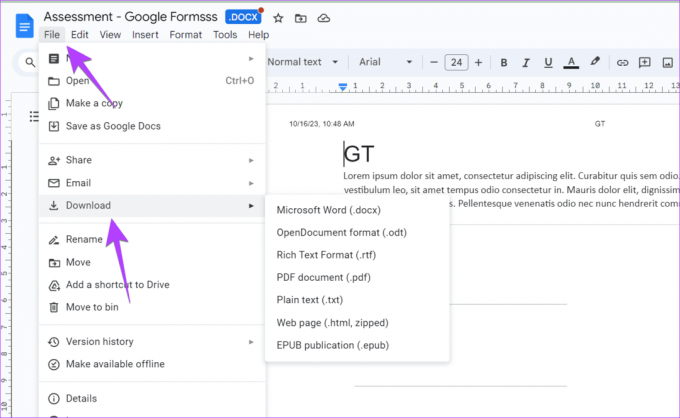
Vaihe 4: Valitse tallennuspaikka viedäksesi Google-lomakkeen Wordiksi.
Jos yllä olevat kaksi menetelmää eivät pysty muuttamaan Google Formsista luotuja PDF-tiedostoja Wordiksi, voit myös käyttää ilmaisia verkkotyökaluja, kuten RakastanPDF, Pieni pdf, ja SodaPDF PDF-tiedostojen muuntamiseen Word-asiakirjoiksi.
Muunna PDF Wordiksi verkkotyökalujen avulla seuraavasti:
Vaihe 1: Avaa ILovePDF-verkkosivusto millä tahansa selaimella.
Avaa ILovePDF.com
Vaihe 2: Napsauta Valitse PDF-tiedosto -painiketta ja valitse PDF, jonka haluat muuntaa.

Vaihe 3: Napsauta Muunna Wordiksi antaaksesi verkkosivuston tehdä taikansa.

Vaihe 4: Kun se on muunnettu, napsauta Lataa Word tallentaaksesi tiedoston tietokoneellesi.
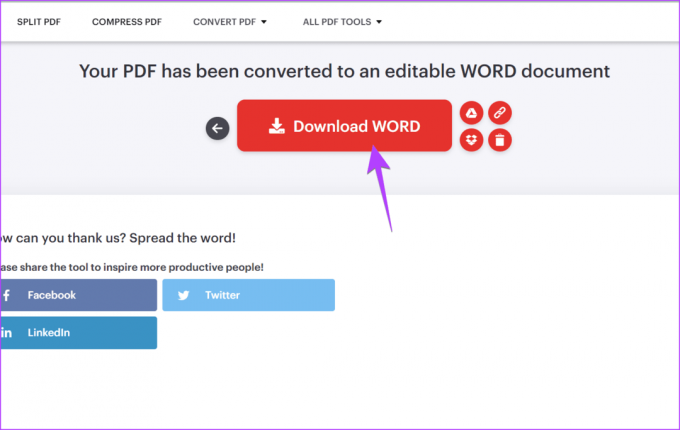
Luo erilaisia Google-lomakkeita
Voit muuntaa kaiken tyyppiset Google Forms -lomakkeet PDF-, Word- tai Google-dokumenteiksi. Ennen kuin lähdet, opi miten luo RSVP-lomake tai online-kysely Google Formsissa.
Päivitetty viimeksi 19. lokakuuta 2023
Yllä oleva artikkeli saattaa sisältää kumppanilinkkejä, jotka auttavat tukemaan Guiding Techiä. Se ei kuitenkaan vaikuta toimitukselliseen eheyteemme. Sisältö pysyy puolueettomana ja autenttisena.

Kirjoittanut
Mehvish Mushtaq on koulutukseltaan tietokoneinsinööri. Hänen rakkautensa Androidia ja vempaimia kohtaan sai hänet kehittämään ensimmäisen Android-sovelluksen Kashmiriin. Hänet tunnetaan nimellä Dial Kashmir, ja hän voitti Intian presidentiltä arvostetun Nari Shakti -palkinnon. Hän on kirjoittanut teknologiasta yli 6 vuotta, ja hänen suosikkiteemansa ovat Android-, iOS-/iPadOS-, sosiaalisen median ja verkkosovelluksien ohjeet, selitykset, vinkit ja temput. Löydät hänen viestinsä myös MakeTechEasierista, TechWiseristä ja NerdsChalkista.



