7 parasta korjausta, kun et voi poistaa kaikkia määritettyjä arvoja rekisterieditorissa
Sekalaista / / October 29, 2023
Windowsin rekisteri on tietokanta käyttöjärjestelmän ja siinä toimivien sovellusten kokoonpanoista. Joskus säädät rekisteriä, joka sisältää toimia, kuten tiettyjen merkintöjen poistamisen. Yleensä voit tehdä sen ilman ongelmia, mutta jotkut käyttäjät ilmoittaa, että he saavat "Ei voida poistaa kaikkia määritettyjä arvoja" yrittäessään poistaa muutamia merkintöjä rekisterieditorista.

Tämä ongelma voi johtua syistä, kuten silloin, kun rekisteriavaimissa on nolla-arvoja, rekisteri on vioittunut tai sinulla ei ole oikeaa käyttöoikeutta. Opastamme sinulle käytännön ratkaisuja. Ennen kuin sukeltaa niihin, sinun on kuitenkin otettava a varmuuskopioi rekisteri välttääksesi tärkeiden tietojen menettämisen.
1. Kirjaudu sisään järjestelmänvalvojan tilillä
Jotta voit suorittaa joitakin tehtäviä rekisterissäsi, sinun on kirjauduttava sisään järjestelmänvalvojan tilillä. Joten jos et pysty poistamaan kaikkia määritettyjä arvoja rekisterieditorissa, sinun kannattaa tarkistaa, että sinulla on oikeat oikeudet. Varmista ensin, että olet kirjautunut Windowsiin järjestelmänvalvojan tilillä, ja noudata sitten alla olevia ohjeita.
Vaihe 1: Napsauta tehtäväpalkin Windows-hakukuvaketta avataksesi Käynnistä-valikon ja kirjoita Regedit.
Vaihe 2: Napsauta "Suorita järjestelmänvalvojana".

Vaihe 3: Napsauta Käyttäjätilien valvonta -kehotteessa Kyllä ja yritä sitten poistaa arvot uudelleen.
2. Muokkaa avainkäyttöoikeuksia
Jos tililläsi ei ole tarvittavia oikeuksia muuttaa joidenkin arvojen, voit muokata sen oikeuksia saadaksesi pääsyn. Voit tehdä tämän noudattamalla alla olevia ohjeita.
Vaihe 1: Paina Windows + R-pikanäppäintä avataksesi Suorita-valintaikkunan.
Vaihe 2: Tyyppi regedit ja paina Enter.

Vaihe 3: Siirry poistettavan avaimen kohdalle, napsauta sitä hiiren kakkospainikkeella ja napsauta Käyttöoikeudet.
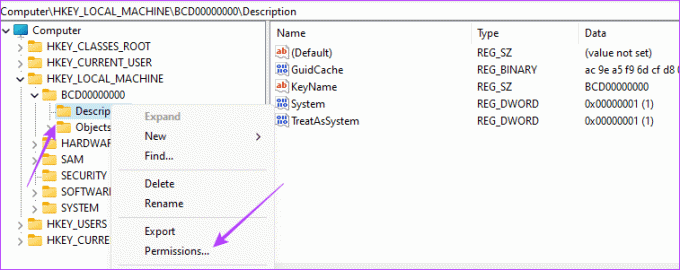
Vaihe 4: Poista Oikeudet-osiossa kaikki esto-valintaruudut ja napsauta sitten Käytä ja OK.

3. Poista rekisteriarvot komentokehotteen avulla
Komentokehotteen avulla voit kommunikoida Windows-käyttöjärjestelmän kanssa tekstipohjaisten komentojen avulla. Monien toimintojen lisäksi, joita voit suorittaa tällä apuohjelmalla, voit muokata tai poistaa tiettyjä rekisteriarvoja alla kuvatulla tavalla.
Vaihe 1: Paina Windows + R-pikanäppäintä avataksesi Suorita-valintaikkunan.
Vaihe 2: Tyyppi cmd ja paina Ctrl + Shift + Enter-pikanäppäintä avataksesi komentokehote järjestelmänvalvojan oikeuksilla.
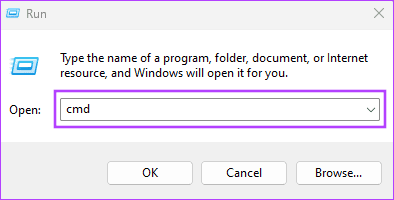
Vaihe 3: Kirjoita alla oleva komentosarja ja korvaa se rekisterin_sijainti poistettavan avaimen todellisen polun kanssa ja paina sitten Enter. Tämä pakottaa poistamaan rekisteriavaimen.
reg delete registry_location /f
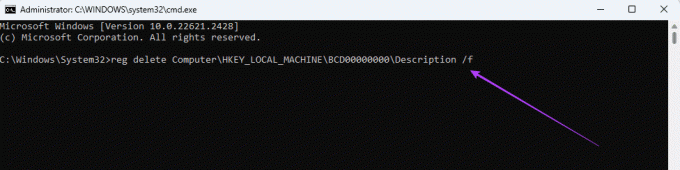
Vaihe 4: Suorita prosessi loppuun noudattamalla komentokehotteessa saatavia kehotteita.
4. Poista arvot Microsoftin Systernals RegDelNull -ohjelmalla
Kun rekisteriavaimet sisältävät tyhjiä merkkejä, niiden poistaminen manuaalisesti voi olla vaikeampaa. Voit kuitenkin poistaa nämä ongelmalliset arvot käyttämällä Microsoftin Systernals RegDelNull -työkalua. Jotta voit noudattaa alla olevia ohjeita, sinun on tartuttava tietokoneesi työkaluun.
Vaihe 1: Hanki Systernals RegDelNull Microsoftin verkkosivustolta.
Lataa RegDelNull
Vaihe 2: Napsauta ladattua tiedostoa hiiren kakkospainikkeella, napsauta Pura kaikki ja napsauta sitten Pura-painiketta.
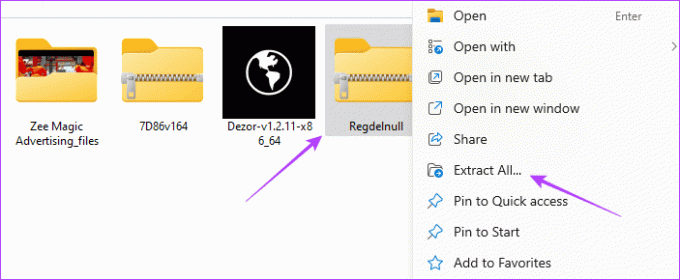
Vaihe 3: Kaksoisnapsauta RegDelNull.
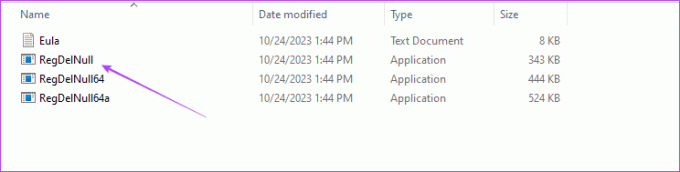
Vaihe 4: Syötä alla oleva komento ja korvaa rekisterin_sijainti todellisen polun poistettaviin arvoihin ja napsauta Enter.
regdelnull registry_location -s
5. Poista nollamerkit rekisteriavaimesta
Systernals RegDelNull -työkalun käyttäminen auttaa poistamaan avaimia, joissa on tyhjä arvo. Jos et kuitenkaan voi poistaa rekisteriavaimia, voit myös lisätä arvoja manuaalisesti avaimiin, joissa on nolla-arvo. Kun olet muuttanut nolla-arvoja, niiden poistamisen pitäisi olla helppoa.
Vaihe 1: Paina Windows + R-pikanäppäintä avataksesi Suorita-valintaikkunan.
Vaihe 2: Tyyppi regedit ja paina Enter.

Vaihe 3: Siirry avaimeen, jonka poistaminen on vaikeaa, ja kaksoisnapsauta sitä.
Vaihe 4: Muuta arvotiedot 1:ksi ja napsauta OK ja yritä sitten poistaa avain uudelleen.
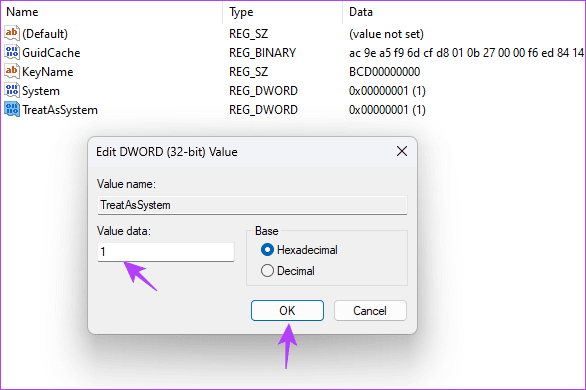
6. Käynnistä vikasietotilassa arvon poistamiseksi
Jos Windows käyttää tiettyä arvoa, jota yrität poistaa, et voi poistaa sitä. Varmistaaksesi, että mikään sovellus tai käyttöjärjestelmä ei enää käytä sitä, käynnistä tietokoneesi vikasietotilaan. Kun olet vikasietotilassa, tietokone vain käynnistyy ja käyttää vain Microsoftin ohjaimia, palveluita ja ohjelmia. Yritä sitten poistaa rekisteriavaimet tai arvot uudelleen.
7. Korjaa Windows-asennus
Toinen syy, miksi et voi poistaa tiettyjä avaimia, johtuu Windows-asennuksen vioittumisesta. Sinun on ensin korjattava asennus ennen kuin yrität poistaa. Voit korjata järjestelmäasennuksesi suorittamalla joitain komentorivin apuohjelmia alla kuvatulla tavalla.
Vaihe 1: Paina Windows + R-pikanäppäintä avataksesi Suorita-valintaikkunan.
Vaihe 2: Tyyppi cmd ja paina Ctrl + Shift + Enter pikanäppäin avataksesi komentokehoteikkunan järjestelmänvalvojan oikeuksilla.
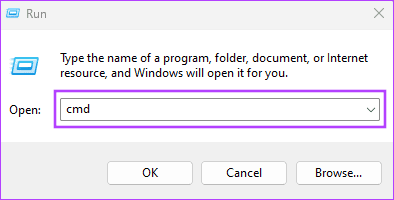
Vaihe 3: Kirjoita alla oleva komentosarja ja paina Enter:
dism /online /cleanup-image /restorehealth

Vaihe 4: Kirjoita seuraavaksi seuraava komento suorittaaksesi System File Checker -tarkistuksen ja paina Enter:
sfc /scannow
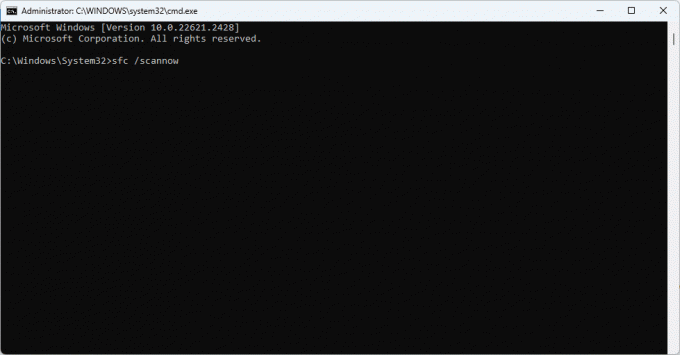
Vaihe 5: Käynnistä tietokoneesi uudelleen. Tämä saattaa korjata rekisterieditorin "kaikkia määritettyjä arvoja ei voi poistaa" -virheen, ja voit yrittää poistaa merkinnän vahvistaaksesi sen.
Rekisterin täyden hallinnan saaminen
Useimmissa tapauksissa kohtaat virheen avaimia poistaessasi, koska sinulla ei ole järjestelmänvalvojan oikeuksia. Tässä oppaassa tutkitut ratkaisut voivat kuitenkin auttaa sinua välttämään tämän ja muut ongelmat.
Päivitetty viimeksi 26. lokakuuta 2023
Yllä oleva artikkeli saattaa sisältää kumppanilinkkejä, jotka auttavat tukemaan Guiding Techiä. Se ei kuitenkaan vaikuta toimitukselliseen eheyteemme. Sisältö pysyy puolueettomana ja autenttisena.


