Kuinka korjata Windows juuttunut "Yhdistämme sinut verkkoon"
Sekalaista / / November 06, 2023
Kamppailetko Windowsin asennusongelman kanssa? Et ole yksin. Windows-tietokoneesi Yhdistämme sinut verkkoon -näytössä jumiutuminen voi olla turhauttavaa. Tässä artikkelissa haluamme näyttää kaikki tehokkaat menetelmät ongelman ratkaisemiseksi ja Windows-tietokoneen asentamiseksi mahdollisimman aikaisin.
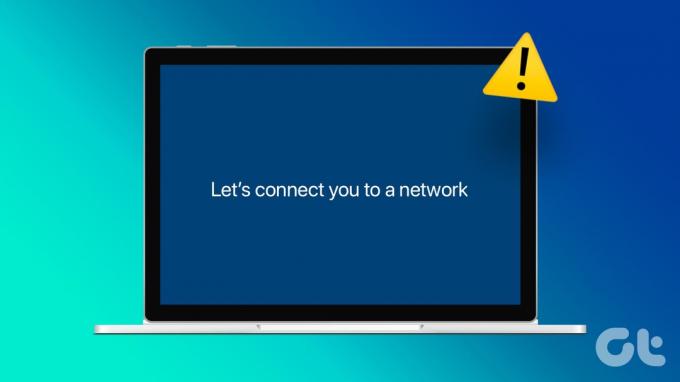
Kun yrität asentaa Windowsin tietokoneellesi, saatat joskus juuttua "Yhdistetään verkkoon" -näyttöön. Jos siellä on a Takaisin tai Ohita -painiketta näytöllä, napsauta sitä ja tarkista, huomaatko muutoksia. Ja jos koneesi juuttuu uudelleen samaan näyttöön, ratkaise ongelma noudattamalla alla olevia ohjeita.
Mutta ensin ymmärrämme, miksi ongelma ilmenee.
Lue myös: Kuinka aktivoida Windows 11 ilmaiseksi: 2 parasta tapaa
Miksi Windowsin asennus on jumissa kohdassa "Yhdistämme sinut verkkoon"
Kun kohtaat "Yhdistäkää sinut verkkoon" -näytön Windowsin asennuksen aikana ja huomaat olevasi jumissa, useat tekijät voivat aiheuttaa tämän ongelman. Ongelma voi kuitenkin johtua pääasiassa Internet-yhteytesi ongelmista.
Windows-tietokoneesi ei ehkä pysty muodostamaan yhteyttä Internetiin epäaktiivisen suunnitelman, viallisten modeemien ja reitittimien vuoksi tai jos Wi-Fi on kantaman ulkopuolella. Lisäksi Windows-tietokoneessa voi olla ohjelmistoongelmia. Autamme sinua korjaamaan tämän kaiken – joten aloitetaan!
Kuinka ohitat "Yhdistämme sinut verkkoon" Windowsissa
Tässä on kuusi tehokasta tapaa, jos tietokoneesi näyttää toistuvasti "Yhdistämme sinut verkkoon" asennuksen aikana.
1. Käynnistä reititin uudelleen
Voit yrittää käynnistää sen uudelleen Wi-Fi-reititin ja olennaisesti päivittää verkkoyhteys. Voit nyt tarkistaa, korjaako se ongelman Windows-tietokoneellasi.

Varmista lisäksi, että sinulla on aktiivinen Internet-yhteyssopimus, ja tarkista Internet-palveluntarjoajaltasi, jos mikään laitteistasi ei pysty muodostamaan yhteyttä Wi-Fi-verkkoon. Varmista lisäksi, että Wi-Fi-reitittimesi kanssa ei ole ongelmia.
2. Käytä Mobile Hotspotia
Jos tietokoneesi ei voi muodostaa yhteyttä langattomaan verkkoon, käytä sen sijaan mobiilia hotspotia. Puhelimesi mobiilidatan jakaminen voi auttaa sinua ratkaisemaan ongelman. Muista vain irrottaa kaikki muut samaa yhteyttä käyttävät laitteet. Tietokoneen, johon yrität asentaa Windowsin, pitäisi olla ainoa puhelin, joka on kytketty puhelimesi hotspotiin.
3. Käytä Ethernet-sovitinta
Käytä kaapeliyhteyttä, jos laitteesi ei vieläkään muodosta yhteyttä langattomaan tai hotspot-yhteyteen. Jos kannettavassa tietokoneessasi ei ole Ethernet-porttia, käytä USB-liitäntää Ethernet-sovitin. Liitä sitten laite reitittimeen kaapelilla. Yritä asentaa tai aktivoida Windows uudelleen.

4. Pysäytä verkkoyhteyden kulkuprosessi
Joskus asennusprosessi voi juuttua määritysvirheiden tai verkkoasetusten ristiriitojen vuoksi. Pysäyttämällä verkkoyhteyden kulkuprosessin ja jatkamalla sitä, tietokoneesi saattaa yrittää määrittää verkkoasetukset uudelleen, toivottavasti ilman aikaisempia virheitä.
Vaihe 1: Irrota kaikki tietokoneeseen liitetyt oheislaitteet.
Vaihe 2: Liitä sitten näppäimistö johonkin USB-porteista.
Huomautus: Käytä USB-C–USB-sovitinta, jos tietokoneesi ei tue USB-yhteyksiä.
Vaihe 3: Paina sitten Shift ja F10 (Fn + Shift + F10) käynnistääksesi komentokehote.
Vaihe 4: Tyyppi tehtävämgr ja paina Enter.
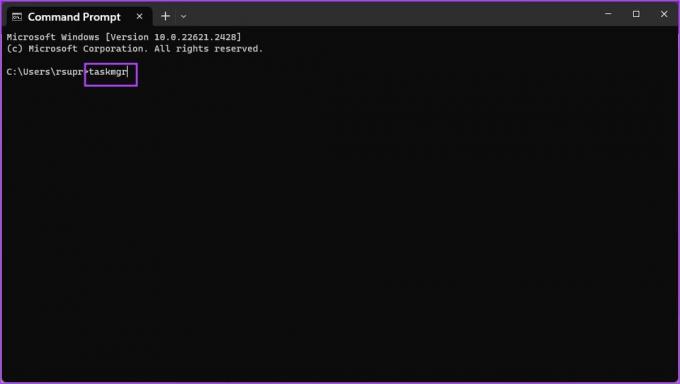
Vaihe 5: Napsauta Prosessit-välilehteä.
Vaihe 6: Paikanna Verkkoyhteyskulkuprosessi.
Vaihe 7: Napsauta sitä hiiren kakkospainikkeella ja valitse Lopeta tehtävä.

Nyt "Yhdistämme sinut verkkoon" -kehotteen pitäisi kadota.
5. Ohita varoitus
Voit myös käyttää komentoa ohittaaksesi varoituksen ja ohittaaksesi Internet-yhteyden prosessin aikana. Näin voit tehdä sen.
Vaihe 1: Irrota kaikki tietokoneeseen liitetyt oheislaitteet.
Vaihe 2: Liitä sitten näppäimistö johonkin USB-porteista.
Huomautus: Käytä USB-C-sovitinta, jos tietokoneesi ei tue USB-yhteyksiä.
Vaihe 3: Paina Shift ja F10 tai (Fn + Shift + F10) käynnistääksesi komentokehote.
Vaihe 4: Tyyppi OOBE\BYPASSNRO ja paina enteriä.
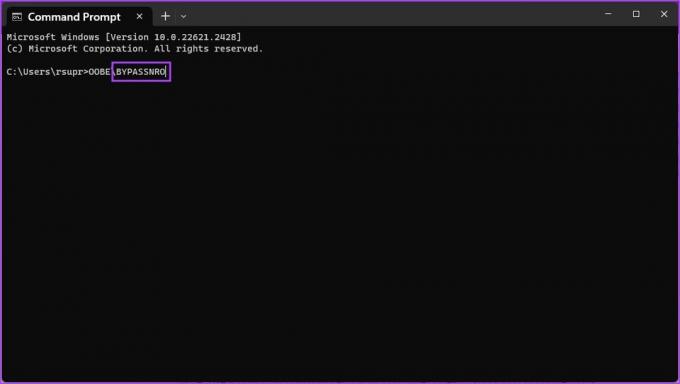
Tietokoneesi käynnistyy nyt uudelleen, ja voit määrittää sen ilman Internet-yhteyttä.
6. Ota yhteyttä asiakastukeen
Viimeisenä keinona voit ottaa yhteyttä tietokoneesi valmistajan asiakastukeen. He pystyvät diagnosoimaan mahdolliset laitteisto-ongelmat ja ratkaisemaan ongelman mahdollisimman aikaisin.
Jos sinulla on lisäkysymyksiä, voit vilkaista alla olevaa UKK-osiota.
Usein kysytyt kysymykset Windowsin yhteysongelmista
Kyllä, voit ohittaa verkon asennuksen väliaikaisesti asennuksen aikana. Siihen pitäisi olla mahdollisuus.
Tietokoneen pakko-uudelleenkäynnistystä asennuksen aikana ei suositella ensimmäisenä ratkaisuna. Se voi johtaa tietojen vioittumiseen. Kokeile sen sijaan ensin joitakin vianetsintävaiheita.
On aina hyvä käytäntö tarkistaa BIOS/UEFI-asetukset. Varmista, että verkko-ohjain on käytössä ja asetettu oikeaan tilaan (esim. AHCI SSD-levyille, RAID joissakin kokoonpanoissa). Väärät asetukset voivat myös aiheuttaa tämän ongelman.
Asenna Windows-tietokoneesi helposti
Toivomme, että tämä artikkeli auttaa sinua korjaamaan ongelman, kun määrität Windows-tietokonettasi. Jos haluat tietää enemmän ongelmasta ja haluat lisäapua sen korjaamiseen - voit aina jättää kysymyksesi alla olevaan kommenttiosaan!
Päivitetty viimeksi 04.11.2023
Yllä oleva artikkeli saattaa sisältää kumppanilinkkejä, jotka auttavat tukemaan Guiding Techiä. Se ei kuitenkaan vaikuta toimitukselliseen eheyteemme. Sisältö pysyy puolueettomana ja autenttisena.



