Kuinka estää käyttäjiä suorittamasta tiettyjä ohjelmia Windows 11:ssä
Sekalaista / / November 13, 2023
Mahdollisuus estää käyttäjiä suorittamasta tiettyjä ohjelmia Windows 11 -tietokoneellasi voi olla hyödyllistä monista syistä. Se voi auttaa järjestelmänvalvojia ylläpitämään turvallisen työympäristön, auttaa vanhempia seurannassa sovellukset, joita heidän lapsensa voivat käyttää, ja antavat käyttäjien suojata järjestelmiään.

Tarkoituksestasi riippumatta käyttäjien pääsyn rajoittaminen tiettyihin sovelluksiin ja ohjelmiin on melko helppoa. Voit tehdä tämän käyttämällä paikallista ryhmäkäytäntöeditoria tai rekisterieditoria. Anna meidän näyttää sinulle kuinka.
Kuinka estää käyttäjiä suorittamasta tiettyjä ohjelmia ryhmäkäytäntöeditorin kautta
The Paikallinen ryhmäkäytäntöeditori Windowsissa helpottaa järjestelmän laajuisten muutosten soveltamista tietokoneeseen. Yksi sen sisältämistä monista vaihtoehdoista on käytäntö, joka estää käyttäjiä suorittamasta tiettyjä ohjelmia tai EXE-tiedostoja Windowsissa.
Ennen kuin jatkamme, on tärkeää huomata, että paikallinen ryhmäkäytäntöeditori on saatavilla vain Windows 11 Professional-, Enterprise- ja Education-versioissa. Jos tietokoneessasi on Windows Home, tämä menetelmä ei toimi sinulle. Tässä tapauksessa voit käyttää seuraavassa osassa mainittua Rekisterieditori-menetelmää.
Vaihe 1: Avaa Suorita-valintaikkuna painamalla Windows + R -pikanäppäintä. Tyyppi gpedit.msc tekstikenttään ja paina OK.

Vaihe 2: Kun User Account Control (UAC) -kehote tulee näkyviin, jatka valitsemalla Kyllä.

Vaihe 3: Käytä vasenta ruutua navigoidaksesi seuraavaan kansioon:
User Configuration\Administrative Templates\System\

Vaihe 4: Kaksoisnapsauta oikeanpuoleisessa ruudussa Älä suorita määritettyjä Windows-sovelluksia -käytäntöä.

Vaihe 5: Valitse Käytössä-vaihtoehto ja napsauta Asetukset-kohdan Näytä-painiketta.
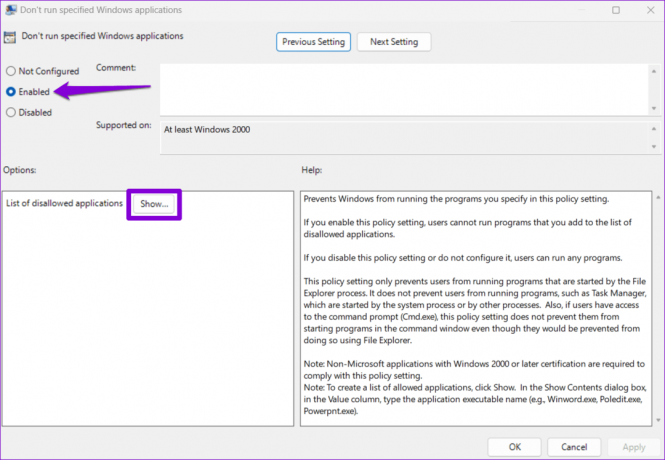
Vaihe 6: Lisää estettävät ohjelmat Kiellettyjen sovellusten luettelo -osioon. Kirjoita tiedoston nimi, jota kaksoisnapsautat käynnistääksesi sovelluksen, kuten itunes.exe, bittorent.exe, notepad.exe ja niin edelleen. Napsauta sitten OK.

Vaihe 7: Napsauta Käytä ja sen jälkeen OK tallentaaksesi muutokset.
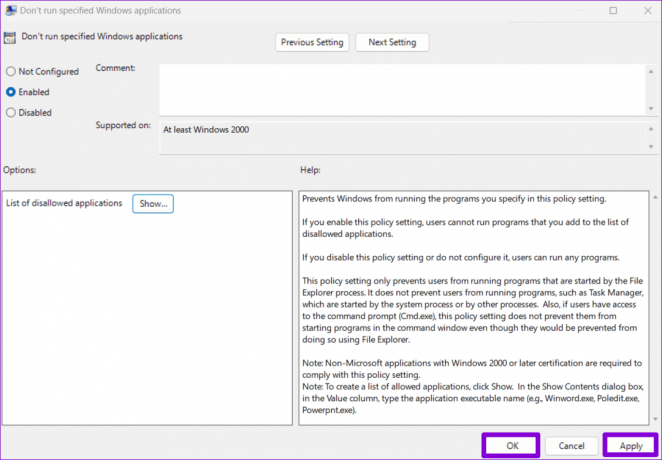
Kun olet suorittanut yllä olevat vaiheet, määritetyt ohjelmat estetään Windows 11 -tietokoneellasi. Jos haluat palauttaa pääsyn estettyihin ohjelmiin milloin tahansa, toista yllä olevat vaiheet ja aseta Älä suorita määritettyjä Windows-sovelluksia -käytännöksi Ei määritetty tai Ei käytössä.
Kuinka estää käyttäjiä suorittamasta tiettyjä ohjelmia rekisterieditorin avulla
Jos et voi käyttää paikallista ryhmäkäytäntöeditoria tai haluat vain käyttää toista menetelmää, voit tehdä sen muokkaa muutamia rekisteritiedostoja estääksesi käyttäjiä suorittamasta tiettyjä sovelluksia ja ohjelmia Windows 11:ssäsi PC.
Kuten ehkä tiedät, rekisteritiedostot tallentavat tärkeitä asetuksia Windowsille ja sen sovelluksille. Väärien muutosten tekeminen näihin tiedostoihin voi tehdä tietokoneestasi käyttökelvottoman. Kannattaa siis harkita varmuuskopioi kaikki rekisteritiedostot tai palautuspisteen luominen ennen kuin teet mitään muutoksia.
Vaihe 1: Napsauta tehtäväpalkin hakukuvaketta ja kirjoita rekisterieditorija valitse Suorita järjestelmänvalvojana.

Vaihe 2: Valitse Kyllä, kun User Account Control (UAC) -kehote tulee näkyviin.
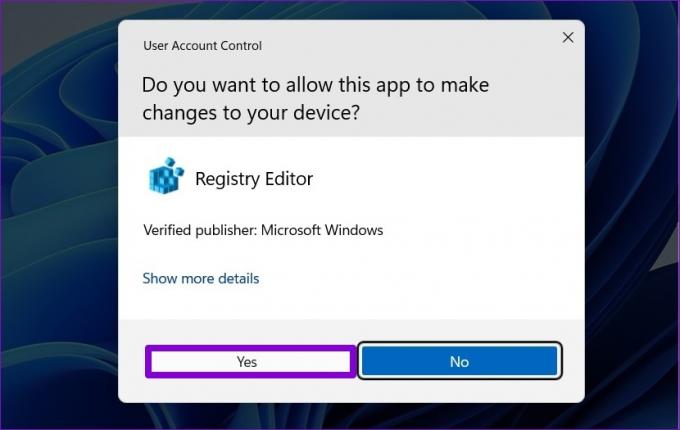
Vaihe 3: Liitä seuraava polku yläreunan osoitepalkkiin ja paina Enter navigoidaksesi nopeasti Explorer-näppäimeen.
HKEY_CURRENT_USER\SOFTWARE\Microsoft\Windows\CurrentVersion\Policies\Explorer

Vaihe 4: Napsauta hiiren kakkospainikkeella Explorer-näppäintä, siirry kohtaan Uusi ja valitse alivalikosta DWORD (32-bittinen) -arvo. Nimeä se DisallowRun.

Vaihe 5: Kaksoisnapsauta juuri luotua DWORDia, kirjoita Arvon data -kenttään 1 ja napsauta OK.

Vaihe 6: Napsauta hiiren kakkospainikkeella Explorer-näppäintä uudelleen ja valitse Uusi > Avain. Nimeä uusi avain DisallowRun.

Vaihe 7: Napsauta hiiren kakkospainikkeella DisallowRun-näppäintä ja valitse Uusi > Merkkijonoarvo. Nimeä arvo 1.
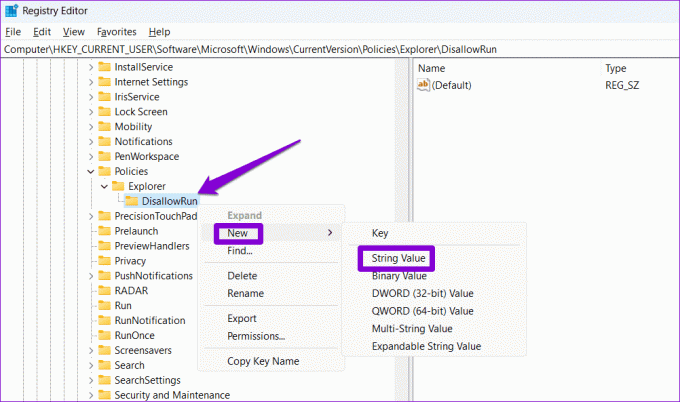
Vaihe 8: Kaksoisnapsauta juuri lisättyä merkkijonoarvoa nimeltä 1. Kirjoita Arvon data -kenttään sen ohjelman nimi, jonka haluat estää, ja napsauta OK. Jos esimerkiksi haluat estää iTunesin, kirjoita itunes.exe tekstikenttään.
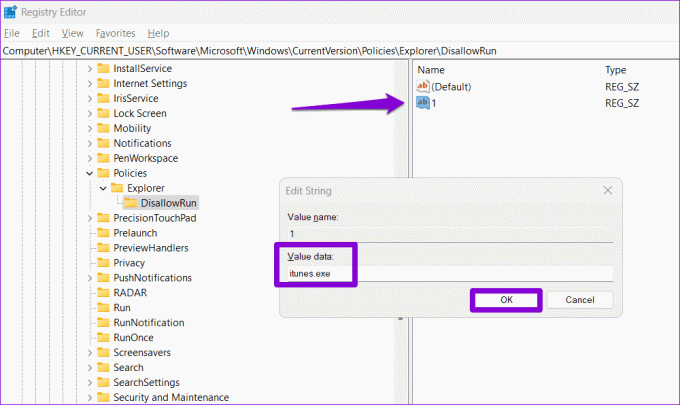
Vaihe 9: Toista edellinen vaihe lisätäksesi lisää merkkijonoarvoja nimeltä 2, 3, 4 jne. Syötä niiden ohjelmien suoritettavat nimet, jotka haluat estää, vastaaviin arvotietokenttiin.

Käynnistä tietokone uudelleen tämän jälkeen, jolloin määritetyt sovellukset ja ohjelmat estetään käyttäjätililtä. Jos haluat poistaa sovelluksen eston myöhemmin, siirry DisallowRun-avaimeen rekisterieditorissa ja poista ohjelmaan liittyvä merkkijonoarvo.
Pysy vastuussa
Tiettyjen ohjelmien käytön estäminen voi olla hyödyllistä, kun määrität Windows 11 -tietokoneen jollekin toiselle tai jaat sen muiden kanssa. Lisäksi voit myös harkita rajoittaa käyttäjiä asentamasta sovelluksia tai ohjelmistoja Windowsiin suojaamaan järjestelmää haittaohjelmilta ja viruksilta.
Päivitetty viimeksi 04.11.2023
Yllä oleva artikkeli saattaa sisältää kumppanilinkkejä, jotka auttavat tukemaan Guiding Techiä. Se ei kuitenkaan vaikuta toimitukselliseen eheyteemme. Sisältö pysyy puolueettomana ja autenttisena.



