Kuinka asentaa Windows Mac M1:een ilman rinnakkauksia - TechCult
Sekalaista / / November 14, 2023
Bootcamp on ollut jo jonkin aikaa paras ratkaisu Macbook-käyttäjille, jotka haluavat käyttää Windows-käyttöjärjestelmää kannettavissa tietokoneissaan. Nyt on kuitenkin uusi yhteensopivuusongelma. Apple on korvannut Intel-sirun Maceissa omilla M-sarjan piiprosessoreilla. Tämän muutoksen myötä Apple ei enää salli Windowsin asentamista samalla tavalla kuin ennen. Nyt sinun täytyy luottaa maksullisiin virtualisointiohjelmistoihin, kuten Parallels, CrossOver tai VMware Fusion, jotka ovat epäilemättä melko kalliita. Ei kuitenkaan hätää, kuten tässä oppaassa, selitämme sinulle, kuinka Windows asennetaan Mac M1- ja M2-tietokoneisiin ilman rinnakkauksia, ilmaiseksi.

Windows 11:n asentaminen Mac M1:een ilman rinnakkauksia
Windows on erittäin tunnettu toiminnallisuudestaan ja käyttäjäystävällisyydestään, kun taas MacOS on tyylikäs voimanpesä. M1- ja M2-prosessorien käyttöönoton jälkeen Macbookeissa ainoa tapa asentaa Windows-käyttöjärjestelmä niihin oli asentaa virtuaalikoneen ohjelmisto. Vaikka tämä ohjelmisto antoi käyttäjille mahdollisuuden käyttää molempia käyttöjärjestelmiä yhdessä fyysisessä koneessa samanaikaisesti, ainoa haittapuoli on prosessin kustannukset ja monimutkaisuus. Tämän lisäksi vain Parallels on päivitetty toimimaan Macissa M1- tai M2-prosessorilla.
Tässä on joitain helpompia tapoja, joiden avulla voit käyttää Windowsia Mac PC: ssäsi.
Tapa 1: Käytä VHDX-kuvaa
No, jos sinusta tuntuu, että Parallels on kallista, miksi emme lähde vain vaihtamaan vaihtoehtoa? Voit valita pikaemulaattorin nimeltä UTM.
Edellytykset: Ennen kuin aloitat vaiheiden, varmista, että sinulla on seuraavat asiat:
- Mac M1, M2 tai M1 Pro/Max/Ultra.
- Vähintään 100 Gt ilmaista tallennustilaa.
- Luotettava nettiyhteys.
Vaihe 1: Lataa ja asenna UTM
Voit ladata UTM-sovelluksen suoraan osoitteesta UTM-verkkosivusto ilmaiseksi ja tai osta se osoitteesta Sovelluskauppa. hintaan 9,99 dollaria. No, ainoa ero on, että kauppaversio tarjoaa sinulle säännöllisiä päivityksiä. Saatat joutua lataamaan ilmaisen version päivitykset manuaalisesti.
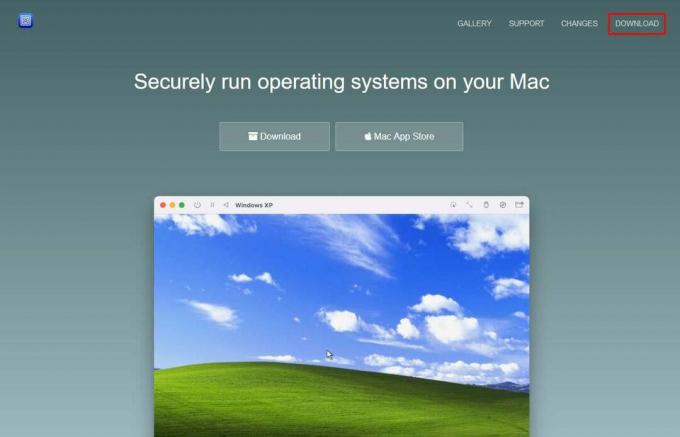
Kun lataat tiedoston UTM-verkkosivustolta, saat levykuvan. Avaa levykuva ja vedä UTM-sovellus Ohjelmat-kansioon. Koska levykuva ladataan pakattuna, se saattaa viedä noin 1 Gt tilaa, kun siirrät sen Sovellukset-kansioon.
Vaihe 2: Lataa Windows 11 ARM Insider -versio
Kuten ehkä jo tiedät, Microsoft kehittää Windowsia vain Intel-prosessoreilla varustetuille tietokoneille. Jos haluat käyttää käyttöjärjestelmää M1-suorittimissa, sinun on asennettava ARM-prosessoreihin perustuva Windows-versio.
Microsoft kuitenkin tarjoaa tämän version vain osana Windows Insider -ohjelma johon rekisteröidyt saadaksesi sellaisen. Kun rekisteröinti on valmis, voit ladata ilmaisen version ARM 64-bitin Windows Insider -esikatselu.
Huomautus: Varmista, että valitset kehittäjäkanavan, ei beta-kanavaa, kun lataat ARM-versiota.
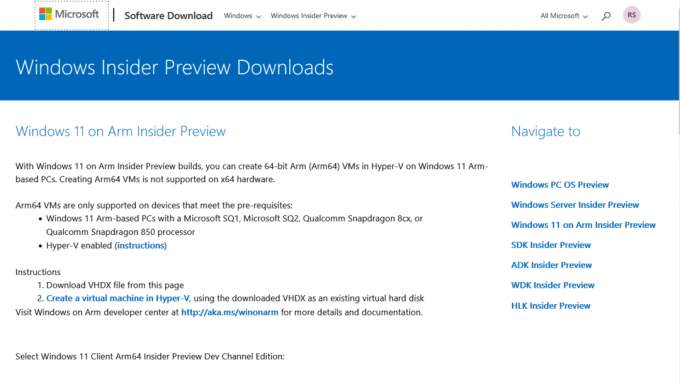
Ladattu Windows-kuva on VHDX-muodossa, joka on yhteensopiva uusimman UTM-version kanssa.
Vaihe 3: Luo uusi virtuaalikone
Nyt kun meillä on sekä UTM-sovellus että Windows-kuvatiedosto, aloitetaan asennusprosessi. Noudata alla olevia ohjeita:
1. Käynnistä UTM sovellus ja napsauta sitä Luo uusi virtuaalikone tai käytä + -kuvaketta työkalupalkissa.

2. Valitse Virtualisoi koska sinulla on Windowsin ARM-versio.
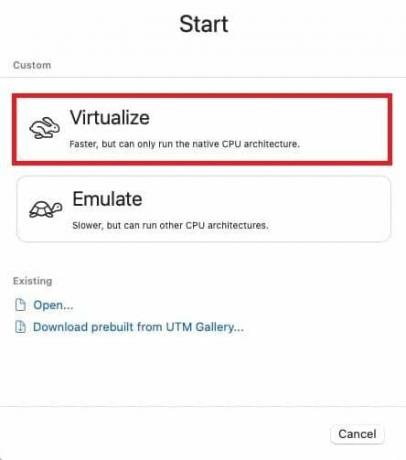
3. Valita Windows käyttöjärjestelmäksesi valikosta.
4. Tarkista seuraavat asiat:
- Asenna Windows 10 tai uudempi
- Tuo VHDX-kuva
- Asenna ajurit ja SPICE-työkalut
5. Klikkaa Selaa valitaksesi lataamasi Windows 11 ARM -levykuvan.
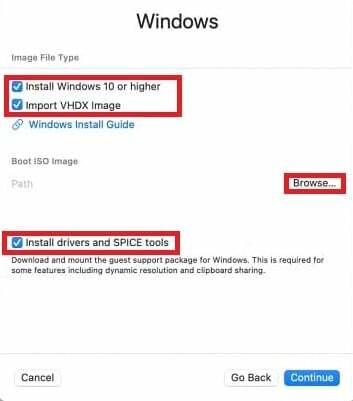
6. Napsauta lopuksi Jatkaa.
Lue myös: 26 parasta LaTeX-editoria Windows- ja Mac-laitteille
Vaihe 4: Määritä virtuaalikoneen asetukset
Tämä vaihe sisältää muistin ja tallennustilan varaamisen uudelle virtuaalikoneelle sekä jaetun hakemiston luomisen, jota sekä MacOS että Windows voivat käyttää tiedostojen siirtämiseen.
1. Määritä Muisti ja CPU-ytimet. Voit joko aloittaa oletusarvoista ja säätää myöhemmin tarvittaessa tai asettaa RAM-muistin vain tähän.
Varmista, että valitset vähintään 8 Gt tilaa sujuvan toiminnan varmistamiseksi.
2. Valitse virtuaalikoneen levytilan määrä, jolle oletusarvoinen 64 Gt yleensä riittää.
3. Klikkaa Selaa Voit valita tai luoda kansion ja määrittää jaetun hakemiston. Näin voit siirtää tiedostoja macOS: n ja Windowsin välillä. Kun se on asetettu, napsauta Jatkaa.

4. Vuonna Yhteenveto ikkuna, aseta a Nimi tarkasta virtuaalikoneen asetukset ja napsauta Tallentaa.
Lue myös: Kuinka paljon muistia Windows 10 käyttää?
Vaihe 5: Käynnistä Windows 11 Macissasi
Kun olet tallentanut, Windowsin perusasennusprosessi alkaa, mikä saattaa olla melko helppoa, jos olet jo asentanut Windowsin aiemmin. Noudata kuitenkin alla olevia ohjeita, jos joudut jumiin jossain vaiheessa.
1. Klikkaa pelata -painiketta keskellä käynnistääksesi virtuaalikoneen.
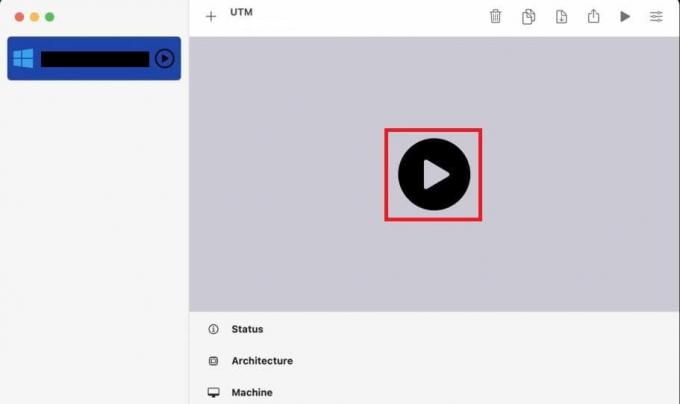
Näet Windowsin asennusnäytön.
2. Jos kohtaat verkon käyttöongelmia prosessin aikana, käynnistä VM uudelleen ja paina Vaihto + F10 kun maan valintanäyttö tulee näkyviin.
3. Kerran Windowsin komentokehote avautuu, kirjoita oobe\bypassnro terminaalissa ja paina Tulla sisään. Tämä ohittaa verkon asetukset väliaikaisesti.
4. Kun VM käynnistyy uudelleen, valitse Yhdistämme sinut Internetiin -näytössä Minulla ei ole Internetiä.
5. Klikkaa Hyväksyä Microsoftin käyttöoikeussopimusta varten ja odota muutama minuutti, kun Windows saa asiat valmiiksi.
Vaihe 6: Viimeistele Windowsin asennus
Kun asennus on valmis, voit luoda käyttäjätilin haluamallasi käyttäjätunnuksella ja salasanalla. Varmista, että annat turvallisia vastauksia turvakysymyksiin. Jatka asennusprosessia, ja muutaman vaiheen jälkeen näet Windowsin työpöydän.
Vaihe 7: Asenna SPICE Guest Tools
Koska olet poistanut verkkokäytön käytöstä aiemmin, on tärkeää ladata ohjelmisto, joka mahdollistaa sen uudelleen, mukaan lukien muut lisäominaisuudet. Spice-työkalut on jo ladattu Windows-hakemistoosi, ja sinun tarvitsee vain käyttää ja asentaa niitä.
1. Mene Tiedostonhallinta Windowsissa (keltainen tiedostokansio).
2. Etsi CD-asema ja käynnistä spice-guest-tools-xxx.exe, jossa xxx on versionumero.
3. Noudata Windowsin asennusohjelman antamia asennusohjeita.
Kun virtuaalikone on asennettu, se käynnistyy uudelleen, minkä jälkeen voit säätää resoluutiota ja muuttaa haluttuja asetuksia.
UTM: n käyttäminen
Kun olet asentanut Windowsin onnistuneesti Mac M1:een ilman rinnakkauksia, voit käyttää sitä seuraavasti. Poistuminen ja kursorin käyttö ovat kaksi käyttäjän tärkeintä toimintaa, joten voit käyttää alla olevia ohjeita tehdäksesi niin.
- Escape-näppäimet: Poistu virtuaalikoneesta painamalla Control + Optio.
- Kaappaa hiiren kohdistinpainike: UTM sisältää painikkeen kohdistimen sieppaamiseen. Kun painat, osoitin isäntäkäyttöjärjestelmässä siirtyy vastaavaan kohtaan virtuaalikoneessa, mikä parantaa merkittävästi käytettävyyttä.
Lue myös: Kuinka asentaa macOS PC: lle ilman Macia
Tapa 2: Muunna VHDX-kuva muotoon qcow2
Jos UTM aiheuttaa virheen VHDX-kuvaa asennettaessa, vaihtoehtona on käyttää qcow2-kuvaa. Yksi tällainen vaihtoehto on QEMU ja UTM (QEMU: n GUI-versio). Saatat kysyä, miksi tarvitsemme näitä molempia, kun meillä on itse UTM. No, syynä on, että Windows, jonka asennamme tänne, ei ole saatavana yksinkertaisena ISO-kuvana vaan VHDX-tiedostona kuva, joka on muutettava qcow2-muotoon, jotta se olisi yhteensopiva UTM: n kanssa ja poistamaan kohtaamamme virhe aikaisemmin.
Vaihe 1: Asenna QEMU Homebrewilla
Kuten alussa keskustelimme, meidän on muutettava Windowsin kuvatiedostomuoto. Joten asennamme QEMUn sitä varten. Mutta tätä varten tarvitset Homebrew'n. Niille, jotka eivät tiedä, se on MacOS: n paketinhallinta, joka voi asentaa Mac-tietokoneellesi ohjelmistoja, joita Apple ei voi. Jos sinulla ei ole Homebrew'ta, sinun on kirjoitettava kolme komentoa saadaksesi yksi.
Asenna Homebrew (vältä, jos se on jo asennettu)
Jos sinulla ei vielä ole Homebrew'ta, voit asentaa sen suorittamalla nämä komennot terminaalissa:
1. Avaa Finder sovellus Macissasi.
2. Klikkaa Sovellukset kansio ja sen jälkeen Apuohjelmatja valitse Terminaali.
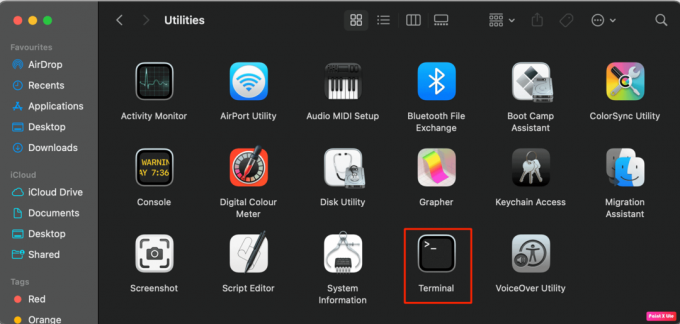
Anna tämä komento.
/bin/bash -c "$(curl -fsSL https://raw.githubusercontent.com/Homebrew/install/HEAD/install.sh)"
Tämä asentaa Homebrew'n, Now, anna vielä kaksi lisäkomentoa asettaaksesi Homebrew-polun ja välttääksesi virheet tulevaisuudessa.
echo ‘eval $(/opt/homebrew/bin/brew shellenv)’ >> ~/.zprofile
eval $(/opt/homebrew/bin/brew shellenv)
4. Kun Homebrew on asennettu, voit jatkaa QEMU: n asentamista tällä komennolla terminaalissa: brew asenna qemu
Nyt kun olemme valmiita asennustyökaluillamme, ladataan Windows-kuva.
Vaihe 2: Muunna VHDX-kuva muotoon qcow2
Tässä vaiheessa käytämme jälleen päätettä suorittamaan joitain komentoja kuvatiedoston muuntamiseksi.
Avata Terminaali kuten teimme aiemmin ja kirjoita seuraava komento tarvittavin muutoksin.
qemu-img convert -p -O qcow2 /Users//Virtual\ Machines/Windows11_InsiderPreview_Client_ARM64_en-us_22598.VHDX /users/ /Virtual\ Machines/Windows11_22598.qcow2
Tässä:
-
Alkuperäinen sijaintipolku: Käyttäjät/
/Virtual\ Machines/Windows11_InsiderPreview_Client_ARM64_en-us_22598.VHDX -
Uusi sijaintipolku: käyttäjät/
/Virtual\ Machines/Windows11_22598.qcow2
Huomautus 1: Korvaa molemmat polut merkillä
Muistio 2: Annetut polut ovat esimerkkikuvan (22598) mukaisia, joten muista säätää ne vastaamaan lataamaasi Windows-versiota.
Kun olet muuntanut tiedoston, kaikki muut vaiheet pysyvät samoina kuin menetelmässä 1. Ainoa muutos on vaiheessa 3, jossa poistamme valinnan: Tuo VHDX-kuva.
Se on siinä! Toivomme, että oppaamme auttoi sinua asenna Windows M1 Maciin ilmaiseksi ilman rinnakkauksia. Vaikka se voi olla hieman vaikeaa muille kuin tekniikan käyttäjille, nollakustannukset huomioon ottaen se on sen arvoista. Jos sinulla on kysyttävää tai ehdotuksia, ilmoita meille alla olevassa kommenttikentässä. Pysy kuulolla TechCultissa saadaksesi lisää tällaisia tekniikkaan liittyviä blogeja.
Henry on kokenut teknologiakirjailija, jonka intohimona on tehdä monimutkaisista teknologiaaiheista jokapäiväisten lukijoiden ulottuvilla. Yli vuosikymmenen kokemuksella teknologia-alalta Henrystä on tullut lukijoilleen luotettava tietolähde.



