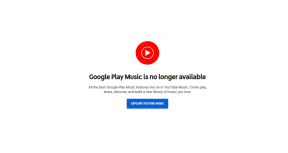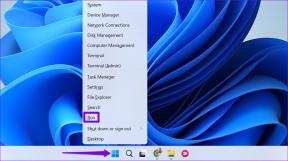Kuinka tulostaa useita tiedostoja kerralla Macissa
Sekalaista / / November 18, 2023
macOS-käyttöjärjestelmässä on vahva tulostustoiminto. Se toimii kaikkien suosittujen langallisten ja langattomat tulostimet ja voit tulostaa PDF-tiedostoja ja asiakirjoja hetkessä. macOS tukee myös mahdollisuutta tulostaa useita tiedostoja kerralla Macissa. Lue mukana oppiaksesi tulostamaan useita tiedostoja avaamatta niitä Macissa.

Sinun ei tarvitse avata jokaista tiedostoa ja kuvaa ja tulostaa niitä. Kun olet määrittänyt oletustulostimen ja -asetukset, voit valita PDF-tiedostoja ja tulostaa kaikki kansion tiedostot. Voit tulostaa PDF-, JPEG-, PNG- ja muita tiedostoja kerralla. Et kuitenkaan voi tulostaa Word-tiedostoja avaamatta niitä tekstinkäsittelyohjelmistossa. Aloitetaan.
Aseta oletustulostin Macissa
Ennen kuin käymme läpi vaiheet useiden tiedostojen tulostamiseksi kerralla, varmista, että asetat haluamasi tulostimen oletukseksi Macissa. Tee tarvittavat muutokset noudattamalla alla olevia ohjeita.
Vaihe 1: Napsauta Apple-kuvaketta Macin valikkopalkin vasemmassa yläkulmassa.
Vaihe 2: Avaa Järjestelmäasetukset.

Vaihe 3: Vieritä kohtaan Tulostimet ja skannerit.
Vaihe 4: Valitse tulostin luettelosta. Voit lisätä tulostimen manuaalisesti samasta valikosta.

Vaihe 5: Valitse "Aseta oletustulostin" -painike seuraavasta valikosta.

Voit säätää tulostimen nimeä, tarkistaa tarvikkeiden tasot, muokata tulostimen jakamisasetuksia ja tarkistaa ohjainversion samasta valikosta. Katso oppaamme, jos olet Mac ei muodosta yhteyttä lähellä olevaan tulostimeen.
Tulosta useita tiedostoja Finder-valikon avulla
Finder toimii yhden paikan ratkaisuna Macin tiedostojen ja kansioiden hallintaan ja järjestämiseen. Voit käyttää sitä useiden tiedostojen tulostamiseen hetkessä. Käy läpi alla olevat vaiheet.
Vaihe 1: Napsauta Finder-kuvaketta telakassa käynnistääksesi Finderin Macissa.
Vaihe 2: Avaa kansio ja etsi tulostettavat tiedostot.
Vaihe 3: Käytä Command-näppäintä valitaksesi useita tiedostoja tulostettaviksi. Jos haluat valita kaikki tiedostot, paina Komento + A-pikanäppäintä.
Voit valita tietyn tiedoston ja valita useita muita tiedostoja painamalla komentonäppäintä. Sinun on pidettävä komentonäppäintä painettuna, kun valitset muita tiedostoja kansiosta.

Et voi valita useita toista tiedostoa eri kansiosta. Sinun on säilytettävä kaikki asiaankuuluvat tiedostosi yhdessä kansiossa tai tietyssä Finder-valikossa, kuten Lataukset, Asiakirjat jne., jotta voit tulostaa kaikki samanaikaisesti.
Finderilla voit myös valita useita tiedostoja tai poistaa niiden valinnan nuolinäppäimillä. Voit valita tiedoston, pitää Shift-näppäintä painettuna ja valita kansion muita tiedostoja nuolinäppäimillä.
Jos haluat poistaa tiettyjen tiedostojen valinnan kansiosta, paina komentonäppäintä ja valitse tiedosto. Kun tarkastelet tiedostojasi esikatselutilassa (katso alla oleva kuvakaappaus viitteeksi), voit tarkistaa valittujen tiedostojen määrän yläreunasta. Valitettavasti numeroilmaisin ei ole käytettävissä pikkukuva- ja luettelonäkymässä.

Kun olet valinnut tarvittavat tiedostot tulostettaviksi Macissa, paina Komento + P -näppäimiä aloittaaksesi tulostusprosessin. macOS avaa Print Centerin, muodostaa yhteyden oletus- tai viimeksi käytettyyn tulostimeen ja aloittaa sivujen tulostamisen. Tulostinkeskuksen yläreunassa näkyy tulostimesi nimi ja odottavien töiden määrä.

Tulosta useita tiedostoja Tulostuskeskuksen avulla
Voit myös tulostaa useita tiedostoja erässä tulostuskeskuksen valikon kautta. Voit käynnistää tulostuskeskuksen valikon ja käynnistää tulostusprosessin vetämällä ja pudottamalla tarvittavat tiedostot. Tulostuskeskus voidaan käynnistää Macissa kahdella tavalla. Käynnistä Spotlight-haku painamalla Command + Space -pikanäppäintä, kirjoita Tulostuskeskus ja käynnistä se painamalla Return.

Voit käynnistää Print Centerin myös järjestelmäasetuksista.
Vaihe 1: Napsauta Apple-kuvaketta Macin valikkopalkin vasemmassa yläkulmassa.
Vaihe 2: Avaa Järjestelmäasetukset.

Vaihe 3: Valitse vasemmasta sivupalkista Printers & Scanners ja valitse oikeasta ruudusta oletustulostin.

Vaihe 4: Napsauta Tulostinjono-painiketta.

Vaihe 4: Käynnistä Finder ja valitse PDF-, JPEG- tai PNG-tiedostot (katso yllä oleva osio valitaksesi useita tiedostoja Macissa).

Vaihe 5: Vedä ja pudota tiedostoja Finderista Print Centeriin. Tämän jälkeen macOS aloittaa tulostustyön.
Jos työskentelet usein Print Centerin kanssa, kiinnitä se Dockiin. Voit napsauttaa hiiren kakkospainikkeella Print Centeriä, laajentaa Asetukset ja valita Säilytä Dockissa.

Tulosta kaikki tiedostot samanaikaisesti
Sinun ei tarvitse käyttää kolmannen osapuolen ohjelmistoja useiden tiedostojen tulostamiseen Macilla. Toiminto on sisäänrakennettu suoraan macOS: ään. Huomaa, että et voi tulostaa useita asiakirjoja samalla temppulla. Sinun on avattava asiakirja Wordissa tai Pagesissa ja aloitettava tulostusprosessi.
Päivitetty viimeksi 10. marraskuuta 2023
Yllä oleva artikkeli saattaa sisältää kumppanilinkkejä, jotka auttavat tukemaan Guiding Techiä. Se ei kuitenkaan vaikuta toimitukselliseen eheyteemme. Sisältö pysyy puolueettomana ja autenttisena.

Kirjoittanut
Parth Shah on ikivihreä freelance-kirjoittaja, joka kattaa ohjeita, sovellusoppaita, vertailuja, luetteloita ja vianetsintäoppaita Android-, iOS-, Windows-, Mac- ja Smart TV-alustoilla. Hänellä on yli viiden vuoden kokemus ja hän on käsitellyt yli 1 500 artikkelia GuidingTechistä ja Android Policesta. Vapaa-ajallaan näet hänen katselemassa Netflix-ohjelmia, lukemassa kirjoja ja matkustamassa.