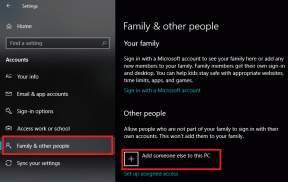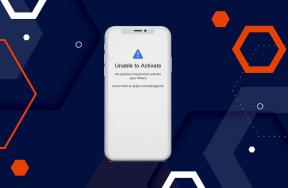6 parasta korjausta Microsoft Edgelle, joka ei toimi iPhonessa, iPadissa ja Macissa
Sekalaista / / November 23, 2023
Kuten Chrome ja Firefox, Microsoft Edge on myös hyvä vaihtoehto kolmansien osapuolien selaimille Apple-laitteille. Se tarjoaa kaikki ominaisuudet, joita voit odottaa verkkoselaimelta. Microsoft julkisti myös Bing Chat AI: n, joka antaa sinulle vastauksia kaikkeen ja auttaa sinua suorittamaan tehtäväsi.
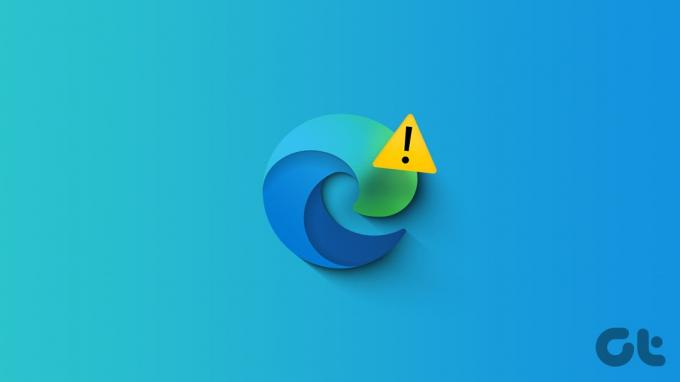
Jotkut käyttäjät kuitenkin valittavat, että Edge ei avaudu tai lakkaa vastaamasta iPhonessa, iPadissa tai Macissa. Jos voit käyttää selainta sujuvasti, tässä on joitain ratkaisuja, jotka auttavat sinua korjaamaan Microsoft Edgen, joka ei toimi iPhonessa, iPadissa ja Macissa.
1. Poista selaustiedot
Jos Microsoft Edge ei vastaa matkapuhelimellasi tai työpöydälläsi, voit tyhjentää selaustiedot. Se sisältää selaushistorian, evästeet ja sivustotiedot, salasanat jne. – kaikki, mikä tekee selauskokemuksesta reagoivamman. Näin voit tyhjentää tiedot Microsoft Edgestä:
iPhonella ja Androidilla
Vaihe 1: Avaa Microsoft Edge iPhonessa tai Androidissa.

Vaihe 2: Napauta hampurilaisvalikkokuvaketta oikeassa alakulmassa ja valitse Asetukset.


Vaihe 3: Napauta Tietosuoja ja suojaus ja valitse Tyhjennä selaustiedot.
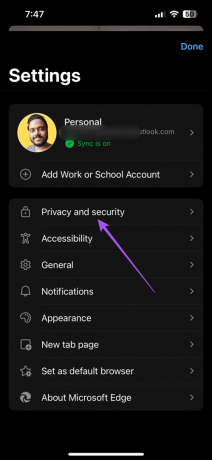

Vaihe 4: Napauta Tyhjennä nyt alareunassa ja napauta Tyhjennä nyt uudelleen vahvistaaksesi.
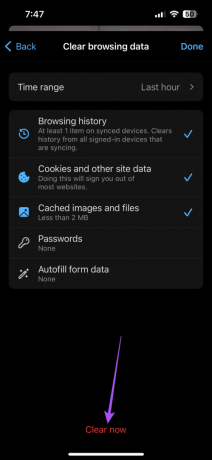
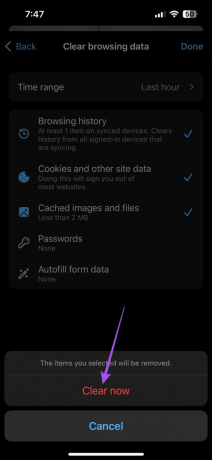
Vaihe 5: Vahvista valitsemalla oikeasta yläkulmasta Valmis.
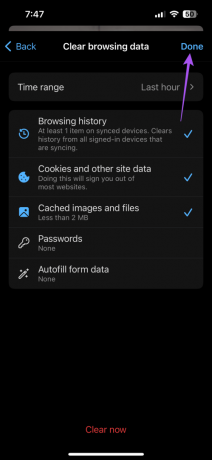
Vaihe 6: Jatka selaamista tarkistaaksesi, onko ongelma ratkaistu.
Macilla ja Windows PC: llä
Vaihe 1: Avaa Microsoft Edge Macissa tai Windows PC: ssä.

Vaihe 2: Napsauta kolmea vaakasuuntaista pistettä oikeassa yläkulmassa ja valitse Asetukset.

Vaihe 3: Valitse vasemmanpuoleisesta valikosta Yksityisyys, Haku ja Palvelu.
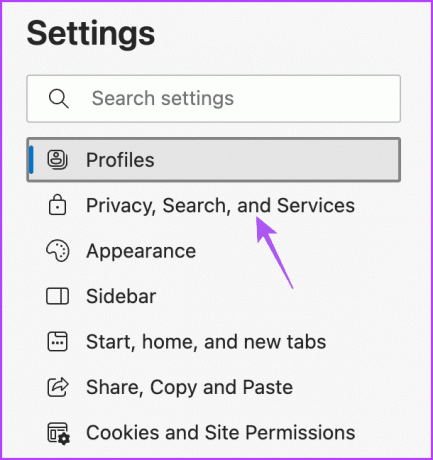
Vaihe 4: Vieritä alas ja napsauta Poista selaustiedot -kohdan vieressä Valitse mitä haluat poistaa.
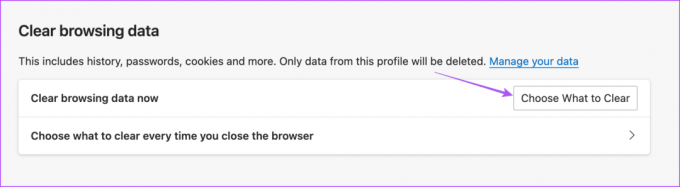
Vaihe 5: Ota asetuksesi käyttöön ja napsauta Tyhjennä nyt.
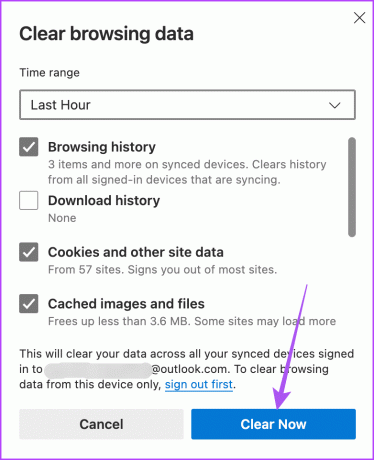
Vaihe 6: Avaa uusi välilehti ja tarkista, onko ongelma ratkaistu.
2. Vaihda DNS-palvelin
Seuraava suosittelemamme ratkaisu on DNS-palvelimen vaihtaminen. Internet-palvelimen toimittajasi DNS-palvelin voi olla ylikuormitettu ja varattu, koska useat tilaajat saattavat käyttää sitä. Sen sijaan voit kokeilla mitä tahansa julkisia DNS-palvelimia ja nauttia paremmista nopeuksista Microsoft Edgessä.
Katso seuraavat viestit:
Vaihda DNS-palvelin iPhonessa ja Androidissa
Vaihda DNS-palvelin Windows 11:ssä
Vaihda DNS-palvelin Macissa
Vaihe 1: Avaa Spotlight-haku painamalla Komento + Välilyönti pikanäppäin, kirjoita Järjestelmäasetukset, ja paina Return.

Vaihe 2: Napsauta vasemmanpuoleisesta valikosta Verkko.
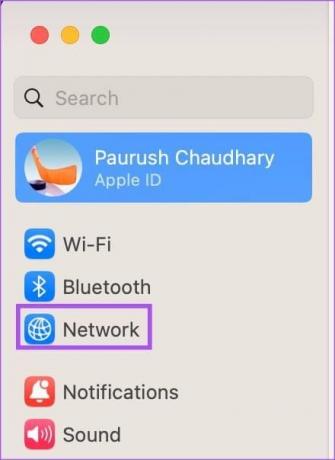
Vaihe 3: Napsauta oikeanpuoleisesta valikosta Wi-Fi.

Vaihe 4: Napsauta Tiedot-painiketta yhdistetyn Wi-Fi-verkon nimen vieressä.

Vaihe 5: Napsauta Tiedot-ikkunassa DNS.

Vaihe 6: Napsauta Plus-kuvaketta DNS-palvelimet-kohdassa.

Vaihe 7: Lisää uusi DNS-merkintä ilmaisilta julkisilta DNS-palveluntarjoajilta, kuten Google, Cloudflare tai Quad9.
Vaihe 8: Sulje Verkko-ikkuna, avaa Microsoft Edge ja tarkista, onko ongelma ratkaistu.

3. Ota sijaintipalvelut käyttöön
On olemassa joukko verkkosivustoja, jotka vaativat sijaintisi luvan toimiakseen sujuvasti ja saadakseen sijaintikohtaiset ominaisuudet toimimaan. Joten seuraava ehdottamamme ratkaisu on Microsoft Edgen sijainnin käytön mahdollistaminen matkapuhelimellasi tai työpöydälläsi.
Ota käyttöön iPhonessa
Vaihe 1: Avaa Asetukset-sovellus ja valitse Edge.

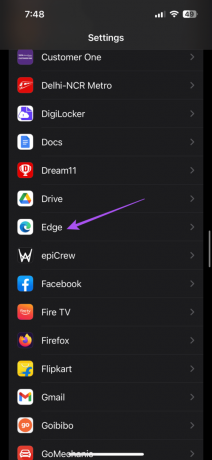
Vaihe 2: Napauta Sijainti ja varmista, että sijainnin käyttöoikeus on otettu käyttöön.
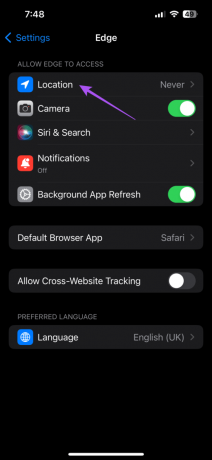
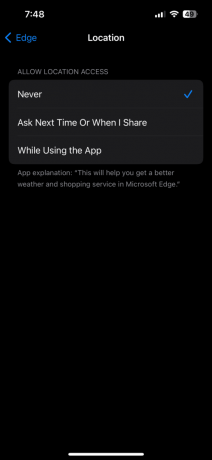
Vaihe 3: Sulje Asetukset ja avaa Edge tarkistaaksesi, onko ongelma ratkaistu.

Ota käyttöön Androidissa
Vaihe 1: Paina pitkään Edge-sovelluksen kuvaketta ja napauta Sovellustiedot.

Vaihe 2: Valitse Käyttöoikeudet ja napauta Sijainti.


Vaihe 3: Varmista, että sijainnin käyttö on käytössä.
Vaihe 4: Sulje App Info ja avaa Edge tarkistaaksesi, onko ongelma ratkaistu.

Ota käyttöön Macissa
Vaihe 1: Avaa Spotlight-haku painamalla Komento + Välilyönti pikanäppäin, kirjoita Yksityisyys ja turvallisuus, ja paina Return.

Vaihe 2: Napsauta vasemmasta reunasta Sijaintipalvelut.

Vaihe 3: Vieritä alas ja ota sijaintiin pääsy käyttöön Microsoft Edgelle.
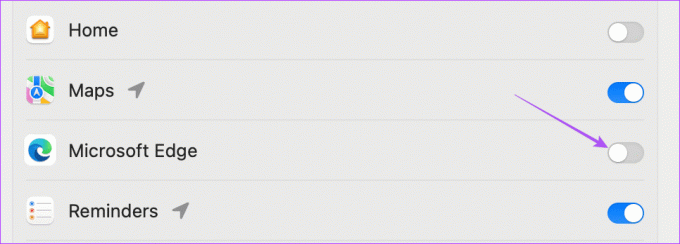
Vaihe 4: Sulje Asetukset ja avaa Microsoft Edge tarkistaaksesi, onko ongelma ratkaistu.

Ota käyttöön Windows 11:ssä
Vaihe 1: Napsauta hiiren kakkospainikkeella alareunan tehtäväpalkin Käynnistä-kuvaketta ja valitse Tehokäyttäjä-valikosta Asetukset.
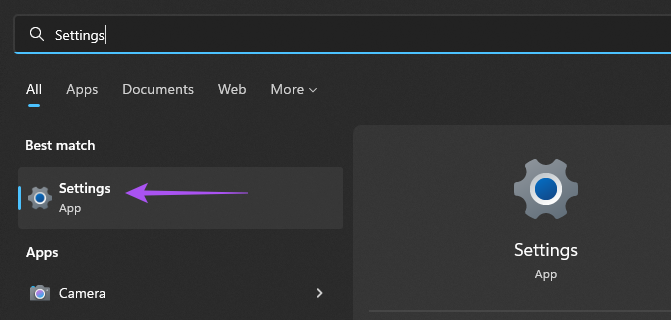
Vaihe 2: Napsauta Yksityisyys ja suojaus vasemmasta sivupalkista.

Vaihe 3: Valitse oikealta puolelta Sijainti.
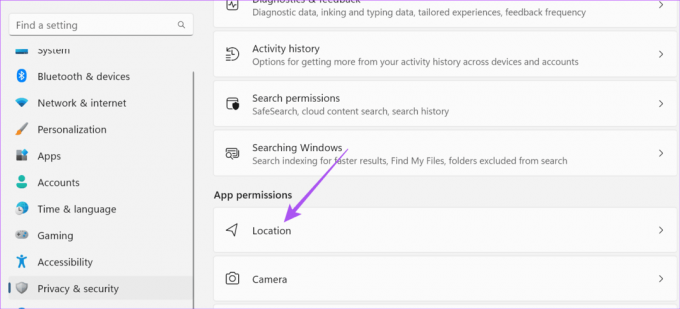
Vaihe 4: Ota sijaintipalvelut käyttöön.

Vaihe 5: Napsauta Salli sovellusten käyttää sijaintiasi vieressä olevaa kytkintä.

Vaihe 6: Sulje Asetukset ja avaa Microsoft Edge tarkistaaksesi, onko ongelma ratkaistu.

4. Pakota lopettamaan ja käynnistämään Microsoft Edge uudelleen
Jos Microsoft Edge ei avaudu tai lakkaa vastaamasta, voit pakottaa lopettamaan ja käynnistämään sen uudelleen matkapuhelimellasi tai työpöydälläsi. Tämä antaa sovellukselle uuden alun.
iPhonessa
Vaihe 1: Pyyhkäise aloitusnäytössä ylös ja pidä painettuna paljastaaksesi taustasovellusikkunat.
Vaihe 2: Pyyhkäise oikealle etsiäksesi Edgeä ja pyyhkäise ylös poistaaksesi sen.

Vaihe 3: Käynnistä Edge uudelleen ja tarkista, onko ongelma ratkaistu.

Androidilla
Vaihe 1: Paina pitkään Edge-sovelluksen kuvaketta ja napauta Sovellustiedot.

Vaihe 2: Napauta Pakota pysäytys ja vahvista valitsemalla OK.

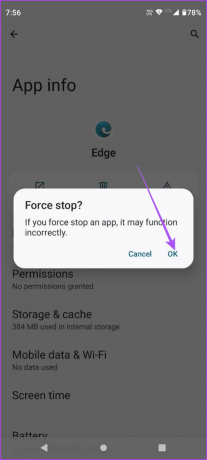
Vaihe 3: Sulje App Info ja käynnistä Edge uudelleen tarkistaaksesi, onko ongelma ratkaistu.

Macilla
Vaihe 1: Napsauta Apple-logoa vasemmassa yläkulmassa ja valitse Pakota lopettamaan.

Vaihe 2: Valitse vaihtoehtoluettelosta Microsoft Edge ja napsauta Pakota lopettamaan.
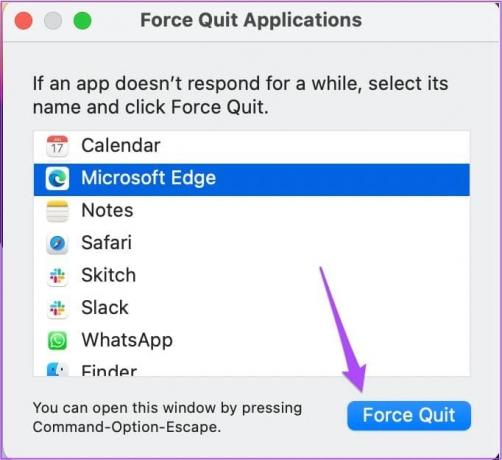
Vaihe 3: Käynnistä Microsoft Edge uudelleen ja tarkista, onko ongelma ratkaistu.

Windows 11:ssä
Vaihe 1: Napsauta hiiren kakkospainikkeella tehtäväpalkin Käynnistä-kuvaketta ja valitse Tehtävienhallinta Tehtäväkäyttäjä-valikosta.

Vaihe 2: Kun Task Manager -ikkuna avautuu, napsauta hiiren kakkospainikkeella Microsoft Edgeä sovellusluettelosta ja valitse Lopeta tehtävä.
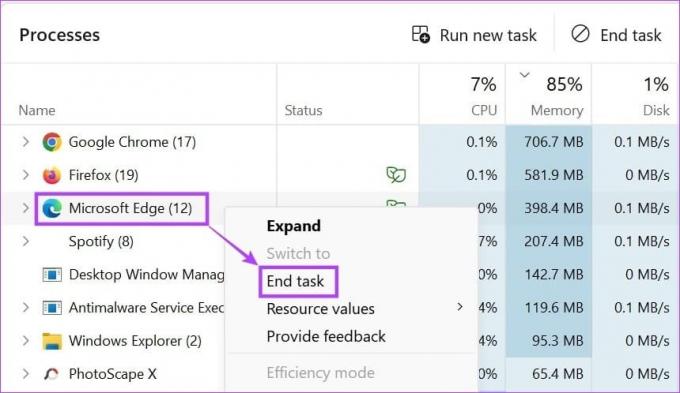
Vaihe 3: Avaa Microsoft Edge Käynnistä-valikosta ja tarkista, onko ongelma ratkaistu.

5. Tyhjennä sovellusvälimuisti
Jos Microsoft Edge ei vieläkään avaudu tai kaatuu, voit yrittää tyhjentää matkapuhelimen tai työpöydän sovellusvälimuistin. Välimuistin tyhjentäminen saa sinut kirjautumaan uudelleen Internet-tileillesi.
iPhonessa
Vaihe 1: Avaa Asetukset-sovellus ja napauta Yleistä.


Vaihe 2: Valitse iPhonen tallennustila ja siirry Edgeen.


Svaihe 3: Napauta Offload App ja napauta Offload App uudelleen alareunassa vahvistaaksesi.
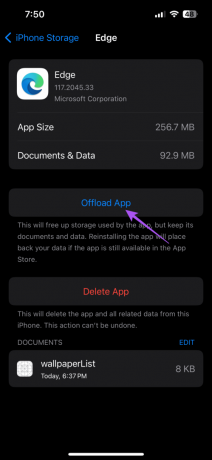
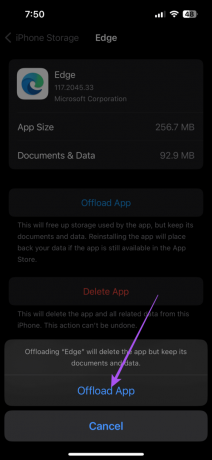
Vaihe 4: Sulje Asetukset-sovellus ja asenna Edge uudelleen iPhoneen. Tarkista, onko ongelma ratkaistu.
Androidilla
Vaihe 1: Paina pitkään Microsoft Edge -sovelluskuvaketta ja valitse Sovellustiedot.

Vaihe 2: Napauta Tallennus ja välimuisti ja valitse Tyhjennä välimuisti.


Vaihe 3: Sulje App Info ja käynnistä Edge uudelleen tarkistaaksesi, onko ongelma ratkaistu.

Macissa ja Windows 11:ssä Edgen selaustietojen tyhjentäminen vastaa sovellusvälimuistin tyhjentämistä. Joten voit noudattaa samoja edellä mainittuja vaiheita.
6. Päivitä Microsoft Edge
Jos mikään ratkaisuista ei toimi, viimeinen keino on asentaa uusin Microsoft Edgen päivitys laitteellesi.
Päivitä Edge työpöydälle
Vaihe 1: Avaa Microsoft Edge Macissa tai Windows 11:ssä.

Vaihe 2: Napsauta kolmea vaakasuuntaista pistettä oikeassa yläkulmassa ja valitse Asetukset.

Vaihe 3: Valitse vasemmasta alakulmasta Tietoja Microsoft Edgestä.

Vaihe 4: Jos päivitys on saatavilla, lataa ja asenna se.
Seuraavien linkkien avulla voit päivittää Microsoft Edgen laitteellesi.
Päivitä Edge Androidille
Päivitä Edge iPhonessa
Käytä Microsoft Edgeä Internetin selaamiseen
Nämä ratkaisut auttavat korjaamaan Microsoft Edgen, joka ei toimi iPhonessa, iPadissa ja Macissa. Selain vastaa kaikkiin asiakirjojen selaamiseen ja muokkaamiseen liittyviin tarpeisiisi. Voit esimerkiksi muokata PDF-tiedostoja Microsoft Edgen sisäänrakennetulla editorilla.
Päivitetty viimeksi 22.9.2023
Yllä oleva artikkeli saattaa sisältää kumppanilinkkejä, jotka auttavat tukemaan Guiding Techiä. Se ei kuitenkaan vaikuta toimitukselliseen eheyteemme. Sisältö pysyy puolueettomana ja autenttisena.

Kirjoittanut
Paurush seurustelee iOS: n ja Macin ympärillä samalla kun hän kohtaa läheisesti Androidin ja Windowsin. Ennen kuin hänestä tuli kirjailija, hän tuotti videoita sellaisille brändeille kuin Mr. Phone ja Digit ja työskenteli hetken tekstikirjoittajana. Vapaa-ajallaan hän tyydyttää uteliaisuutensa suoratoistoalustoista ja laitteista, kuten Apple TV ja Google TV. Viikonloppuisin hän on kokopäiväinen cinephile, joka yrittää pienentää loputonta katselulistaansa ja jatkaa sitä usein pidempään.