7 parasta korjausta Microsoft Excelin "Löysimme ongelman sisällöstä" -virheeseen
Sekalaista / / November 24, 2023
Excel-tiedostojen käsittely ei välttämättä aina ole sujuvaa. Joskus Microsoft Excel saattaa ärsyttää sinua toimii hitaaseen tahtiin tai näyttää virheilmoituksia, jotka häiritsevät työnkulkua. Yksi yleinen virhe, jonka saatat kohdata avaaessasi Excel-tiedostoja Windows 10- tai 11-tietokoneellasi, on "Löysimme ongelman sisällössä", jolloin laskentataulukkoon ei pääse käsiksi, ennen kuin korjaat sen.
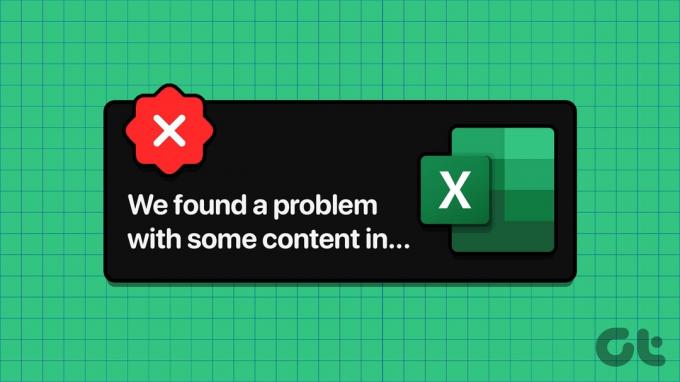
Joskus Excel-tiedostosi voivat vioittua tai niitä ei voi käyttää useista syistä, mikä johtaa virheisiin. Ennen kuin panikoit ja alat luoda laskentataulukkoa tyhjästä, kokeile seuraavia vinkkejä ongelman ratkaisemiseksi.
1. Korjaa Excel-tiedosto
Office-sovelluksissa, kuten Excelissä, on sisäänrakennettu korjausominaisuus tiedostojesi yleisten ongelmien korjaamiseksi. Voit ensin yrittää korjata Excel-laskentataulukon tämän ominaisuuden avulla ja katsoa, poistaako se virheen.
Vaihe 1: Avaa Microsoft Excel tietokoneellasi ja napsauta Tiedosto-valikkoa vasemmassa yläkulmassa.

Vaihe 2: Valitse vasemmasta sivupalkista Avaa ja napsauta Selaa-vaihtoehtoa.

Vaihe 3: Etsi ja valitse Excel-tiedostosi. Napsauta Avaa-kohdan vieressä olevaa alaspäin osoittavaa nuolta valitaksesi Avaa ja korjaa -vaihtoehdon.

Microsoft Excel yrittää korjata laskentataulukon ja avata sen.
2. Ota Manuaalinen laskenta -vaihtoehto käyttöön
Oletusarvoisesti Microsoft Excel laskee kaavat automaattisesti laskentataulukossasi. Vaikka se on kätevää, se voi joskus aiheuttaa sen, että Excel ei pysty avaamaan tai päivittämään tiedostoa, varsinkin jos se sisältää suuria tietojoukkoja ja monimutkaisia kaavoja. Voit yrittää ottaa manuaalisen laskentatilan käyttöön Excelissä nähdäksesi, korjaako se "Löysimme ongelman sisällössä" -virheen Windowsissa.
Vaihe 1: Avaa Excel-työkirja ja napsauta Tiedosto-valikkoa vasemmassa yläkulmassa.

Vaihe 2: Valitse Asetukset vasemmasta ruudusta.

Vaihe 3: Valitse Kaavat-välilehden Laskentavaihtoehdot-kohdasta Manuaalinen. Napsauta sitten OK.

Kun olet tehnyt yllä olevat muutokset, yritä avata Excel-tiedosto uudelleen ja katso, toimiiko se. Ota huomioon, että Excel ei enää laske kaavoja automaattisesti tämän jälkeen, joten sinun on painettava näppäimistön F9 päivittääksesi ne manuaalisesti.
3. Avaa Excel vikasietotilassa
Kun sinä avaa Excel vikasietotilassa, se toimii ilman lisäosia tai mukautuksia. Jos "Löysimme ongelman jossain sisällössä" -virhe Excelissä johtuu jostakin apuohjelmastasi, Excelin käyttäminen vikasietotilassa auttaa sinua määrittämään asian.
Paina Windows + R-pikanäppäintä avataksesi Suorita-valintaikkunan, kirjoita excel -turvallinene ruutuun ja avaa Excel vikasietotilassa painamalla Enter.

Yritä käyttää tiedostoa Excelin ollessa vikasietotilassa ja katso, tuleeko virheitä. Jos et, voit poistaa kaikki apuohjelmasi käytöstä ja ottaa ne uudelleen käyttöön yksi kerrallaan tunnistaaksesi ongelman aiheuttavan.
Vaihe 1: Napsauta Microsoft Excelissä yläreunassa olevaa Tiedosto-valikkoa.

Vaihe 2: Valitse Asetukset vasemmasta alakulmasta.

Vaihe 3: Siirry Excelin asetukset -ikkunassa Apuohjelmat-välilehteen. Valitse sitten avattavasta Hallinnoi-valikosta COM-apuohjelmat ja napsauta Siirry-painiketta.

Vaihe 4: Tyhjennä kaikki valintaruudut ja napsauta OK.

Käynnistä Excel tämän jälkeen uudelleen ja ota sitten apuohjelmat käyttöön yksitellen, kunnes virhe ponnahtaa uudelleen esiin. Kun löydät viallisen lisäosan, harkitse sen poistamista.
4. Tyhjennä Excelin AppData-kansio
Ongelmat Excelin määrityksissä ja väliaikaisissa tiedostoissa tietokoneellasi voivat myös johtaa tällaisiin virheisiin. Voit yrittää tyhjentää Excelin AppData-kansion nähdäksesi, korjaako se virheen.
Vaihe 1: Avaa Suorita-valintaikkuna painamalla Windows-näppäin + R-pikanäppäintä. Tyyppi %appdata%\Microsoft\Excel\ ruutuun ja paina Enter.
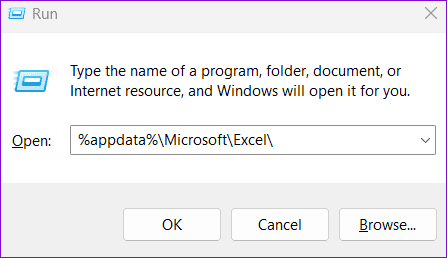
Vaihe 2: Valitse avautuvasta File Explorer -ikkunasta kaikki tiedostot ja kansiot ja poista ne napsauttamalla yläreunassa olevaa roskakorikuvaketta.
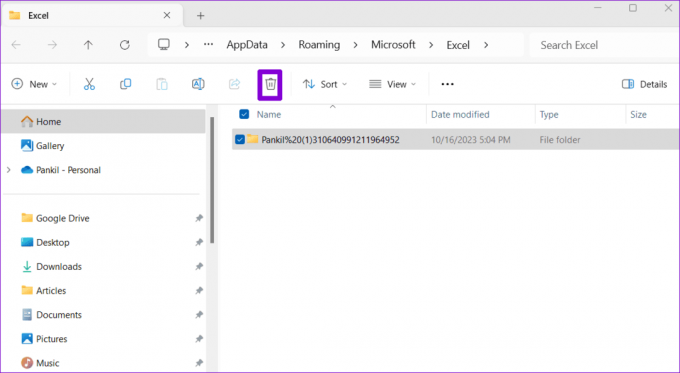
Yritä käyttää Excel-laskentataulukkoasi uudelleen ja katso, voitko käyttää sitä.
5. Kopioi Excel-työkirjan sisältö uuteen tiedostoon
Toinen asia, jonka voit tehdä korjataksesi "Löysimme ongelman sisällössä" -virheen, on avata Excel-työkirja vain luku -tilassa ja kopioida sen sisältö uuteen tiedostoon. Tämän pitäisi auttaa sinua palauttamaan Excel-tiedostosi sisällön.
Vaihe 1: Avaa Excel tietokoneellasi ja napsauta Tiedosto-valikkoa vasemmassa yläkulmassa.

Vaihe 2: Napsauta Avaa-välilehdellä Selaa-painiketta.

Vaihe 3: Etsi ja valitse Excel-tiedosto, napsauta Avaa-kohdan vieressä olevaa alanuolta ja valitse Avaa vain luku -vaihtoehto.
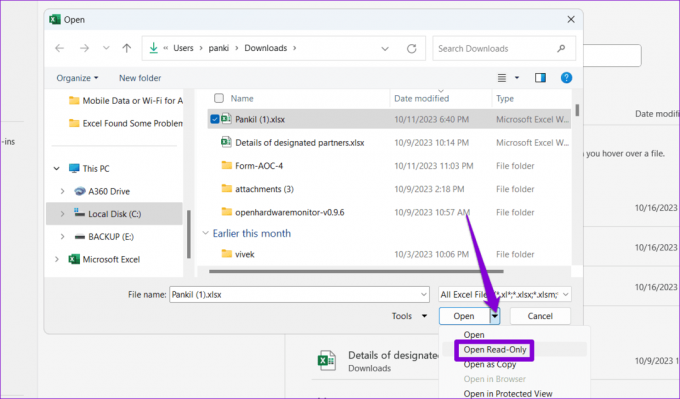
Vaihe 4: Paina Ctrl + A-pikanäppäin valitaksesi kaikki laskentataulukon tiedot ja paina sitten Ctrl + C-pikanäppäintä kopioidaksesi ne.

Vaihe 5: Luo uusi tiedosto painamalla Ctrl + N -pikanäppäintä ja napsauta Aloitus-välilehden Liitä-painiketta.
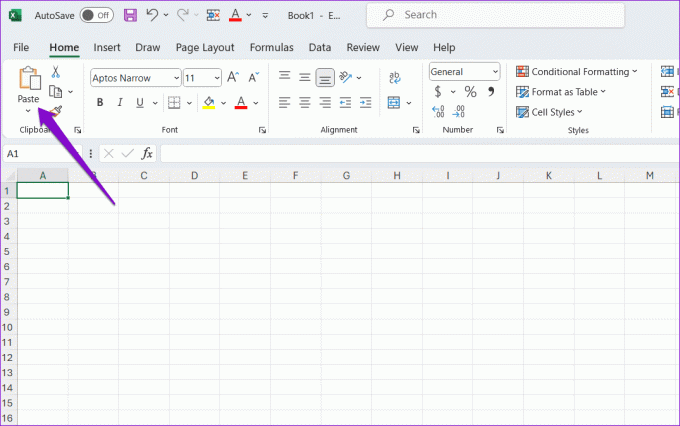
Tallenna uusi Excel-tiedosto tämän jälkeen ja tarkista, voitko käyttää sitä ilman virheitä.
6. Palauta työkirjan vanhempi versio
Jos olet tallentanut Excel-tiedostosi OneDriveen, voit palauttaa laskentataulukon aiemman version. Tämä auttaa sinua kumoamaan kaikki muutokset, jotka ovat saattaneet vioittaa tiedostoa.
Vaihe 1: Avaa hakuvalikko painamalla Windows + S -pikanäppäintä ja kirjoita OneDriveja valitse Avaa.
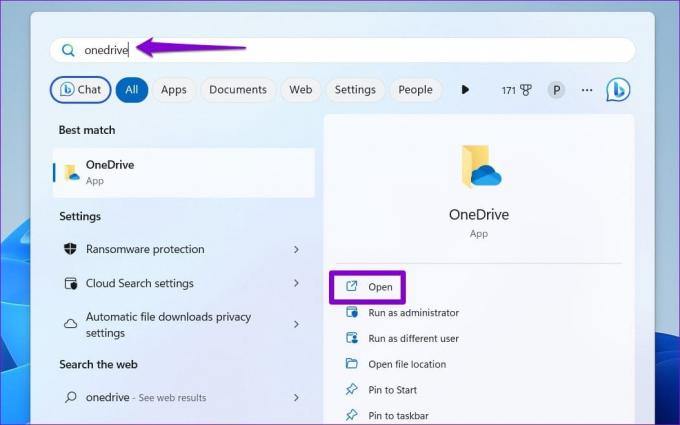
Vaihe 2: Etsi Excel-tiedosto, napsauta sitä hiiren kakkospainikkeella ja valitse Näytä lisää vaihtoehtoja.

Vaihe 3: Valitse pikavalikosta Versiohistoria.

Vaihe 4: Vie hiiri luettelossa olevan aikaisemman laskentataulukkoversion päälle. Napsauta kolmen pisteen valikkokuvaketta ja valitse Palauta.

Tämä palauttaa Excel-tiedoston aiempaan versioon ja ratkaisee mahdolliset ongelmat.
7. Korjaa Office-asennus
Jos mikään ei auta, yritä suorittaa Office-korjaustyökalu viimeisenä keinona. Tämä työkalu korjaa Office-sovellustesi, kuten Excelin, ongelmia ja korjaa niiden toimintaan vaikuttavat ongelmat.
Vaihe 1: Avaa Suorita-valintaikkuna painamalla Windows + R -pikanäppäintä. Tyyppi appwiz.cpl ruutuun ja paina Enter.

Vaihe 2: Valitse Microsoft Office -paketti ja napsauta Muuta-painiketta.

Vaihe 3: Valitse Quick Repair -vaihtoehto ja napsauta Korjaa.

Jos ongelma jatkuu, toista yllä olevat vaiheet ja valitse Online-korjausvaihtoehto. Huomaa, että tämä prosessi vaatii työkalun Internetin käyttämiseen ja voi kestää hieman kauemmin.

Tee Excelistä virheetöntä
Virheet, kuten "Löysimme ongelman jossain sisällössä" -virhe Microsoft Excelissä, voivat aiheuttaa työsi menettämisen tai tarpeettomia viiveitä. Toivottavasti jokin yllä olevista vinkeistä on auttanut sinua ratkaisemaan taustalla olevan ongelman ja voit jatkaa työtäsi.
Päivitetty viimeksi 27. lokakuuta 2023
Yllä oleva artikkeli saattaa sisältää kumppanilinkkejä, jotka auttavat tukemaan Guiding Techiä. Se ei kuitenkaan vaikuta toimitukselliseen eheyteemme. Sisältö pysyy puolueettomana ja autenttisena.

Kirjoittanut
Pankil on rakennusinsinööriksi tullut freelance-kirjailija Ahmedabadista, Intiasta. Saavuttuaan Guiding Techiin vuonna 2021, hän on perehtynyt Androidin, iOS: n, Windowsin ja verkon ohjeiden ja vianetsintäoppaiden maailmaan Guiding Techissä. Kun aika sallii, hän kirjoittaa myös MakeUseOfiin ja Techwiseriin. Sen lisäksi, että hän rakastaa mekaanisia koskettimia, hän on kurinalainen jalkafani ja jatkaa kansainvälisten matkojensa suunnittelua vaimonsa kanssa.



