7 parasta korjausta "Laiteohjaimia ei löytynyt" Windows 10:n tai 11:n asennuksen aikana
Sekalaista / / November 24, 2023
Uuden Windows 11:n tai 10:n asentaminen on melko helppo prosessi. Jotkut käyttäjät jäävät kuitenkin jumiin asentaessaan Windows 10:tä ja 11:tä ja näkevät "No Device Drivers Were Found" -viestin. Tämän seurauksena ne eivät voi siirtyä levyvalintanäytön ohi.
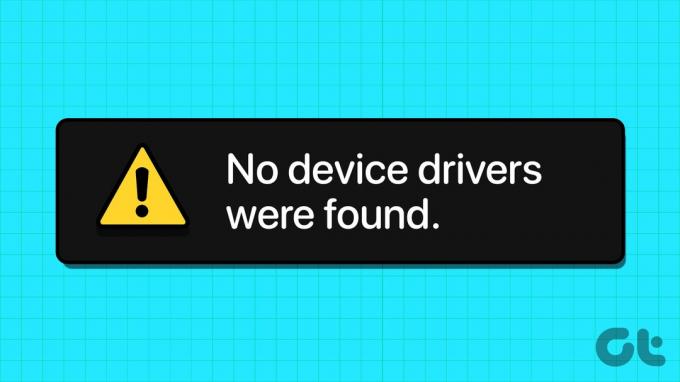
Tämä ongelma voi johtua korruptoituneesta media-asennuslaitteesta, viallisista porteista, puuttuvista ohjaimista ja väärästä levyosion muodosta. Keskustelemme seitsemästä menetelmästä tämän virheen ratkaisemiseksi ja onnistuneesti asenna Windows-käyttöjärjestelmä tietokoneellesi.
1. Tarkista/vaihda USB-portit
Jos kohtaat "laiteohjaimia ei löytynyt, varmista, että asennusmedia sisältää oikeat ohjaimet" -virheen käyttöjärjestelmää asentaessasi, sinun on vaihdettava tietokoneesi toiseen USB-porttiin. Irrota USB tietokoneesta, liitä se toiseen USB-porttiin (2.0 tai 3.0) ja yritä asennusta uudelleen.
Jotkut käyttäjät jopa vältivät tämän virheen sulkemalla ohjaimen asennuskehoteikkunan ja palaamalla tervetulonäyttöön. Irrota sen jälkeen USB-asema ja liitä se sitten toiseen USB-porttiin ja jatka asennusta.
2. Tarkista toisen järjestelmän USB-asema
Jos Windows-asennuksesta puuttuu ohjain käynnistettävän Windowsin USB-aseman luomisen jälkeen, sinun on tarkistettava se toisessa järjestelmässä. Jos et kohtaa ongelmaa ja pääset ensimmäisen asetussivun ohi, USB-portissa, järjestelmäasetuksissa tai ohjaimissa on ongelma.
3. Poista CSM ja suojattu käynnistys käytöstä
CSM- ja Secure Boot -ominaisuudet voivat häiritä asennuksia, joten sinun on poistettava ne käytöstä BIOS-asetusten avulla. Voit asentaa Windows 11:n ilman suojattua käynnistystä, jos tietokoneessasi on TPM 2.0 ja UEFI. Näin voit poistaa suojatun käynnistyksen käytöstä BIOSissa:
Vaihe 1: Käynnistä tietokoneesi uudelleen.
Vaihe 2: Paina nimettyä F-näppäintä (yleensä F2- tai Esc-näppäintä) päästäksesi BIOSiin. Sinun on tarkistettava tietokoneen valmistajan antama avain päästäksesi BIOSiin.
Vaihe 3: Kun olet siirtynyt BIOSiin, vaihda Suojaus-välilehteen. Huomaa, että tämä on BIOS ASUS-emolevyillä varustetuille tietokoneille. Joten tietokoneesi BIOS näyttää erilaiselta. Siitä huolimatta sinun on etsittävä Secure Boot -vaihtoehto kaikista BIOSin välilehdistä.
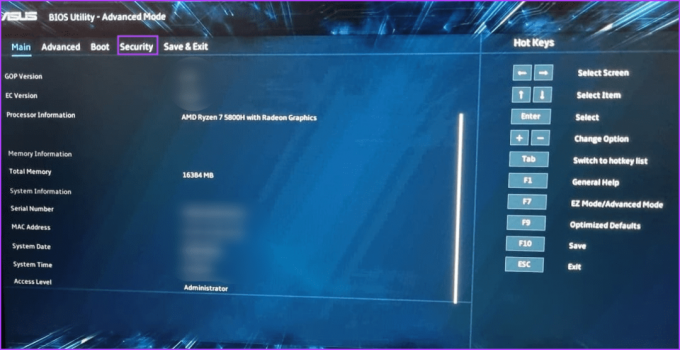
Vaihe 4: Napsauta Secure Boot -vaihtoehtoa.
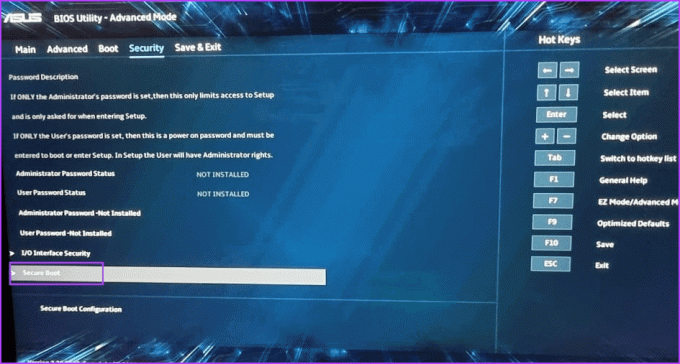
Vaihe 5: Napsauta Secure Boot Control -vaihtoehtoa ja valitse Disabled-vaihtoehto.
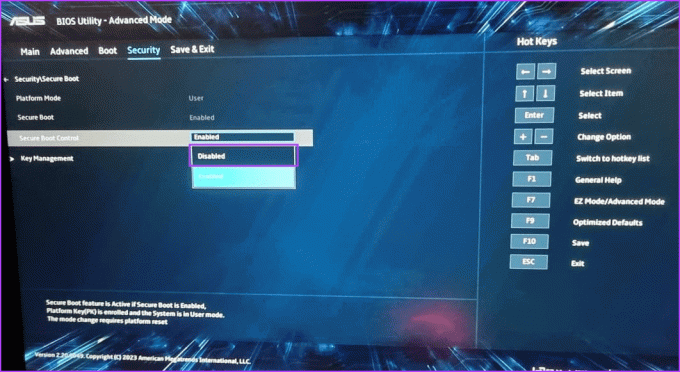
Vaihe 6: Paina F10-näppäintä tallentaaksesi muutokset ja poistuaksesi BIOSista.
Vaihe 7: Tietokoneesi käynnistyy uudelleen ja sinun on käynnistettävä Windowsin USB-asennusmedian avulla. Jatka asennusta ja tarkista, kohtaako Windowsin asennus sama virhe.
Samoin poista käytöstä CSM-tila, joka on myös BIOSin ominaisuus, joka mahdollistaa vanhempien käyttöjärjestelmien asennuksen tuen.
4. Lataa ja asenna puuttuvat ohjaimet
Voit kohdata virheen myös silloin, kun Windowsilla ei ole ohjainta tallennuslaitteelle. Joten sinun on ladattava puuttuvat ohjaimet toisella tietokoneella ja kopioitava ohjaimet Windowsin asennus-USB-asemaan. Voit myös käyttää toista USB-asemaa.
Jos tietokoneessasi on Intel-suoritin, lataa ja pura se Intel Rapid Storage Technology (IRST) -ohjain PC-mallillesi. AMD-käyttäjien on tehtävä sama ja ladattava ja purettava tiedosto AMD RAID Driver (SATA, NVMe RAID) ajurit.

Kopioi sen jälkeen purettu ohjainkansio Windowsin USB-asennusmedialle.

Toista seuraavat vaiheet:
Vaihe 1: Käynnistä tietokoneesi ja käynnistä Windowsin USB-asennusmedian avulla, kunnes tulet kohtaan, jossa asennus pyytää sinua lataamaan ohjaimet. Jos kopioit ohjaimet toiseen USB-asemaan, liitä se.
Vaihe 2: Napsauta Selaa-painiketta.
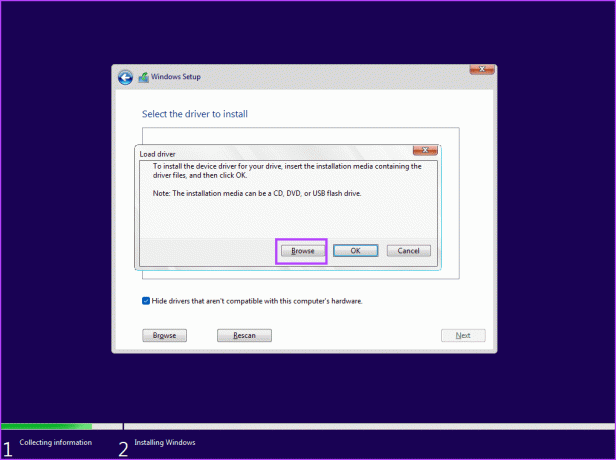
Vaihe 3: Valitse sopiva ohjainkansio ja napsauta OK-painiketta.
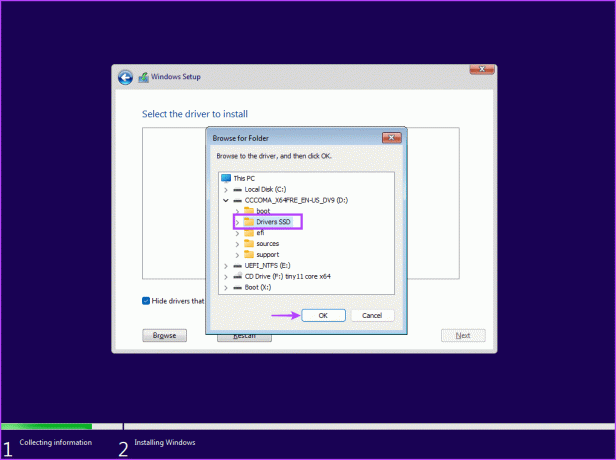
Vaihe 4: Napsauta ajuria valitaksesi sen ja napsauta sitten Seuraava-painiketta.
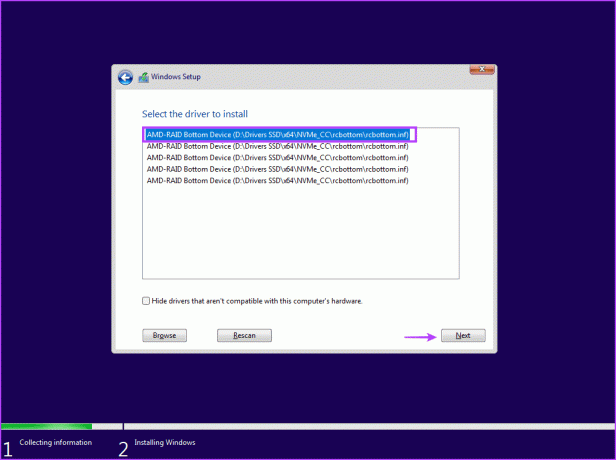
Vaihe 5: Kun ohjain on asennettu onnistuneesti, valitse asennettava asema ja jatka asennusta.
5. Kokeile asentaa 32-bittinen versio (Windows 10)
Jos sinulla on ongelmia Windows 10:n asennuksessa, kokeile käyttöjärjestelmän 32-bittistä versiota 64-bittisen version sijaan. Tämä on väliaikainen kiertotapa, joka toimi monille käyttäjille, mutta sinun on pysyttävä 32-bittinen versio käyttöjärjestelmässä. Ja aina kun haluat muuttaa, sinun on asennettava Windowsin 64-bittinen versio puhtaasti.
Vioittunut USB-asennusmedia on myös syy siihen, miksi virhe ponnahtaa esiin, kun yrität valita aseman ja jatkaa Windowsin asennusta. Joten sinun täytyy luo Windowsin USB-asennusmedia uudelleen joko Windows Media Creation -työkalun tai Rufuksen avulla.

Varmista, että lataat uusimman ISO-tiedoston osoitteesta virallinen Windows-sivusto ja käytä sitä Windowsin USB-asennusmedian luomiseen. Liitä USB-asema tietokoneeseen ja tarkista, eteneekö asennus ilman virheitä.
7. Muunna levy GPT: ksi
Windows 11 edellyttää, että tietokone tukee UEFI: tä, ja tallennusaseman on oltava GPT-muodossa. Jos ensisijainen tallennuslevy on MBR-muodossa, sinun on muunnettava se GPT: ksi ennen käyttöjärjestelmän asentamista. Kuitenkin, luo varmuuskopio kaikki henkilökohtaiset tiedostosi kaikilla levyillä ulkoiselle kiintolevylle ennen kuin jatkat tätä reittiä.
Käytämme Diskpart-apuohjelmaa levyn muuntamiseen MBR: stä GPT: ksi, mikä tarkoittaa, että levy pyyhitään kokonaan. Voit tehdä sen seuraavasti:
Vaihe 1: Avaa komentokehote Windowsin asennussivulla painamalla Shift + F10-pikanäppäintä.
Vaihe 2: Kirjoita seuraava komento ja paina Enter käynnistääksesi Diskpart-apuohjelman:
diskpart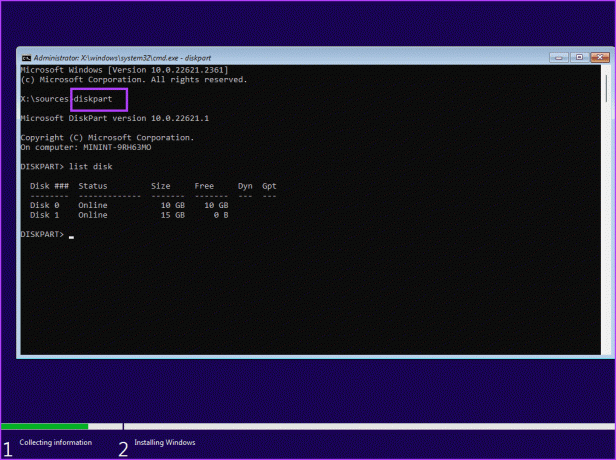
Vaihe 3: Suorita sen jälkeen seuraava komento:
List disk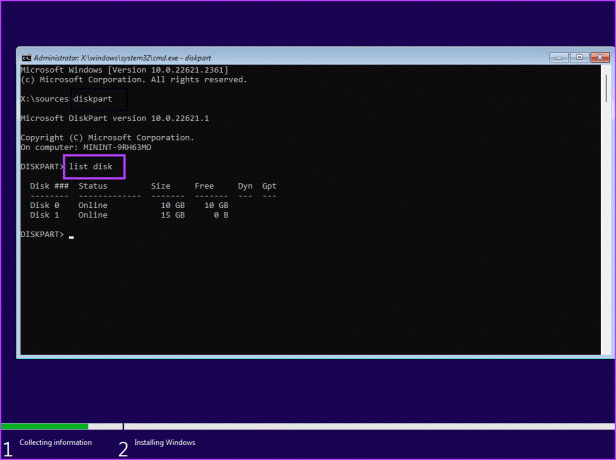
Vaihe 4: Näet luettelon kaikista levyistä, mukaan lukien Windowsin USB-asennusmedia. Huomaa järjestelmälevysi numero. Komento levyn valitsemiseksi on:
Select disk disknumberVaihe 5: Korvaa levynumero-osa todellisella levyn numerolla luettelosta. Joten viimeinen komento meidän tapauksessamme tulee:
Select disk 0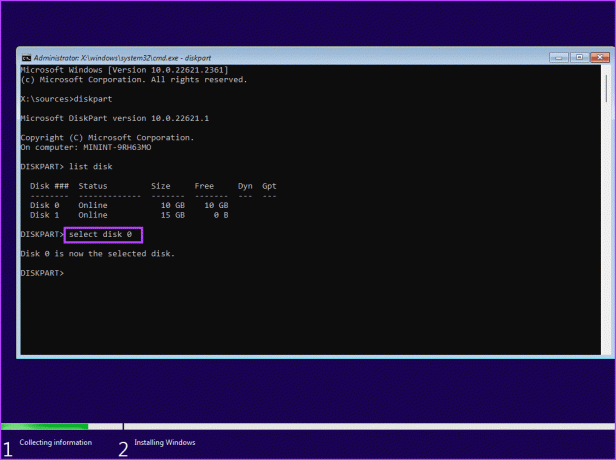
Vaihe 6: Kun olet valinnut levyn, suorita seuraava komento:
Clean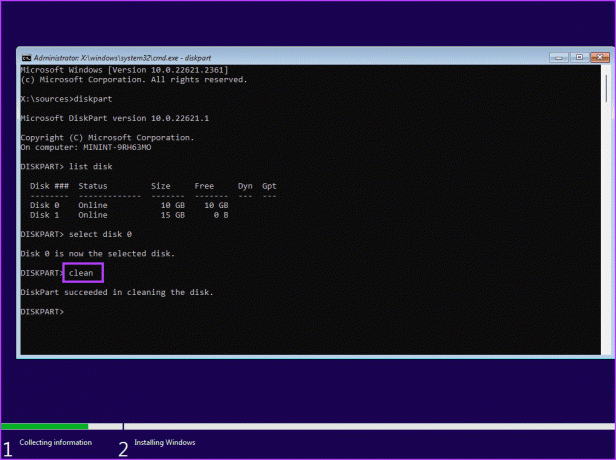
Vaihe 7: Valittu levy pyyhitään puhtaaksi. Suorita seuraava komento muuntaaksesi sen GPT: ksi:
Convert gpt
Vaihe 8: Kun näet onnistuneen komennon suoritusviestin, suorita seuraava komento:
List disk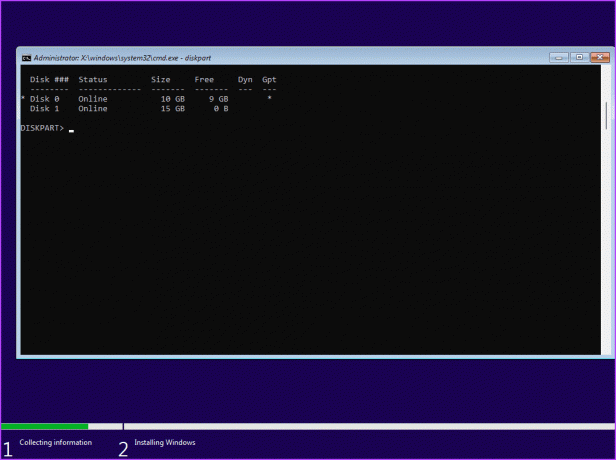
Vaihe 9: Huomaat, että tähti (*) ilmestyy levyn eteen GPT-sarakkeen alle. Se osoittaa, että levy on nyt GPT-muodossa.
Vaihe 10: Sulje komentokehote-ikkuna ja jatka Windowsin asennusta.
Windowsin asentaminen onnistui
Nämä olivat seitsemän tapaa korjata "allekirjoitettuja laiteohjaimia ei löytynyt" Windows 10:n tai 11:n asennuksen aikana. Tarkista Windowsin USB-asennusmedia, poista CSM ja Secure Boot käytöstä ja asenna puuttuvat ohjaimet. Luo sen jälkeen USB-asennusväline uudelleen ja muunna levy MBR: ksi asentaaksesi Windowsin onnistuneesti.
Päivitetty viimeksi 01.11.2023
Yllä oleva artikkeli saattaa sisältää kumppanilinkkejä, jotka auttavat tukemaan Guiding Techiä. Se ei kuitenkaan vaikuta toimitukselliseen eheyteemme. Sisältö pysyy puolueettomana ja autenttisena.

Kirjoittanut
Abhishek pysyi Windows-käyttöjärjestelmässä Lenovo G570:n ostosta lähtien. Niin ilmeistä kuin se onkin, hän rakastaa kirjoittaa Windowsista ja Androidista, kahdesta yleisimmästä mutta kiehtovimmista käyttöjärjestelmistä ihmiskunnan käytettävissä. Kun hän ei ole laatimassa postausta, hän rakastaa ahmimaan OnePieceä ja kaikkea mitä Netflixillä on tarjottavanaan.



