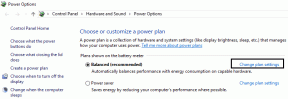6 parasta korjausta lukitusnäytön aikakatkaisulle, joka ei toimi Windows 11:ssä
Sekalaista / / November 27, 2023
Windows 11:ssä lukitusnäytön aikakatkaisu tarkoittaa sitä, että tietokone jää käyttämättömäksi, ennen kuin näyttö lukitaan automaattisesti. Kiinteän aikarajan jälkeen tarvitset salasanan tai PIN-koodin päästäksesi tietokoneeseen. mielenkiintoinen suojausominaisuus varmistaa, että ei-toivotut henkilöt eivät pääse käsiksi tietokoneellesi.
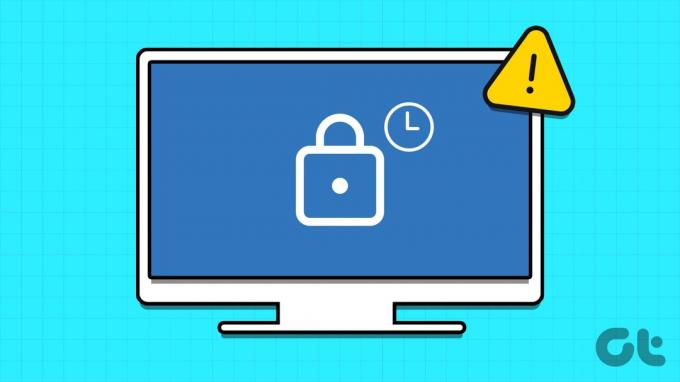
Tämä ominaisuus voi kuitenkin olla buginen eikä toimi täydellisesti jotkut Windows 11 -käyttäjät. Joten jos kuulut tähän luokkaan, jossa näytön aikakatkaisuominaisuus ei toimi Windows 11 -tietokoneellasi, näytämme sinulle parhaat ratkaisut tässä oppaassa.
1. Tarkista näytön aikakatkaisuasetukset virheellisten määritysten varalta
Windows 11:n näytön aikakatkaisuasetukset ovat joustavia, etkä välttämättä huomaa lukitusnäytön aikakatkaisua, koska se on asetettu erittäin suureksi, esimerkiksi kahdeksi tai kolmeksi tunniksi. Windows 11:n asetussovelluksella voit korjata tämän määritysongelman alla olevien ohjeiden mukaisesti.
Vaihe 1: Avaa Asetukset-sovellus painamalla Windows + I -pikanäppäintä.
Vaihe 2: Napsauta vasemmassa ruudussa Järjestelmä ja napsauta sitten oikealla olevaa Virta ja akku -vaihtoehtoa.
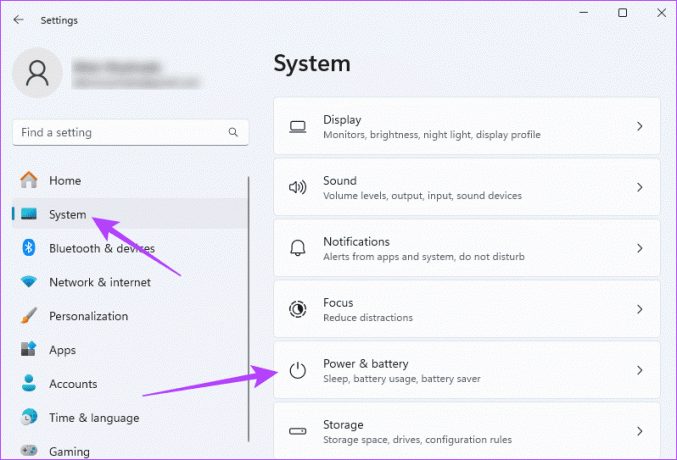
Vaihe 3: Laajenna "Näyttö ja lepotila" -osio ja valitse haluamasi ajat eri "Akkuvirta"- ja "Kun kytkettynä" -asetuksille.
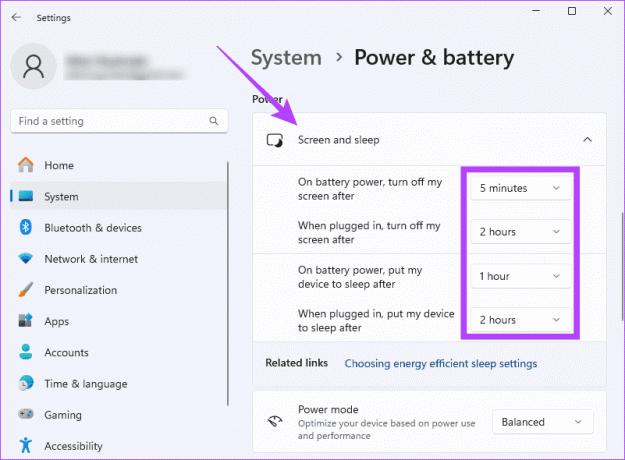
2. Päivitä näytönsäästäjän asetukset
Jos huomaat, että näyttö ei sammu automaattisesti, aloituskohtana pitäisi olla sen varmistaminen, että olet asettanut aikakatkaisuasetukset oikein. Tämä on elintärkeää, koska väärät asetukset voivat tarkoittaa, että tietokone viivästyy ennen lukitusnäyttöä tai se ei mene lukitusnäyttöön ollenkaan. Voit tarkistaa ohjauspaneelisi Muuta näytönsäästäjä -sovelman alla olevan kuvan mukaisesti.
Vaihe 1: Napsauta tehtäväpalkin suurennuslinssiä, kirjoita näytönsäästäjä ja napsauta "Vaihda näytönsäästäjä" -vaihtoehtoa.

Vaihe 2: Valitse näytönsäästäjä avattavasta luettelosta, valitse haluamasi odotusaika ja valitse vaihtoehto "Jatka, näytä kirjautumisnäyttö".
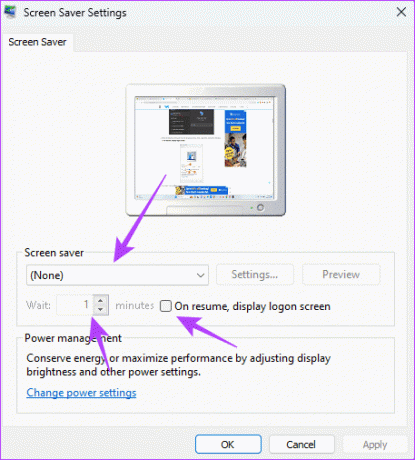
Vaihe 3: Napsauta Käytä ja OK, ja ongelman pitäisi korjata.
3. Päivitä Windows 11
Kun näytön aikakatkaisu ei toimi Windows 11:ssä, se voi johtua erilaisista vanhentuneista käyttöjärjestelmän osista. Windows julkaisee usein päivityksiä, jotka sisältävät tietoturvakorjauksia sekä virheenkorjauksia. Siksi Windows 11:n päivittäminen on kelvollinen korjaus.
Vaihe 1: Avaa tietokoneesi Asetukset-sovellus painamalla Windows + I -pikanäppäintä.
Vaihe 2: Napsauta vasemmassa ruudussa Windows Update ja napsauta sitten oikealla olevaa "Tarkista päivitykset" -painiketta.

Vaihe 3: Jos päivityksiä on, ne voivat asentua automaattisesti, tai sinun on ehkä napsautettava Lataa ja asenna -painiketta.
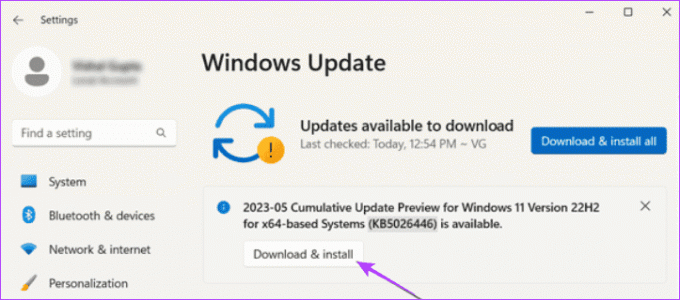
Vaihe 4: Käynnistä tietokoneesi uudelleen.
4. Päivitä näytönohjain
Grafiikkaohjain ohjaa, miten kuvat renderöidään näytöllä. Se hallitsee elementtejä, kuten resoluutio, virkistystaajuus ja tukee grafiikkaominaisuuksia. Vanhentunut näytönohjain voi laukaista yhteensopivuusongelmia, jotka vaikuttavat ominaisuuksiin, kuten lukitusnäyttöön. Voit päivittää sen noudattamalla alla olevia ohjeita.
Vaihe 1: Napsauta hiiren kakkospainikkeella tehtäväpalkin Käynnistä-valikkoa ja valitse Laitehallinta.

Vaihe 2: Laajenna Näyttösovitinluokka, napsauta ohjainta hiiren kakkospainikkeella ja napsauta Päivitä ohjain.
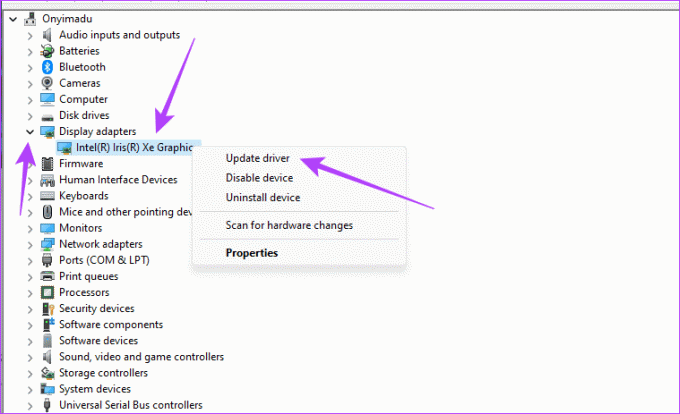
Vaihe 3: Valitse vaihtoehto "Hae ohjaimia automaattisesti" ja suorita prosessi loppuun seuraamalla ohjattua toimintoa.
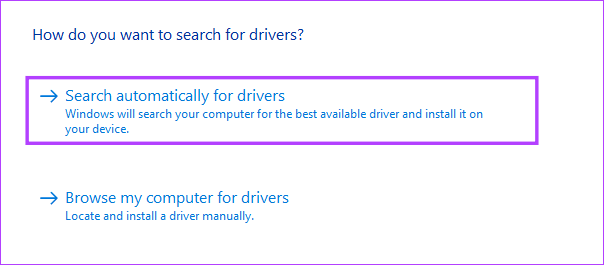
5. Palauta grafiikkaohjain
Yllä selitimme grafiikkaohjaimen tärkeyden. Jos kuitenkin huomaat, että näytön aikakatkaisu ei toimi Windows 11:ssä heti grafiikan päivityksen jälkeen ohjain, se tarkoittaa, että päivityksessä saattaa olla virheitä, jotka laukaisevat ongelman, ja sinun on palautettava päivityksen päivittää.
Vaihe 1: Napsauta hiiren kakkospainikkeella tehtäväpalkin Käynnistä-valikkoa ja valitse Laitehallinta.

Vaihe 2: Laajenna Näyttösovitinluokka, napsauta ohjainta hiiren kakkospainikkeella ja valitse Ominaisuudet.
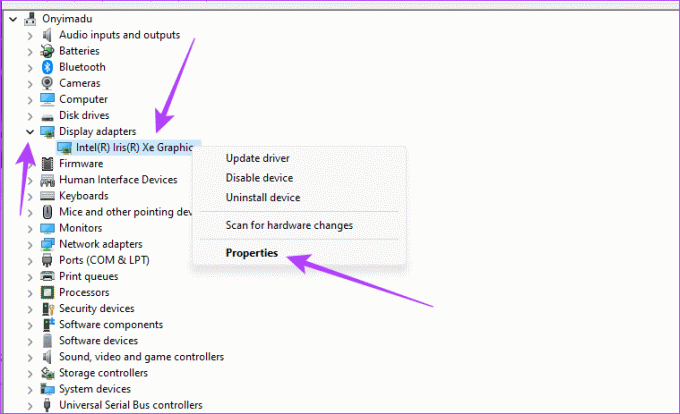
Vaihe 3: Napsauta Ohjain-välilehteä, napsauta Palauta ohjain -painiketta, jos se ei ole harmaana, ja napsauta sitten OK.
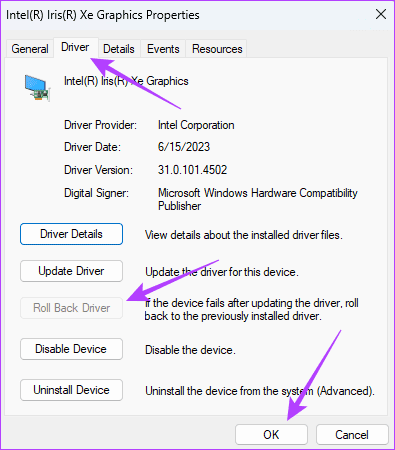
6. Suorita Windows 11:n puhdas käynnistys
Puhdas käynnistys Windows 11:ssä mahdollistaa tietokoneen käynnistämisen vähimmäismäärällä käynnissä olevia palveluita. Kun näytön aikakatkaisu ei toimi Windows 11:ssä, voit suorittaa puhtaan käynnistyksen eristääksesi ongelman aiheuttavat ohjelmat tai palvelut. Tietokoneen käynnistyksen jälkeen voit käynnistää palvelut uudelleen peräkkäin selvittääksesi, mikä oli syynä ongelmaan.
Vaihe 1: Paina Windows + R-pikanäppäintä käynnistääksesi Suorita-valintaikkunan.
Vaihe 2: Tyyppi msconfig ja paina Enter.
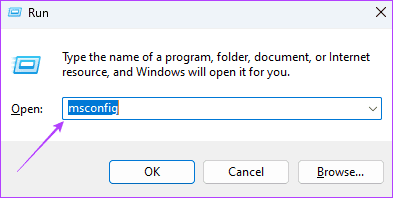
Vaihe 3: Napsauta Palvelut-välilehteä, valitse Piilota kaikki Microsoft-palvelut -valintaruutu ja napsauta sitten Poista kaikki käytöstä.
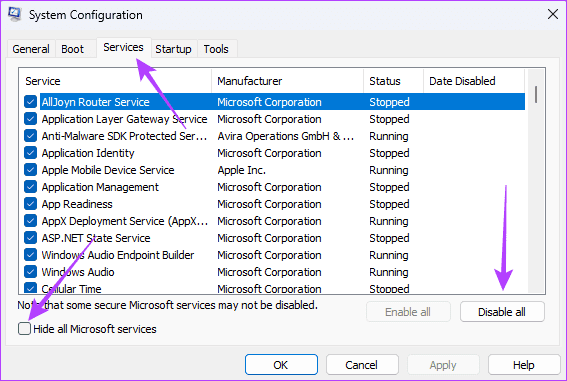
Vaihe 4: Napsauta Käynnistys-välilehteä ja napsauta sitten "Avaa Task Manager".
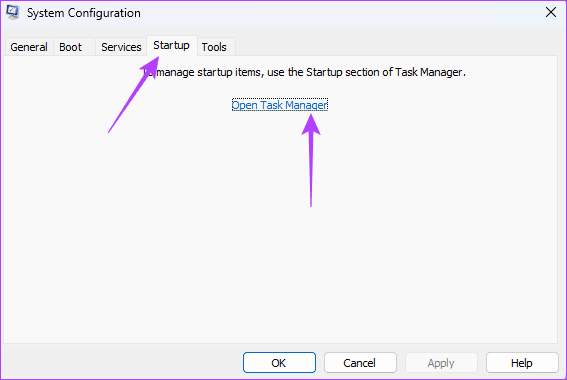
Vaihe 5: Napsauta mitä tahansa sovellusta, jonka tila on Käytössä, ja napsauta sitten Ei käytössä -painiketta. Toista niin monelle käytössä olevalle sovellukselle kuin haluat. Sulje sitten Tehtävienhallinta-ikkuna.
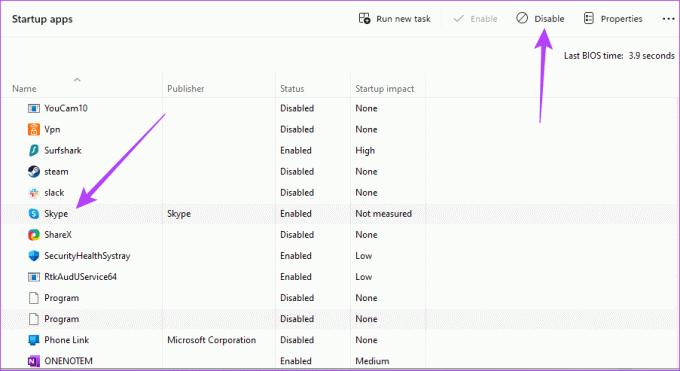
Vaihe 6: Napsauta Käytä ja OK järjestelmän kokoonpanoikkunassa ja käynnistä sitten tietokone uudelleen.
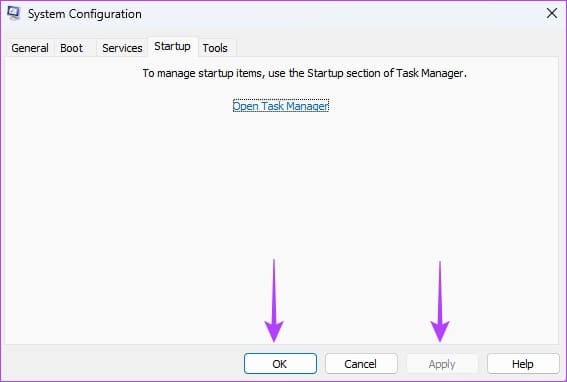
Nauti optimaalisesta turvallisuudesta näytön aikakatkaisuominaisuuden avulla
Näin paljon jaamme tässä artikkelissa. Jos olet noudattanut sitä, sinun olisi pitänyt korjata näytön aikakatkaisuongelma onnistuneesti Windows 11:ssä, ja sinun pitäisi nyt nauttia kaikista sen tuomista eduista. Useimmille käyttäjille se on yksinkertainen määritysongelma, jonka he voivat korjata asetussovelluksesta.