Taulukon lisääminen ja muokkaaminen Canvassa: Vaiheittainen opas – TechCult
Sekalaista / / November 28, 2023
Mallit ja yksityiskohdat vaikuttavat esitystä tai infografiikkaa luotaessa. Etkö halua, että projektisi näyttää selkeämmältä, jäsennellymmältä ja informatiivisemmalta? No, sinun tarvitsee vain käyttää taulukoita, joissa voit järjestää ja esittää tilastotietoja oikein. Canvaa käytetään ammattialoilla, joilla käyttäjät luottavat esitysdioihinsa taulukkomalleihin. Tämän päivän blogissa näytämme sinulle, kuinka voit lisätä ja muokata taulukkoa Canvassa. Aloitetaan sen kanssa.
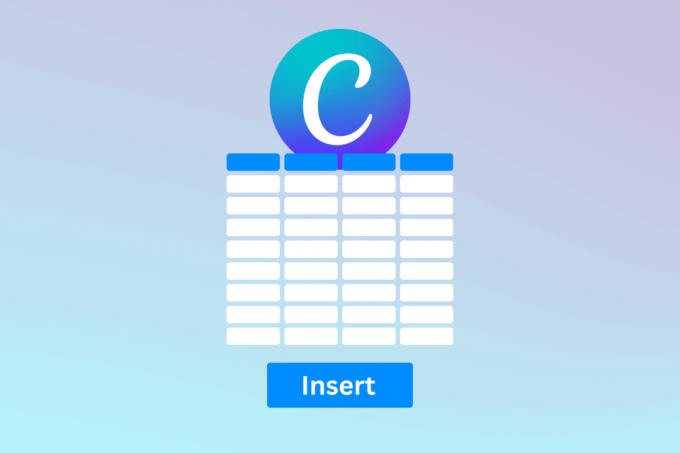
Kuinka lisätä taulukko Canvaan
Canva ei ole uusi nimi joukossa suosittuja online-graafisen suunnittelun työkaluja. Se on yhden luukun kohde sosiaalisen median grafiikkaa, julisteita, lentolehtisiä, esitteitä ja muuta. Käyttäjäystävällisen käyttöliittymän lisäksi laaja valikoima malleja ja elementtejä auttavat yksilöitä ja yrityksiä suunnittelemaan visuaalista materiaaliaan, vaikka ne olisivatkin alalla uusia. Muiden joukossa on luoda taulukko, joka saa sisällöstäsi heijastamaan ammattimaisuutta ja selkeyttä. Lisää se noudattamalla ohjeita:
1. Avata Canva, Klikkaa Luo suunnittelu oikeassa yläkulmassa ja valitse projektin tyyppi avattavasta valikosta.
2. Napsauta vasemmassa sivupalkissa Elementit ja etsi Taulukot hakupalkissa.

3. Valitse haluamasi taulukkoelementti hakutuloksista. Se lisätään projektiisi.
Kuinka luoda mukautettuja taulukoita Canvassa
No, jos et löydä sopivaa valmiiksi tehtyä taulukkoelementtiä Canva-kirjastosta, miksi et vain luo ja lisää omaasi? Voit tehdä sen helposti Canvalla. Käydään menetelmiä läpi.
Tapa 1: Käytä neliö- tai suorakaideelementtiä
Taulukot on yleensä tehty neliön tai suorakaiteen muotoisista soluista. Niistä voit tehdä sellaisen tarpeen mukaan. Se näyttää houkuttelevammalta, ja voit muokata jokaista solua erikseen.
1. Avaa Canva-projekti, napsauta Elementit, ja etsi Neliö tai Suorakulmio elementtejä.
2. Lisää haluamasi neliö tai suorakaide elementti suunnitteluun.
3. Kun olet lisännyt, napsauta elementtiä suunnittelussa ja sitten Kopioi kuvake. Se luo kopion kyseisestä elementistä.
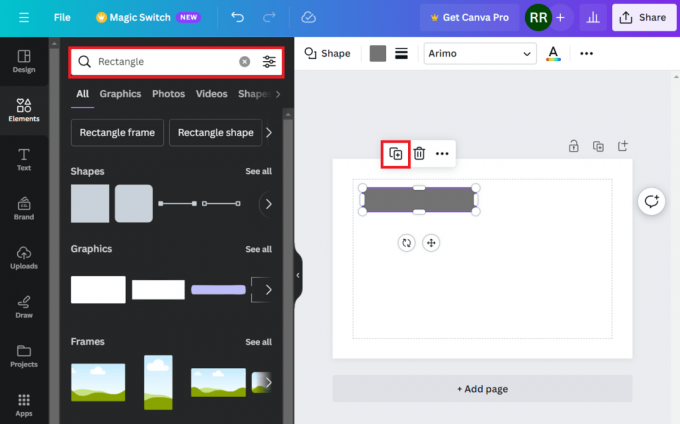
4. Vedä ja järjestä päällekkäinen elementti suunnittelussa ja toista vaiheet taulukon luomiseksi.
Tapa 2: Käytä rivielementtiä
Viivat antavat sinulle mahdollisuuden luoda tyylikkään näköisiä pöytiä, koska voit käyttää katkoviivoja tai nuolia, paksuja tai ohuita. Seuraa askelmia
1. Etsi Linja elementtiä Elementit hakupalkki ja valitse haluamasi hakutuloksista.
2. Siirrä viiva haluamaasi paikkaan ja laajenna haluamallasi tavalla vetämällä sitä toiselta puolelta.

3. Klikkaa Kopioi kuvake luodaksesi sellaisen, muuttaaksesi sen kokoa ja järjestääksesi sen sijaintia.
4. Klikkaa Pyöritä kuvaketta pyörittää viivoja vaaka- tai pystysuunnassa. Toista, kunnes lopulta luot taulukon.
Huomautus: Canva näyttää myös pyörimisasteen, joten varmista, että käännät viivoja tarkalleen 90 astetta suoria pystysuoraa ja 180 astetta suoria vaakasuuntaisia viivoja varten.
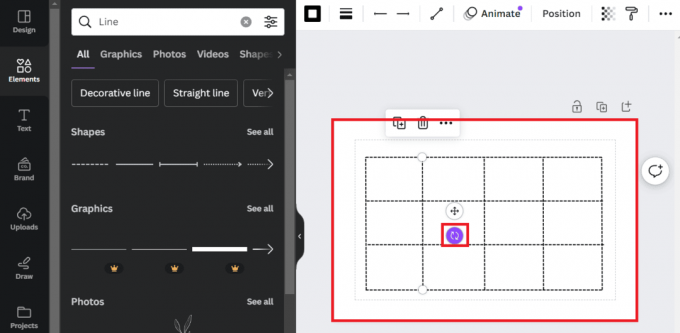
Lue myös: Tekstuurin lisääminen Canvaan
Tapa 3: Käytä kalenterielementtiä
Kalenterielementtejä tai -pohjia on myös paljon, joita voit käyttää taulukoina, varsinkin jos tarvitset jotain aikataulusi tekemiseen tai vastaavaa materiaalia.
1. Hae a Kalenteri elementti ja valitse haluamasi hakutuloksista.
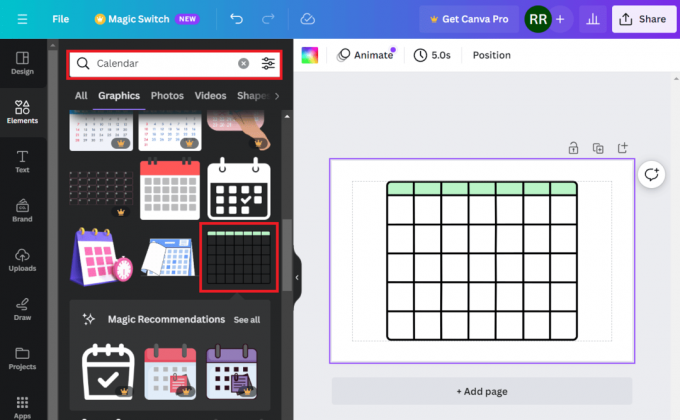
Voit myös käyttää valmiita kalenterimalleja.
1. Siirry kohtaan Design välilehti, etsi Kalenterija lisää haluamasi malli projektisivulle.
2. Valitse elementti, jonka haluat poistaa, ja napsauta Poista-kuvake.
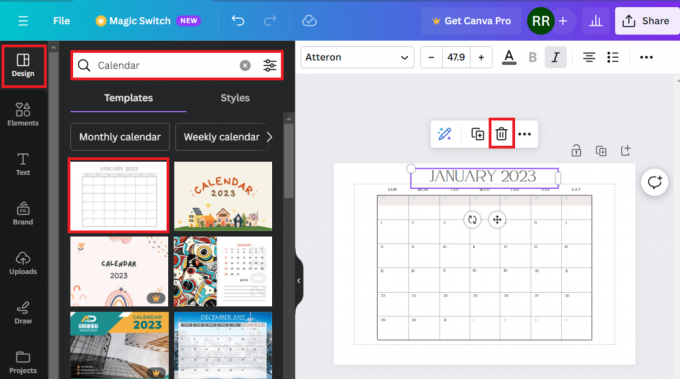
Kuinka muokata taulukoita Canvassa
Mahdollisuus muokata taulukkoa, vaikka lisäisit valmiin taulukon, antaa sinulle joustavuutta suunnittelussa. Voit muuttaa sen kokoa, solujen väriä, tyyliä ja reunusten väriä ja paljon muuta Canvassa. Katsotaanpa miten.
Vaihtoehto 1: Muuta taulukon kokoa
Kun lisäät taulukkoelementin Canva-kirjastosta, se ei välttämättä aina sovi projektiisi. Näin voit muuttaa sen kokoa:
1. Kun olet lisännyt taulukkoelementin projektiisi, napsauta sitä.
2. Napsauta yhtä kulmista, josta haluat suurentaa tai pienentää sen kokoa, ja vedä kohdistinta.

Vaihtoehto 2: Muuta solujen väriä
Voit jopa muuttaa yksittäisten solujen väriä tarpeidesi ja mieltymystesi mukaan. Noudata alla olevia ohjeita:
1. Napsauta taulukon solua, jonka väriä haluat muuttaa.
2. Napsauta oikeassa yläkulmassa olevaa Ei täyttöä (väri) -kuvaketta kuten on esitetty.
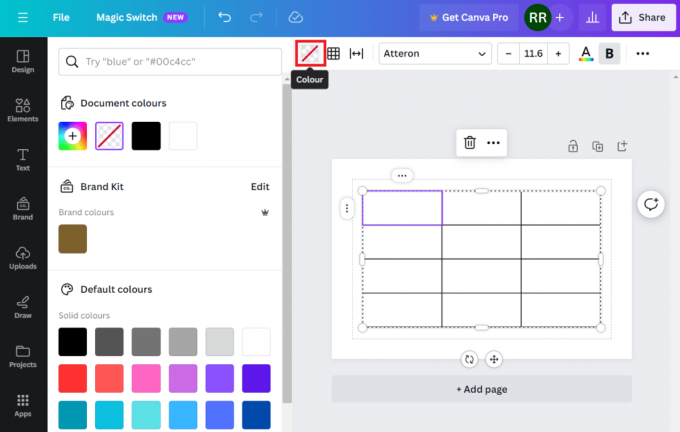
3. Valitse nyt vasemmasta ruudusta mikä tahansa väri, jonka haluat täyttää solussa. Voit myös valita kaltevuudet, jos yhtenäiset värit eivät ole sinun juttusi.
4. Toista samat vaiheet muuttaaksesi taulukon muiden solujen väriä.
Lue myös: Kannattaako päivittää Canva Prohon? Katsaus ja analyysi
Vaihtoehto 3: Muuta reunusten tyyliä ja väriä
Värikkäät solut mustareunaisessa taulukossa eivät kuitenkaan näytä kovin houkuttelevilta, eikö niin? Muutetaan taulukon reunusten väriä. Seuraa askelmia:
1. Avata Canva ja napsauta projektisi taulukkoa valitaksesi sen.
2. Klikkaa Reunukset-kuvake Valitse oikeasta yläkulmasta ja pikavalikosta ne, joiden väriä tai tyyliä haluat muuttaa. Olemme esimerkiksi valinneet tähän Kaikki reunat.
3. Klikkaa Reunusten värikuvake ja valitse haluamasi väripaletista.

4. Nyt voit muuttaa reunuksen tyyliä napsauttamalla Reunuksen tyyli kuvake.
5. Valitse tyyli vaihtoehdoista. Voit myös lisätä tai pienentää viivojen leveyttä käyttämällä Reunan paino liukusäädin.
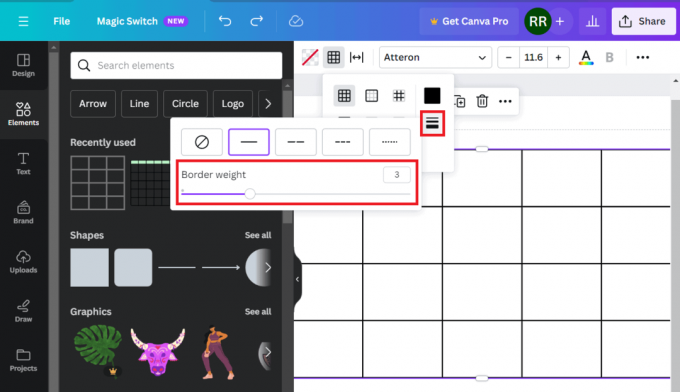
Vaihtoehto 4: Taustavärin lisääminen
Voit myös lisätä väriä pöydän taustaan. Noudata alla olevia ohjeita:
1. Napsauta ja valitse ensin ulkoavaruus.
2. Klikkaa Taustavärikuvake oikeassa yläkulmassa ja valitse haluamasi yksivärinen tai gradientti paletista.
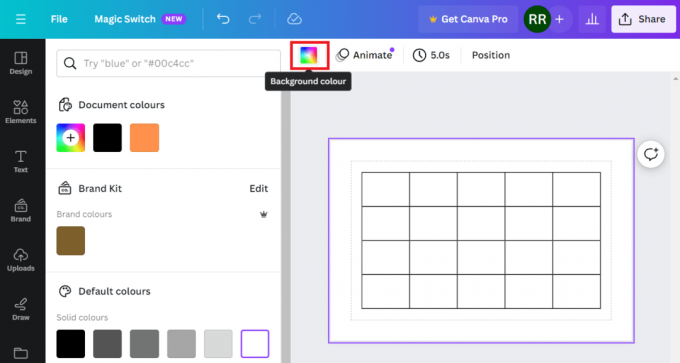
Vaihtoehto 5: Fontin lisääminen soluihin
Nyt vihdoin, jos haluat kirjoittaa jotain taulukon soluihin, voit tehdä sen seuraavasti:
1. Napsauta solua, johon haluat kirjoittaa.
2. Valitse yläpalkista Fonttityyli, koko, väri, ja muut tekstin muotoiluvaihtoehdot haluamallasi tavalla. Kun olet määrittänyt, aloita kirjoittaminen.
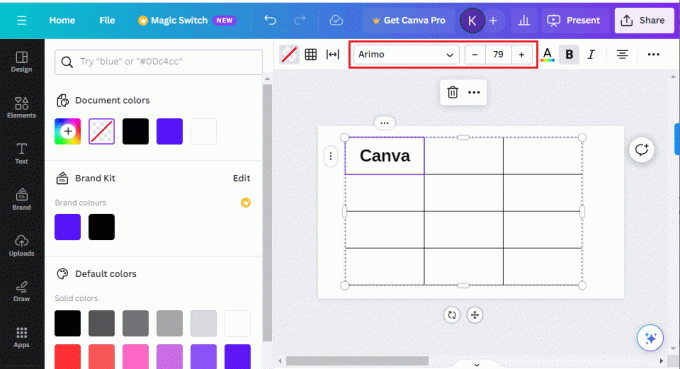
Voit myös lisätä tekstiä eri soluihin eri fonteilla.
Lue myös: 40 parasta valokuvaeditoria verkossa Instagramille – ilmainen ja maksullinen
Taulukon kopioiminen ja liittäminen Canvaan
Joskus saatat joutua kopioimaan taulukon yhdestä projektista Canvassa ja liittämään se toiseen, eikä aina ole mahdollista lisätä ja suunnitella uutta. No, prosessi on hankala, mutta voit tehdä sen. Seuraa askelmia:
1. Siirry taulukkoon, jonka haluat kopioida.
2. Napsauta yhtä solua, paina Ctrl + A valitaksesi kaikki taulukon solut ja paina Ctrl + C kopioida ne kaikki.
3. Siirry nyt toiseen projektiin, napsauta tyhjää kohtaa hiiren kakkospainikkeella ja valitse Liitä pikavalikosta tai yksinkertaisesti paina Ctrl + V.
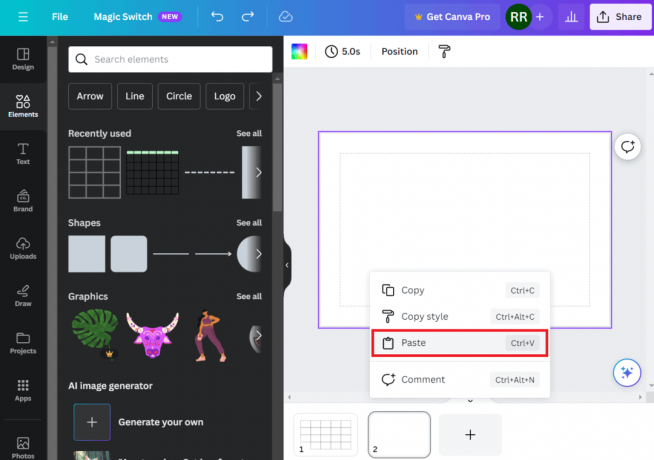
Voit jopa kopioida taulukoita ulkoisista lähteistä, kuten Word-asiakirjoista tai Excel-arkeista, ja liittää ne suoraan projektiisi Canvassa.
Kuinka säätää rivien korkeutta taulukossa Canvassa
Jos haluat suurentaa tai pienentää Canvan taulukon jonkin tietyn rivin tai sarakkeen korkeutta, toimi seuraavasti:
1. Napsauta sen rivin tai sarakkeen yhtä reunaa, jonka korkeutta haluat muuttaa.
2. Kun kaksipuolinen nuolikuvake tulee näkyviin, napsauta hiiren ykköspainiketta, pidä se painettuna ja suurenna tai pienennä vetämällä sitä haluamallasi tavalla.
On myös toinen tapa, jolla voit säätää rivien/sarakkeiden korkeutta sen sisällön perusteella.
1. Kun solut ovat täytetty vaaditulla sisällöllä, napsauta taulukkoa hiiren kakkospainikkeella.
2. Klikkaa kolmen pisteen kuvake rajalla ja valitse Koko rivisisältöön tai Koko rivisisältöön kontekstivalikosta.
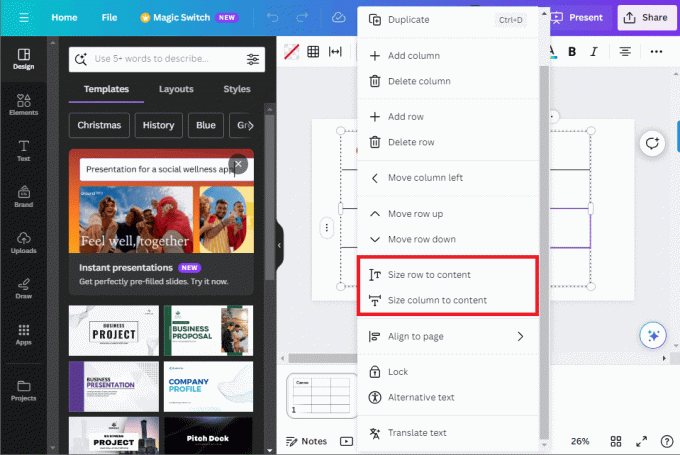
Kuinka yhdistää solut taulukossa Canvassa
Jos nyt haluat yhdistää kahden tai useamman solun sisällön yhdeksi, tässä on helppo tapa tehdä se:
1. Siirry taulukkoon ja napsauta solua, jonka haluat yhdistää.
2. Lehdistö Siirtää näppäimistöllä ja valitse toinen solu. Vastaavasti voit valita useita soluja, jotka haluat yhdistää.
3. Napsauta nyt hiiren kakkospainikkeella mitä tahansa solua ja valitse Yhdistää soluja kontekstivalikosta.
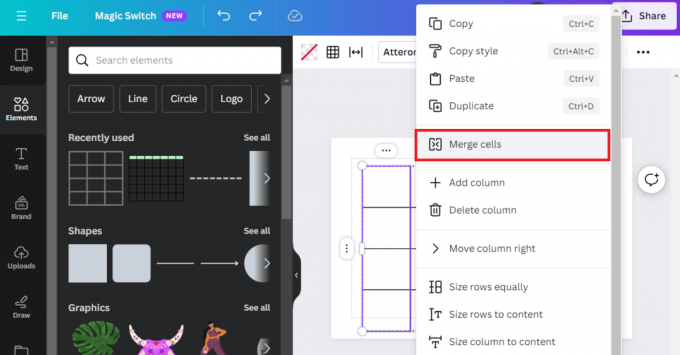
Lue myös: 21 parasta vaihtoehtoa Adobe InDesignille
Rivien ja sarakkeiden lisääminen, poistaminen ja siirtäminen taulukkoon Canvassa
Rivien ja sarakkeiden muokkaamisesta tulee erittäin tärkeää projektia työskennellessä. Voit tehdä saman helposti Canvalla.
Vaihtoehto 1: Lisää rivejä ja sarakkeita
Jos sinun on lisättävä ylimääräisiä rivejä tai sarakkeita projektisi taulukkoon Canvassa, toimi seuraavasti:
1. Avaa projekti ja napsauta hiiren kakkospainikkeella taulukkoa.
2. Valitse Lisää sarake tai Lisää rivi tarvittaessa.

Vaihtoehto 2: Poista rivit ja sarakkeet
Poista taulukosta ei-toivotut rivit ja sarakkeet seuraavasti:
1. Napsauta riviä/saraketta, jonka haluat poistaa.
2. Klikkaa kolme pistettä (Lisää) reunasta ja valitse Poista rivi tai Poista sarake kontekstivalikosta.
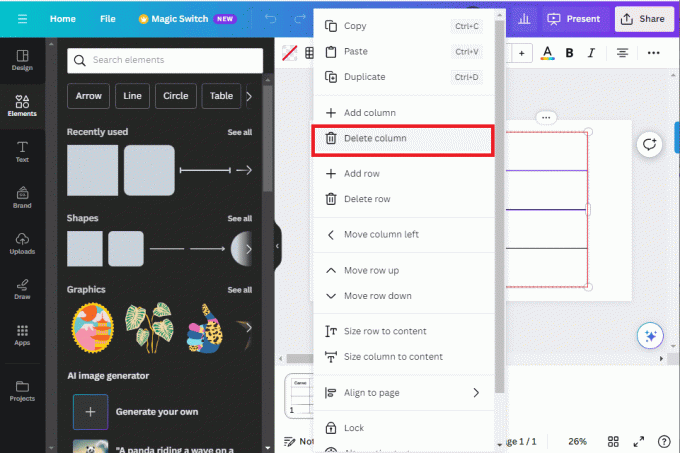
Vaihtoehto 3: Siirrä rivejä ja sarakkeita
1. Napsauta hiiren kakkospainikkeella mitä tahansa solua rivissä tai sarakkeessa, jonka sijaintia haluat muuttaa.
2. Valitse sopiva vaihtoehto - Siirrä saraketta oikealle, Siirrä saraketta vasemmalle, Siirrä rivi ylöspäin, ja Siirrä rivi alas.
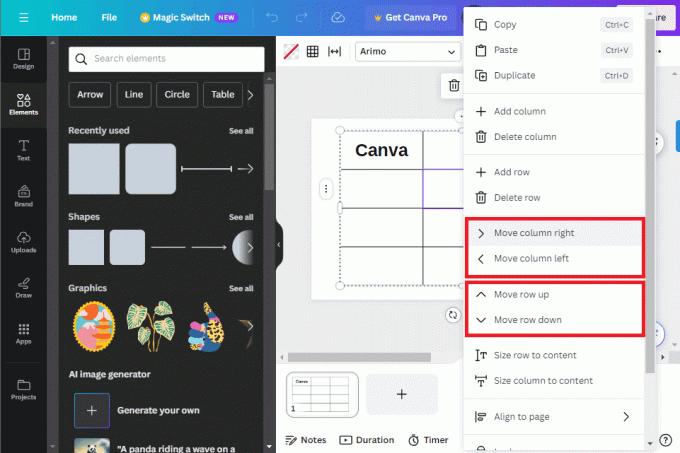
Canvas-käyttäjäystävällinen käyttöliittymä, jossa on paljon mukautusvaihtoehtoja. Toivomme, että oppaamme auttoi sinua lisää taulukko Canvaan projekteillesi ja muokkaa niitä mieltymystesi mukaan. Jos sinulla on meille kysyttävää tai ehdotuksia, kerro meille kommenttiosiossa. Pysy kuulolla TechCultissa saadaksesi lisää tällaisia informatiivisia oppaita.
Henry on kokenut teknologiakirjailija, jonka intohimona on tehdä monimutkaisista teknologiaaiheista jokapäiväisten lukijoiden ulottuvilla. Yli vuosikymmenen kokemuksella teknologia-alalta Henrystä on tullut lukijoilleen luotettava tietolähde.



