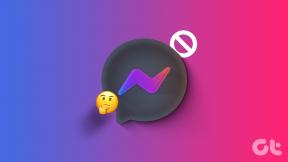6 parasta tapaa korjata widgetit, jotka eivät toimi Windows 11:ssä
Sekalaista / / November 29, 2021
Widgetit ovat vain yksi monista tärkeistä ominaisuuksista, jotka Microsoft ilmoitti Windows 11:n yhteydessä. The Uutiset ja kiinnostuksen kohteet -widget jonka näimme aiemmin Windows 10:ssä, se sai suuren suunnittelun uudistuksen Windows 11:ssä. Mutta totta puhuen, Widgetien käyttö ei ole ollut sujuvaa useille.

Joten jos et voi käyttää widgetejä, koska ne latautuvat tyhjiksi tai eivät toimi kokonaan, olemme täällä auttamassa. Tämä viesti on koonnut joitain vianetsintäkorjauksia, joiden pitäisi saada widgetit taas toimimaan. Joten, katsotaanpa niitä.
Myös opastekniikassa
1. Ota widgetit käyttöön
Jos et näytä löytävän Widgetit-kuvaketta Tehtäväpalkki, se johtuu siitä, että et ole ottanut sitä käyttöön. Lue, kuinka se otetaan käyttöön.
Vaihe 1: Napsauta hiiren kakkospainikkeella tehtäväpalkkia ja valitse Tehtäväpalkin asetukset.

Vaihe 2: Valitse Tehtäväpalkin kohteet-kohdassa Widgetit-painike.

Kun näet Widget-kuvakkeen, napsauta sitä tai paina näppäimistön Windows-näppäintä + W avataksesi Widgets-paneelin.
2. Käynnistä widgetit uudelleen
Jos Windows 11:n Widgetit-paneeli näkyy tyhjänä tai se ei lataudu oikein, voit yrittää käynnistää Windowsin widgetit-prosessin uudelleen Tehtävienhallinnan avulla. Näin
Vaihe 1: Paina Ctrl + Shift + Esc käynnistääksesi Tehtävienhallinnan nopeasti. Laajenna se napsauttamalla Lisätietoja-painiketta.

Vaihe 2: Vieritä Taustaprosessit-kohdassa alas löytääksesi ja valitaksesi Windows-widgetit. Napsauta nyt Lopeta tehtävä -painiketta sulkeaksesi sen.

Siirry nyt eteenpäin ja yritä avata Widgetit-paneeli nähdäksesi, näyttävätkö ne nyt hyvältä.
3. Kirjaudu sisään Microsoft-tilillä
Koska Widgets-paneeli käyttää Microsoft-tiliäsi kalenterisi, säätiedot, asiaankuuluvat uutiset, ja paljon muuta, Widgets Board ei toimi sinulle, jos olet kirjautunut sisään paikallisella tilillä tietokoneellasi. Voit siis yrittää vaihtaa Microsoft-tiliin seuraamalla alla olevia ohjeita.
Vaihe 1: Paina Windows-näppäintä + I käynnistääksesi Asetukset-sovelluksen. Siirry Tilit-välilehteen vasemmanpuoleisen ruudun avulla ja valitse Tietosi -vaihtoehto.

Vaihe 2: Napsauta Tilin asetukset -kohdassa "Kirjaudu sisään Microsoft-tilillä" ja anna kirjautumistietosi jatkaaksesi.

4. Aseta Microsoft Edge oletusselaimeksi
Windows 11:n widgetit on integroitu tiiviisti Microsoft Edge. Widgets ei toimi -ongelma voi siis ilmetä myös, jos olet asettanut oletusselaimeksi Google Chromen, Mozilla Firefoxin tai minkä tahansa muun selaimen. Voit yrittää vaihtaa takaisin Microsoft Edgeen oletusselaimeksi nähdäksesi, auttaako se. Näin
Vaihe 1: Paina Windows-näppäintä + I käynnistääksesi Asetukset-sovelluksen. Vaihda Sovellukset-välilehteen ja siirry oletussovellukset-kohtaan.

Vaihe 2: Vieritä alas ja valitse nykyinen oletusselain.

Vaihe 3: Napsauta .htm-kohdassa nykyistä verkkoselaintasi.

Vaihe 4: Valitse Microsoft Edge avautuvasta valikosta ja napsauta OK. Toista tämä myös muille tiedostomuodoille.

5. Asenna Microsoft Edge WebView2
Microsoft Edge WebView2 on Windows 11:n komponentti, joka vastaa verkkosisällön upottamisesta tietokoneesi alkuperäisiin sovelluksiin, mukaan lukien widgetit. Jos ongelma jatkuu senkin jälkeen, kun olet vaihtanut oletusselaimesi Microsoft Edgeksi, se saattaa johtua WebView2:n puuttumisesta.
Joten mene eteenpäin ja asenna Microsoft Edge WebView2 tietokoneellesi. Kun olet asentanut, käynnistä tietokoneesi uudelleen ja katso, voitko käyttää widgetejä nyt.
Lataa Microsoft Edge WebView2
Myös opastekniikassa
6. Poista näytönohjain käytöstä
Grafiikkaohjain on tietokoneessasi oleva ohjelmisto, joka vastaa käyttöjärjestelmän yhdistämisestä tietokoneesi laitteistoon. Joskus pienet häiriöt grafiikkaohjaimessa voivat myös johtaa ongelmiin widgetien kanssa. Kummallista kyllä, grafiikkaohjaimen poistaminen väliaikaisesti käytöstä on toiminut monille käyttäjille tämän ongelman korjaamisen aikana. Näin se tehdään.
Vaihe 1: Napsauta tehtäväpalkin hakukuvaketta ja kirjoita Laitehallintaja paina Enter.

Vaihe 2: Laajenna Laitehallinta-ikkunassa Näyttösovittimet ja kaksoisnapsauta näytönohjainta avataksesi sen Ominaisuudet.

Vaihe 3: Siirry seuraavassa ikkunassa Ohjain-välilehdelle ja napsauta Poista laite käytöstä. Napsauta lopuksi OK.

Jos tietokoneessasi on useita näytönohjainkortteja, poista ne käytöstä toistamalla tämä prosessi. Yritä nyt käyttämällä widgetejä Windows 11:ssä. Jos ne toimivat hyvin, voit ottaa ohjaimet käyttöön noudattamalla samoja yllä olevia ohjeita.
Myös opastekniikassa
Tietoja silmäyksellä
Widgetit-paneeli on ollut tervetullut lisäys Windows 11:een. Ja voit odottaa suosikkisovelluksesi näkyvän paneelissa heti, kun kolmannen osapuolen kehittäjät tulevat ja hyödyntävät tätä ominaisuutta. Tällä välin voimme odottaa Microsoftin parantavan yleistä widget-kokemusta Windows 11:ssä selvittämällä tällaiset bugit ja virheet.