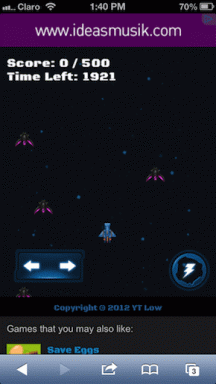7 parasta tapaa korjata Android-puhelin, joka ei muodosta yhteyttä tietokoneeseen
Sekalaista / / November 29, 2021
Voit siirtää tietoja Android-puhelimesta tietokoneeseen eri tavoilla. Android-puhelimen liittäminen tietokoneeseen USB-kaapelilla on yksinkertaisin ja kätevin tapa. Mutta entä jos tietokoneesi ei tunnista Android-puhelintasi eikä näytä sitä File Explorerissa? Näin voit korjata ongelman, kun Android-puhelimesi eivät muodosta yhteyttä tietokoneeseen.

Voit aina käyttää pilvitallennusvaihtoehtoja, kuten Google Drive, Google Photos tai OneDrive siirtää tietoja Androidin ja tietokoneen välillä. Tietenkin olettaen, että sinulla on nopea datayhteys ja olet valmis ottamaan riskejä, jos langaton yhteys katkeaa jatkuvasti.
Myös opastekniikassa
1. Tarkista USB-kaapeli
Ensimmäinen asia, jonka voit tehdä, on tarkastaa datakaapeli, jota yrität käyttää yhteyden muodostamiseen. Jos USB-kaapelin kummallakin puolella on kulumia, kokeile toista kaapelia yhdistääksesi Android-puhelimesi Windows-tietokoneeseen.

Vaikka onnistuisit yhdistämään Android-puhelimesi tietokoneeseen hieman repeytyneellä datakaapelilla, siirtoprosessin aikana on suuri mahdollisuus epäonnistua.
2. Tarkista tietokoneen portti
Onko tietokoneesi USB-portti viallinen? Siinä tapauksessa se ei pysty muodostamaan onnistunutta yhteyttä tietokoneeseen. Puhdista portti mikrokuituliinalla ja isopropyylialkoholilla. Jos kohtaat edelleen virheitä, yritä käyttää toista tietokoneesi porttia.

Jos tietokoneessasi on USB Type-C -portti, siirrä tiedot nopeasti yhteensopivalla kaapelilla.
3. Tee muutoksia Android-puhelimesta
Kun yhdistät Android-puhelimen tietokoneeseen, se siirtyy usein lataustilaan. Tämä tarkoittaa, että puhelin lataa itsensä Windows-tietokoneesta eikä tee mitään muuta. Sinun on tehtävä muutoksia ilmoituskeskuksesta tietojen siirtämiseksi.


Vedä ilmoituskeskus alas ylhäältä ja tarkista Android-järjestelmän ilmoitus. Napauta sitä, ja se tarjoaa vaihtoehdon vaihtaa vain veloitus -tilasta Siirrä tietoja.
Myös opastekniikassa
4. Käynnistä Android-puhelin ja Windows-tietokone uudelleen
Tämä on jälleen yksi tapa vianetsintä Android-puhelimissa, jotka eivät muodosta yhteyttä tietokoneeseen. Molempien laitteiden uudelleenkäynnistys korjaa pienet ongelmat niiden kanssa. Se on yrittämisen arvoista.
Androidissa pidä virtapainiketta painettuna ja käynnistä puhelin uudelleen Käynnistä-painikkeella. Avaa Windowsissa Käynnistä-valikko ja napsauta virtapainiketta. Käytä uudelleenkäynnistystä kontekstivalikosta, ja olet valmis. Yritä yhdistää Android-puhelimesi Windows-tietokoneeseen uudelleen, ja sinun pitäisi nähdä onnistunut yhteys.
5. Päivitä USB-ajurit
Windowsissa on sisäänrakennetut oletusarvoiset Universal Serial Bus -ohjaimet (USB). Jos nämä ohjaimet ovat vioittuneet tai vanhentuneet, se voi aiheuttaa ongelmia Android-puhelinyhteyden kanssa tietokoneessa. Sinun on päivitettävä USB-ohjaimet Laitehallinta-valikosta. Näin
Vaihe 1: Käytä Windows-näppäintä ja aloita Laitehallinnan etsiminen.
Vaihe 2: Paina Enter ja avaa valikko.
Vaihe 3: Vieritä alas Universal Serial Bus -ohjaimet -valikkoon. Laajenna sitä.

Vaihe 4: Valitse oikea USB-portti, joka aiheuttaa sinulle ongelmia.
Vaihe 5: Napsauta sitä hiiren kakkospainikkeella ja valitse pikavalikosta Päivitä ohjain.

Windows-käyttöjärjestelmä löytää ja asentaa tarvittavat USB-ohjaimet Internetistä puolestasi. Käynnistä tietokone uudelleen ja yritä yhdistää Android-puhelin tietokoneeseen uudelleen.
6. Päivitä Windows-käyttöjärjestelmä
Android-puhelin, joka ei muodosta yhteyttä tietokoneeseen, saattaa johtua tietokoneesi vanhentuneesta käyttöjärjestelmästä. Microsoft on yleensä nopea ratkaisemaan tällaiset ongelmat Windows-päivitysten avulla.

Avaa Asetukset-sovellus Windowsissa (käytä Windows + I -näppäimiä) ja siirry Päivitys ja suojaus -valikkoon. Asenna uusin Windows-versio tietokoneellesi ja yhdistä Android-puhelimesi tietokoneeseen uudelleen.
7. Käytä vaihtoehtoisia tapoja siirtää tietoja
Onko sinulla edelleen Android-puhelin, joka ei muodosta yhteyttä tietokoneeseen, virhe? Jos haluat siirtää tietoja nopeasti, voit aina käyttää pilvitallennuspalveluita. Mutta kuten edellä mainitsin, pilvipalveluilla on rajansa.
Voit myös käyttää tiedonsiirtopalveluita, kuten Xender, siirtääksesi tiedostoja edestakaisin. Jos Xender ei ole saatavilla maassasi, käy läpi Xenderin vaihtoehdot luettelo ja valitse yksi tarpeidesi perusteella.
Myös opastekniikassa
Liitä Android-puhelimesi tietokoneeseen
Useimmissa tapauksissa yllä olevien vianetsintävaihtoehtojen pitäisi korjata Android-puhelimen yhteysongelma puolestasi. Jos ei, sinun on valittava seitsemäs vaihtoehto, josta juuri puhuimme. Mikä temppu toimi sinulle? Jaa kokemuksesi muiden lukijoiden kanssa alla olevassa kommenttiosiossa.