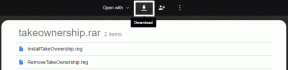Kuinka käynnistää Windows 10 palautustilaan
Sekalaista / / November 28, 2021
Joten olet äskettäin päivittänyt Windows 10:een ja järjestelmässäsi on ollut joitain ongelmia. Yrität käynnistää Windows 10:n palautustilaan, mutta pikakuvake F8avain tai Fn + F8 näppäimet eivät toimi. Oletko suolakurkissa? Älä huoli! On olemassa useita tapoja tehdä tämä, joista keskustelemme tänään. Mutta, Mikä on palautustila? Palautustila on erityinen tapa, jolla Windows käynnistyy, kun se kohtaa kriittisiä järjestelmäongelmia. Tämä auttaa prosessoria ymmärtämään ongelman laajuuden ja auttaa siten vianmäärityksessä. The palautustilan ensisijaiset käyttötavat on lueteltu alla:
- Mahdollistaa vianmäärityksen – Koska voit käyttää palautustilaa, vaikka järjestelmässä olisi haittaohjelmia tai viruksia, sen avulla voit diagnosoida ongelman Vianmääritys-vaihtoehdon avulla.
- Säästää tietokoneen vaurioilta - Palautustila toimii puolustajana rajoittamalla järjestelmäsi vahingoittumista. Se rajoittaa palveluiden ja laitteiden käyttöä ja poistaa laitteistoon liittyvät ajurit käytöstä ratkaistaksesi ongelman nopeasti. Esimerkiksi palvelut, kuten autoexec.bat tai config.sys tiedostot eivät toimi palautustilassa.
- Korjaa vioittuneet ohjelmat - Windows 10 -palautustilalla on keskeinen rooli viallisten tai korruptoituneiden ohjelmien korjaamisessa järjestelmän uudelleenkäynnistyksen aikana.
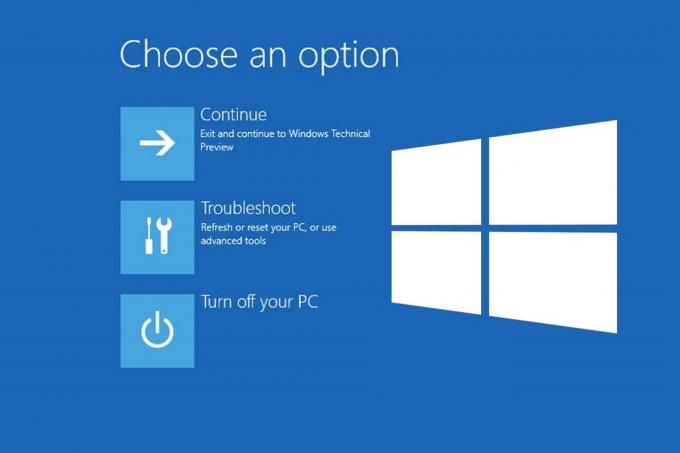
Sisällys
- Kuinka käynnistää palautustilaan Windows 10:ssä
- Tapa 1: Paina F11-näppäintä järjestelmän käynnistyksen aikana
- Tapa 2: Paina Shift-näppäintä käynnistäessäsi tietokoneen uudelleen.
- Tapa 3: Käytä asetusten palautusvaihtoehtoa.
- Tapa 4: Suorita komentokehote
- Tapa 5: Luo ja käytä Windowsin asennus-USB-asemaa
Kuinka käynnistää palautustilaan Windows 10:ssä
Ennen kuin opit tekemään niin, on tärkeää huomata, että Windows 10 voi käynnistyä automaattisesti palautustilaan, kun kohtaa järjestelmäkriittisen ongelman. Tässä tapauksessa käynnistä järjestelmä muutaman kerran normaalisti ennen kuin yrität käynnistää uudelleen palautustilaan. Saat lisätietoja palautusvaihtoehdoista Windows 8.1:ssä tai 10:ssä ja Windows 11:ssä: Klikkaa tästä.
Tapa 1: Paina F11-näppäintä järjestelmän käynnistyksen aikana
Tämä on helpoin tapa käynnistää Windows 10 palautustilaan.
1. Klikkaa alkaa valikosta. Klikkaa Virta-kuvake > Uudelleenkäynnistää vaihtoehto käynnistää tietokoneesi uudelleen.

2. Kun Windows-järjestelmäsi alkaa käynnistyä, paina F11-näppäin näppäimistöllä.
Lue myös:Mikä on Windows 10 Boot Manager?
Tapa 2: Paina Shift-näppäintä käynnistäessäsi tietokoneen uudelleen
Voit pakottaa järjestelmän käynnistämään Windows 10 -palautustilan useilla tavoilla. Yritä päästä palautustilaan Käynnistä-valikosta noudattamalla alla olevia ohjeita.
1. Navigoida johonkin Käynnistä > Virtakuvake kuten aikaisemmin.
2. Klikkaa Uudelleenkäynnistää samalla kun pidät Vaihtonäppäin.

Sinut ohjataan Windows 10:n palautuskäynnistysvalikkoon. Nyt voit valita vaihtoehdot valintasi mukaan.
Huomautus: Alla on lueteltu vaiheet palautuksen lisäasetuksiin siirtymiseksi.
3. Tästä, klikkaa Vianetsintä, kuten on esitetty.

4. Valitse sitten Edistyneet asetukset.
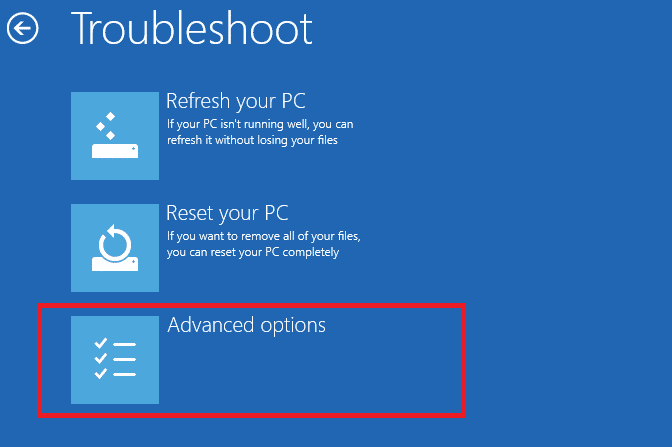
Tapa 3: Käytä asetusten palautusvaihtoehtoa
Näin pääset palautustilaan Windows 10:ssä Asetukset-sovelluksen avulla:
1. Etsi ja käynnistä asetukset, kuten alla on kuvattu.
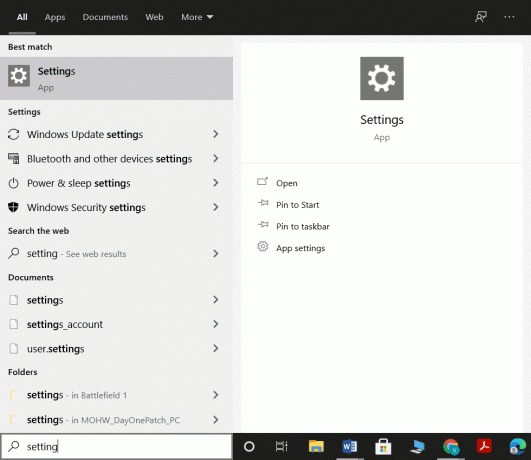
2. Klikkaa Päivitys ja suojaus, kuten on esitetty.
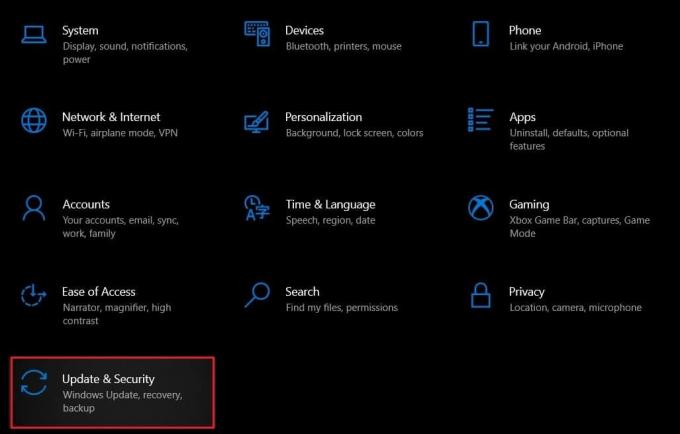
3. Klikkaa Elpyminen vasemmasta paneelista ja napsauta Käynnistä uudelleen nyt alla Edistynyt käynnistys oikeassa paneelissa.

4. Sinut navigoidaan osoitteeseen Windowsin palautusympäristö, kuten alla on kuvattu. Jatka tarpeen mukaan.

Lue myös:Kuinka käyttää käynnistyksen lisäasetuksia Windows 10:ssä
Tapa 4: Suorita komentokehote
Voit käyttää komentokehotetta käynnistääksesi Windows 10:n palautustilaan seuraavasti:
1. Tuoda markkinoille Komentokehote läpi Windowsin hakupalkki, kuten on esitetty.
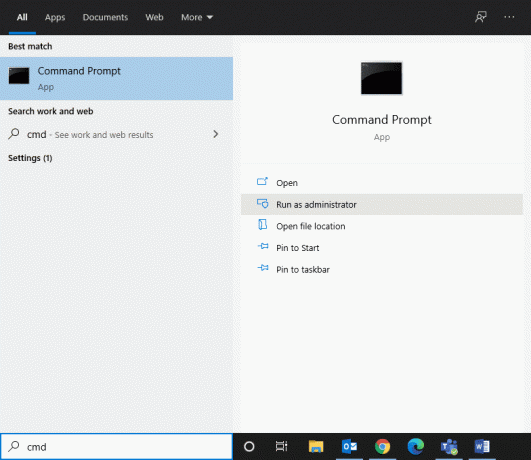
2. Kirjoita komento: shutdown.exe /r /o ja osui Tulla sisään toteuttaa.

3. Vahvista kehote Sinut kirjataan pian ulos siirtyäksesi Windows RE: hen.
Tapa 5: Luo ja käytä Windowsin asennus-USB-asemaa
Jos mikään yllä olevista menetelmistä ei toiminut sinulle, käynnistä tietokoneesi Windowsin asennus-USB-aseman avulla ja käytä korjausasetuksia tässä menetelmässä kuvatulla tavalla.
Huomautus: Jos sinulla ei ole Windowsin asennus-USB-asemaa, sinun on luotava käynnistettävä USB-asema toisessa tietokoneessa. Lue oppaamme Kuinka luoda Windows 10 -asennusmedia Media Creation Tool -työkalulla täällä.
1. Aseta Windowsin asennus USB-asema laitteessasi.
2. Valitse seuraavat kentät kunkin vieressä olevista avattavasta valikosta:
- Asennuskieli
- Aika- ja valuuttamuoto
- Näppäimistö tai syöttötapa
3. Napsauta sitten Seuraava.
4. Vuonna Windowsin asennus näyttö, napsauta Korjaa tietokoneesi.
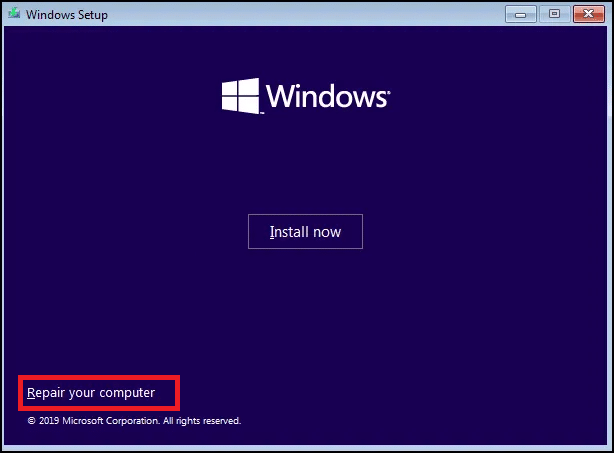
5. Sinut ohjataan Windows 10 -palautusvalikon sinisille näytöille kuten aiemmin.
Suositus:
- Kuinka paljon RAM-muistia on tarpeeksi
- Kuinka tyhjentää Windows 11
- Korjaa tuntematon USB-laite Windows 10:ssä
- Kuinka poistaa WiFi Direct käytöstä Windows 10: ssä
Toipuminen on välttämätöntä ja toiminnallisesti kannattavaa. Lisäksi on olemassa lukuisia reittejä, joilla voidaan päästä samaan. Toivomme, että olemme tarjonneet kokonaisvaltaisia ratkaisuja kuinka käynnistää Windows 10 palautustilaan. Jos sinulla on kysyttävää tai ehdotuksia, pudota ne alla olevaan kommenttiosaan.