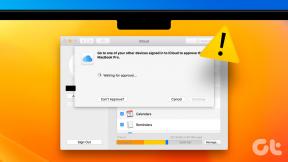Korjaus ei voi ottaa Windows Defenderiä käyttöön
Sekalaista / / November 28, 2021
Korjaus Windows Defenderin käynnistäminen ei onnistu: Windows Defender on sisäänrakennettu haittaohjelmien torjuntatyökalu, joka havaitsee virukset ja haittaohjelmat järjestelmässäsi. Joissakin tapauksissa käyttäjät kuitenkin kokevat, etteivät he voi ottaa Windows Defenderiä käyttöön Windowsissa. Mitkä voisivat olla syyt tämän ongelman takana? Monet käyttäjät ovat havainneet, että minkä tahansa kolmannen osapuolen haittaohjelmien torjuntaohjelmiston asentaminen aiheuttaa tämän ongelman.
Myös jos menet Asetukset > Päivitys ja suojaus > Windows Defender sitten näet, että Windows Defenderin reaaliaikainen suojaus on päällä, mutta se on harmaana ja myös kaikki muu on poistettu käytöstä, etkä voi tehdä mitään näille asetuksille. Joskus pääongelma on, että jos olet asentanut kolmannen osapuolen virustorjuntapalvelun, Windows Defender sammuu automaattisesti. Riippumatta siitä, mitkä syyt ovat tämän ongelman takana, opastamme sinua ongelman ratkaisemiseksi.
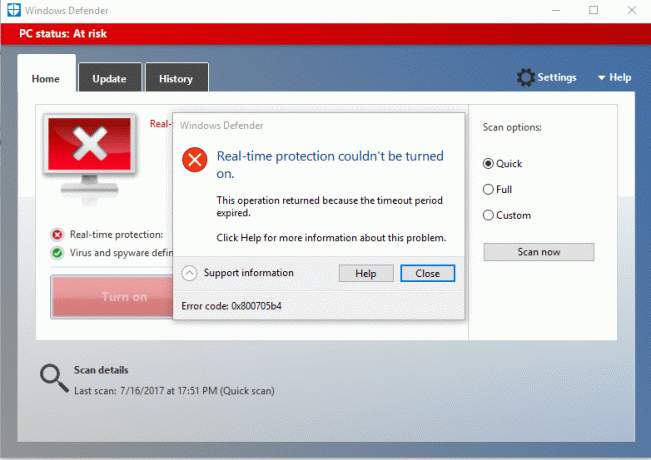
Sisällys
- Miksi en voi ottaa Windows Defenderiä käyttöön?
- Korjaus Windows Defenderin käyttöönotto ei onnistu Windows 10:ssä
- Tapa 1 – Poista kaikki kolmannen osapuolen virustorjuntaohjelmistot
- Tapa 2 – Suorita System File Checker (SFC)
- Tapa 3 – Suorita puhdas käynnistys
- Tapa 4 – Käynnistä Security Center Service uudelleen
- Tapa 5 – Muokkaa rekisteriäsi
- Tapa 6 – Aseta Windows Defender -palveluksi Automaattinen
- Tapa 7 – Aseta oikea päivämäärä ja aika
- Tapa 8 - Suorita CCleaner ja Malwarebytes
- Tapa 9 – Päivitä Windows Defender
- Tapa 10 – Päivitä Windows 10
Miksi en voi ottaa Windows Defenderiä käyttöön?
Meidän on ymmärrettävä yksi asia, että Windows Defender tarjoaa täydellisen suojan järjestelmällemme. Siksi tämän ominaisuuden kytkeminen päälle voi olla vakava ongelma. On monia syitä, miksi et voi ottaa Windows Defenderiä käyttöön Windows 10:ssä, kuten kolmannen osapuolen valmistaja Virustorjunta saattaa häiritä, Windows Defender on poistettu käytöstä ryhmäkäytännön vuoksi, virheellinen päivämäärä/aika-ongelma, jne. Joka tapauksessa, tuhlaamatta aikaa, katsotaan kuinka korjata tämän ongelman taustalla oleva syy alla olevan vianetsintäoppaan avulla.
Korjaus Windows Defenderin käyttöönotto ei onnistu Windows 10:ssä
Varmista luo palautuspiste vain siltä varalta, että jokin menee pieleen.
Tapa 1 – Poista kaikki kolmannen osapuolen virustorjuntaohjelmistot
Yksi yleisimmistä syistä, miksi Windows Defender ei toimi, on kolmannen osapuolen virustorjuntaohjelmisto. Windows Defender sammuu automaattisesti, kun se havaitsee järjestelmääsi asennetun kolmannen osapuolen haittaohjelmien torjuntaohjelmiston. Siksi sinun on ensin aloitettava kolmannen osapuolen haittaohjelmien torjuntaohjelmiston asennuksen poistaminen. Lisäksi sinun on varmistettava, että ohjelmiston kaikki jäännöstiedostot poistetaan oikein, muuten se aiheuttaa ongelmia Windows Defenderin aloittamisessa. Voit käyttää joitain asennuksen poisto-ohjelmia, jotka poistavat kaikki aiemman virustorjuntaohjelman jäännökset. Kun asennus on valmis, sinun on käynnistettävä järjestelmä uudelleen.
Tapa 2 – Suorita System File Checker (SFC)
Toinen menetelmä, jonka voit valita, on järjestelmätiedostojen diagnoosi ja korjaus. Voit käyttää komentokehotetyökalua tarkistaaksesi, ovatko Windows Defender -tiedostot vioittuneet. Lisäksi tämä työkalu korjaa kaikki vioittuneet tiedostot.
1.Paina Windows Key + X ja valitse sitten Komentorivi (järjestelmänvalvoja).

2. Tyyppi sfc /scannow ja paina enter.

3. Tämä prosessi kestää jonkin aikaa, joten ole kärsivällinen suorittaessasi tätä komentoa.
4. Jos sfc-komento ei ratkaissut ongelmia, voit käyttää toista komentoa. Kirjoita vain alla mainittu komento ja paina Enter:
DISM /Online /Cleanup-Image /RestoreHealth

5.Se skannaa perusteellisesti ja korjaa vioittuneet tiedostot.
6. Kun olet suorittanut nämä vaiheet, tarkista, pystytkö siihen korjata Windows Defenderiä ei voi ottaa käyttöön kysymys vai ei.
Tapa 3 – Suorita puhdas käynnistys
Joskus jotkut kolmannen osapuolen sovellukset aiheuttavat tämän ongelman, voit löytää ne helposti suorittamalla puhtaan käynnistystoiminnon.
1.Paina Windows + R ja kirjoita msconfig ja paina Enter.

2.Järjestelmän määritysikkunassa sinun on navigoitava kohtaan Palvelut-välilehti mistä pitää tarkistaa piilota kaikki Microsoftin palvelut ja napsauta Poista kaikki käytöstä -painiketta.

3.Siirry kohtaan Aloitusosio ja klikkaa Avaa Task Manager.

4. Täältä löydät kaikki käynnistysohjelmat. Sinun täytyy oikealla painikkeella jokaisessa ohjelmassa ja Poista käytöstä ne kaikki yksitellen.

5. Kun olet poistanut kaikki käynnistyssovellukset käytöstä, sinun on palattava järjestelmän asetusikkunaan tallenna kaikki muutokset. Klikkaa OK.
6. Sinun on käynnistettävä järjestelmäsi uudelleen ja tarkistettava, pystytkö siihen Korjaa Windows Defenderin käynnistäminen ei onnistu tai ei.
Nollataksesi sinun tarvitsemasi ongelman suorita puhdas käynnistys tämän oppaan avulla ja etsi ongelmallinen ohjelma.
Tapa 4 – Käynnistä Security Center Service uudelleen
Toinen tapa ratkaista Windows Defender -ongelmasi on käynnistää tietoturvakeskuspalvelu uudelleen. Sinun on aktivoitava ja varmistettava, että tietyt palvelut ovat käytössä.
1.Paina Windows + R ja kirjoita services.msc ja paina Enter

2. Täältä sinun täytyy etsiä Turvallisuuskeskus ja sitten oikealla painikkeella Security Centerissä ja valitse Uudelleenkäynnistää vaihtoehto.
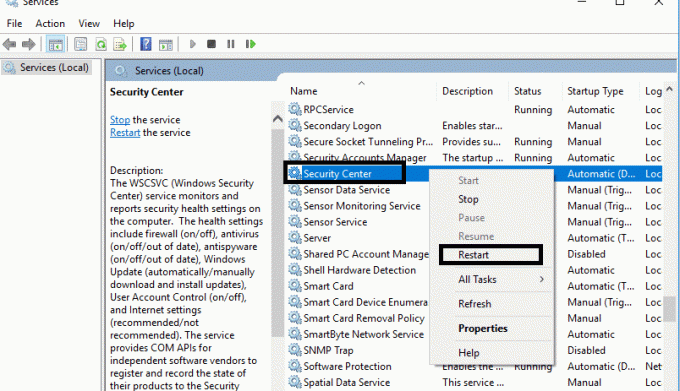
3. Käynnistä laite nyt uudelleen ja tarkista, onko ongelma ratkaistu vai ei.
Tapa 5 – Muokkaa rekisteriäsi
Jos löydät edelleen ongelman Windows Defenderin käynnistämisessä, voit valita tämän menetelmän. Sinun tarvitsee vain muokata rekisteriä, mutta varmista ennen kuin teet niin luo varmuuskopio rekisteristäsi.
1.Paina Windows + R ja kirjoita regedit. Paina nyt Enter.

2. Kun avaat rekisterieditorin täällä, sinun on siirryttävä osoitteeseen:
HKEY_LOCAL_MACHINE\SOFTWARE\Policies\Microsoft\Windows Defender
3. Valitse Windows Defender ja etsi oikeasta ikkunaruudusta Poista AntiSpyware DWORD käytöstä. Kaksoisnapsauta nyt tätä tiedostoa.

4.Aseta arvotiedot 0 ja tallenna asetukset napsauttamalla OK.
Huomautus: Jos sinulla on lupaongelmia, napsauta hiiren kakkospainikkeella Windows Defender ja valitse Käyttöoikeudet. Seuraa tämä opas ottaakseen yllä olevan rekisteriavaimen täyden hallinnan tai omistuksen ja asettaakseen arvoksi jälleen 0.
5. Todennäköisesti tämän vaiheen suorittamisen jälkeen Windows Defender alkaa toimia järjestelmässäsi kunnolla ilman ongelmia.
menetelmä 6 – Aseta Windows Defender -palveluksi Automaattinen
Huomautus: Jos Windows Defender -palvelu näkyy harmaana Services Managerissa, niin seuraa tätä postausta.
1.Paina Windows Key + R ja kirjoita services.msc ja paina Enter.

2.Etsi seuraavat palvelut Palvelut-ikkunasta:
Windows Defender Antivirus Network Inspection Service
Windows Defenderin virustorjuntapalvelu
Windows Defender Security Center -palvelu

3. Kaksoisnapsauta kutakin niistä ja varmista, että niiden käynnistystyypiksi on asetettu Automaattinen ja napsauta Käynnistä, jos palvelut eivät ole jo käynnissä.

4. Napsauta Käytä ja sitten OK.
5. Käynnistä tietokoneesi uudelleen tallentaaksesi muutokset ja katsoaksesi, pystytkö siihen Korjaa Windows Defenderin käynnistäminen ei onnistu.
menetelmä 7 –Aseta oikea päivämäärä ja aika
1. Napsauta päivämäärä ja aika tehtäväpalkissa ja valitse sitten "Päivämäärän ja kellonajan asetukset.”
2. Jos käytössä on Windows 10, tee "Aseta aika automaattisesti”–”päällä.”

3. Muiden kohdalla napsauta "Internet-aika" ja rastita "Synkronoi automaattisesti Internet-aikapalvelimen kanssa.”

4. Valitse Palvelintime.windows.com" ja napsauta Päivitä ja "OK". Sinun ei tarvitse suorittaa päivitystä loppuun. Napsauta vain OK.
Tarkista vielä kerran, pystytkö Korjaa Windows Defender ei käynnisty -ongelma tai ei, jos ei, jatka seuraavalla menetelmällä.
Tapa 8 - Suorita CCleaner ja Malwarebytes
1. Lataa ja asenna CCleaner & Malwarebytes.
2.Suorita Malwarebytes ja anna sen tarkistaa järjestelmästäsi haitallisia tiedostoja.
3. Jos haittaohjelma löytyy, se poistaa ne automaattisesti.
4. Juokse nyt CCleaner ja Windows-välilehden "Cleaner"-osiossa suosittelemme tarkistamaan seuraavat puhdistettavat valinnat:

5. Kun olet varmistanut, että oikeat kohdat on tarkistettu, napsauta Run Cleaner, ja anna CCleanerin toimia.
6.Järjestelmän puhdistamiseksi edelleen valitse Rekisteri-välilehti ja varmista, että seuraavat asiat on tarkistettu:

7. Valitse Scan for Issue ja anna CCleanerin tarkistaa ja napsauta sitten Korjata valitut ongelmat.
8. Kun CCleaner kysyy "Haluatko varmuuskopioida muutokset rekisteriin?” valitse Kyllä.
9. Kun varmuuskopiointi on valmis, valitse Korjaa kaikki valitut ongelmat.
10. Käynnistä tietokoneesi uudelleen tallentaaksesi muutokset ja katsoaksesi, pystytkö siihen Korjaa Windows Defenderin käynnistäminen ei onnistu.
Menetelmä 9 – Update Windows Defender
1.Paina Windows Key + X ja valitse sitten Komentorivi (järjestelmänvalvoja).

2. Kirjoita seuraava komento cmd: hen ja paina Enter jokaisen jälkeen:
"%PROGRAMFILES%\Windows Defender\MPCMDRUN.exe" -RemoveDefinitions -All
"%PROGRAMFILES%\Windows Defender\MPCMDRUN.exe" -SignatureUpdate

3. Kun komennon käsittely on valmis, sulje cmd ja käynnistä tietokone uudelleen.
Menetelmä 10 – Upäivitys Windows 10
1. Paina Windows Key + I avataksesi Asetukset ja napsauta sitten "Päivitys ja suojaus”-kuvaketta.

2. Valitse nyt vasemmasta ikkunaruudusta Windows päivitys.
3. Napsauta seuraavaksi "Tarkista päivitykset” -painiketta ja anna Windowsin ladata ja asentaa kaikki odottavat päivitykset.

Suositus:
- Napsauta hiiren kakkospainikkeella Windowsin näppäimistöä
- Jaa Google-kalenterisi jonkun muun kanssa
- Piilota Facebook-kaveriluettelosi kaikilta
- 3 tapaa suojata Excel-tiedosto salasanalla
Toivottavasti kaikki edellä mainitut menetelmät auttavat sinua Korjaus Windows Defenderin käynnistäminen ei onnistu Windows 10 -ongelmassa. Sinun on kuitenkin ymmärrettävä, että näitä menetelmiä tulee noudattaa järjestelmällisesti. Jos sinulla on tähän ongelmaan liittyviä kysymyksiä, jätä kommenttisi alle.