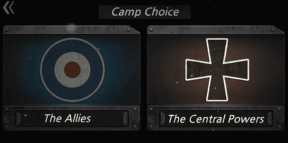Vikasietotila vs. puhdas käynnistys: ymmärrä ero ja milloin käyttää
Sekalaista / / November 29, 2021
Onko sinulla ongelmia Windows 10 -tietokoneesi kanssa? Microsoftin tukiyhteisö suosittelee usein käyttäjiä suorittamaan puhtaan käynnistyksen tai siirtymään vikasietotilaan. Ne kuulostavat samanlaisilta, mutta ovat hyvin erilaisia. Monet Windows-ongelmat voidaan ratkaista näillä kahdella menetelmällä - Vikasietotila ja Puhdas käynnistys. Joten ajattelimme kirjoittaa yksityiskohtaisen oppaan siitä, kuinka vikasietotila eroaa puhtaasta käynnistyksestä ja kuinka ne suoritetaan.

Suosittelen teitä lisäämään tämän oppaan kirjanmerkkeihin tai ymmärtämään prosessin, jotta voit tehdä Windowsiin liittyvien virheiden ja ongelmien vianmäärityksen tulevaisuudessa.
Aloitetaanpa.
1. Mitä he tarkoittavat
Vikasietotila on Windowsin erityinen diagnostiikkatila, joka rajoittaa kaikki Windowsin toiminnot ja toiminnot ydinpalveluihin ja prosesseihin, jotka ovat välttämättömiä Windows-käyttöjärjestelmän käyttämiselle. Tämä tarkoittaa, että ääni, GPU-ajurit ja pari muuta asiaa poistetaan käytöstä. Näytön resoluutio pienenee. Myös, Muistiinpanot eivät toimi, ja jopa Windows Update poistetaan käytöstä.
Et tarvitse näitä ei-välttämättömiä palveluita ja ei-ydinkomponentteja Windowsin käyttämiseen. Windows-käyttöjärjestelmän tyhjennetty versio latautuu vikasietotilassa. Paljaat olennaiset asiat.

Puhdas käynnistys on toinen diagnostiikkatila, joka edellyttää ohjelmien automaattisen käynnistymisen estämistä Windowsin käynnistyessä ja mahdollistaa sitten eri virheiden vianmäärityksen. Clean Bootissa sinun on poistettava käytöstä kaikki kolmannen osapuolen ohjelmistot ja käynnistysohjelmat manuaalisesti ennen kuin käynnistät tietokoneen uudelleen. Puhdas käynnistys ei poista käytöstä mitään Windows-palveluita ja prosesseja, vaan sen sijaan kohdistuu käyttäjän asentamiin sovelluksia ja ohjelmia.
Myös opastekniikassa
2. Miten vikasietotila eroaa puhtaasta käynnistyksestä
Vikasietotila poistaa käytöstä suurimman osan sovelluksista ja palveluista, jotka sisältävät ei-ydinpalveluita ja komponentteja, erityisesti ne, joita ei tarvita Windowsin käyttämiseen ja tietokoneen käynnistämiseen.

Clean Boot olettaa, että Windows-käyttöjärjestelmässä tai sen tiedostoissa ei ole mitään vikaa, joten se keskittyy enemmän sovelluksiin ja ohjelmistoihin, jotka käyttäjä on asentanut manuaalisesti. Clean Boot poistaa käynnistysohjelmat ja muut sovellukset käytöstä. Hyödyllinen, kun sovellus kaatuu usein tai näet ponnahdusikkunoissa olevia virheitä etkä pysty paikantamaan lähdettä.
Vikasietotilaa suositellaan, kun laitteistossa tai ohjaimissa on jotain vikaa tai ohjelmistoon liittyvissä ongelmissa. Puhdasta käynnistystä suositellaan, kun näet virheilmoituksia näytöllä, mutta et tiedä, mistä se tulee. Joten poistat kaikki kolmannen osapuolen sovellukset käytöstä ja otat ne uudelleen käyttöön yksi kerrallaan nollataksesi sovelluksen, jota asia koskee.

Vikasietotilaa käytetään usein poistamaan viruksia, haittaohjelmia, vakoiluohjelmia ja muita ilkeitä elementtejä, joita on vaikea poistaa normaalisti. Vikasietotilassa näiden asioiden pitäisi lakata toimimasta, jotta voit tunnistaa ne ja poistaa ne aiheuttamatta lisävaurioita järjestelmälle ja tiedoillesi. Toisaalta Clean Boot sopii paremmin sovelluksiin liittyvien virheiden vianmääritykseen. ja roistomerkkijono koodi tai ohjelma jatkaa rehottaa taustalla.
3. Vikasietotilan vaiheet
Keskustelemme useista tavoista siirtyä vikasietotilaan, koska joskus haittaohjelmat tai vioittuneet tiedostot vaikeuttavat asetusten avaamista tai pääsyä muihin järjestelmän osiin.
Tapa 1: Asetukset
Vaihe 1: Paina Windows-näppäintä+I avataksesi Asetukset ja valitse Päivitä ja suojaus.

Vaihe 2: Napsauta vasemmalla olevassa Palautus-välilehdessä Käynnistä uudelleen -painiketta Lisäkäynnistyksen vaihtoehdon alla.

Vaihe 3: Napsauta Vianmääritys tästä.

Vaihe 4: Valitse nyt Lisäasetukset.

Vaihe 5: Siirry käynnistysasetuksiin.

Vaihe 6: Napsauta Käynnistä uudelleen tästä.

Tietokoneesi käynnistyy uudelleen nyt ja näet vaihtoehdon siirtyä vikasietotilaan F4- tai 4-näppäimellä. Käynnistä vikasietotilassa painamalla näppäimistön asianmukaista näppäintä Vikasietotila-vaihtoehdon vieressä.
Tapa 2: Pikanäppäin
Käytä tätä menetelmää, kun et pääse vikasietotilaan asetusten kautta tai kun tietokoneesi ei käynnisty kokonaan.
- Paina virtapainiketta ja pidä sitä painettuna 10 sekuntia sammuttaaksesi laitteen suoraan, jos et edes voi tehdä sitä normaalisti. Odota hetki ja käynnistä uudelleen.
- Kun näet Microsoftin tai valmistajan logon, sammuta virta painamalla virtapainiketta uudelleen 10 sekuntia. Odota hetki ja käynnistä uudelleen.
- Toista vaihe 2. Kyllä, encore.
- Nyt tietokoneesi käynnistyy uudelleen WinRE-tilassa. Näet sinisen näytön vaihtoehtoineen. Kuten menetelmässä 1 käsiteltiin, siirryt kohtaan Vianmääritys > Lisäasetukset > Käynnistysasetukset > Käynnistä uudelleen.
Poistu vikasietotilasta käynnistämällä tietokoneesi uudelleen normaalisti ja älä paina mitään näppäintä ennen kuin näet kirjautumisnäytön.
Myös opastekniikassa
Tapa 3: Kirjautumisnäyttö
Voit myös siirtyä vikasietotilaan kirjautumisnäytöstä, jos näet sen. Paina Shift-näppäintä ja pidä sitten virtapainiketta painettuna käynnistääksesi tietokoneesi uudelleen. Näet nyt sinisen näytön, jossa siirryt kohtaan Vianmääritys> Lisäasetukset> Käynnistysasetukset> Käynnistä uudelleen.
4. Puhtaat käynnistysvaiheet
Koska Clean Boot ei itse asiassa ole sisäänrakennettu Windowsin ominaisuus, sille ei ole erillistä vaihtoehtoa tai pikakuvaketta. Sen sijaan sen saavuttamiseksi on muutama vaihe, ja niitä on helppo seurata.
Vaihe 1: Etsi System Configuration ja avaa se.
Huomautus: Pyydä järjestelmänvalvojalta lupa, jos olet yhteydessä verkkoon. Verkkokäytännön asetukset voivat estää sinua noudattamasta näitä vaiheita oikein ja jättää tietokoneesi käyttökelvottomaksi.
Vaihe 2: Napsauta Palvelut-välilehdessä Piilota kaikki Microsoft-palvelut ja napsauta sitten Poista käytöstä. Tämä poistaa käytöstä kaikki sovellukset ja palvelut paitsi Microsoftin. Se on päinvastoin kuin vikasietotila.

Vaihe 3: Valitse Avaa Task Manager Käynnistys-välilehden alla.

Vaihe 4: Valitset nyt jokaisen kohteen luettelosta, napsautat sitä hiiren kakkospainikkeella ja valitset Poista käytöstä. Tämä tarkoittaa, että mikään näistä sovelluksista ei käynnisty, kun tietokone käynnistyy uudelleen Clean Boot -ympäristössä.

Vaihe 5: Sulje Task Manager ja napsauta OK System Configuration -ikkunassa. Käynnistä nyt tietokone uudelleen päästäksesi Clean Boot -ohjelmaan.
Jos haluat käynnistää uudelleen normaalitilassa, käännät prosessin päinvastaiseen suuntaan. Ota kaikki käynnistyssovellukset käyttöön Task Managerissa, ota kaikki palvelut käyttöön Palvelut-välilehdessä, poista valinta Piilota kaikki Microsoft-palvelut ja käynnistä uudelleen.
Valitse oikea tila
Vikasietotila ja Clean Boot ovat kaksi tapaa laitteistoon tai ohjelmistoon liittyvien virheiden vianmääritykseen. Selvitä, mikä häiritsee tietokonettasi, yhtä sovellusta tai prosessia kerrallaan. Vianetsintävaiheet vaihtelevat käsillä olevan ongelman mukaan. Voit kuitenkin ottaa yhden palvelun uudelleen käyttöön kerrallaan nähdäksesi, onko jokin rikki, ja jatkaa huolellista poistamisprosessia syyllisen selvittämiseksi.
Molemmat voivat olla varsin hyödyllisiä järjestelmän elvyttämisessä. Vaihtoehtoisesti voit tallentaa tietosi turmeltumasta tai vaarantumasta.
Seuraava: Windows 10 toimii hitaasti tai viiveellä? Näetkö 100 % levyn käyttövirheen Task Managerissa? Tässä on 9 tapaa ratkaista se.