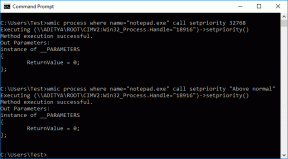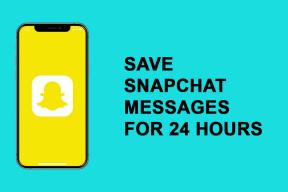11 parasta iTunesin korjausta, joka ei toimi Windows 10:ssä
Sekalaista / / November 29, 2021
1. SUORITA JÄRJESTELMÄNVALVOJANA
Eri syitä – esimerkiksi käyttöjärjestelmän päivitykset – voivat olla muuta oletuskäyttöoikeuksia lukuisista iTunesin käyttämistä tiedostoista ja kansioista. Tämä puolestaan rajoittaa iTunesia pääsemästä tiettyihin tietokoneesi osiin ja estää sen käynnistymisen.
iTunesin järjestelmänvalvojan oikeuksien antamisen pitäisi kuitenkin antaa sille mahdollisuus ohittaa tällaiset rajoitukset ja avata normaalisti.
Vaihe 1: Napsauta hiiren kakkospainikkeella iTunes-pikakuvaketta ja valitse Suorita järjestelmänvalvojana.

Vaihe 2: Napsauta Käyttäjätilien valvonta -valintaikkunassa Kyllä.

iTunesin pitäisi käynnistyä oikein nyt, ja tämän tekeminen kerran korjaa ongelman. Jos sovellus ei avaudu normaalisti millään myöhemmällä yrityksellä, sinun on jatkettava sen käynnistämistä korotetuilla oikeuksilla.
Jotta prosessi ei ole tällainen vetäminen, voit määrittää iTunesin pikakuvakkeen käynnistymään aina järjestelmänvalvojan oikeuksin. Katsotaanpa, kuinka voit tehdä sen.
Vaihe 3: Napsauta pikakuvaketta hiiren kakkospainikkeella ja valitse pikavalikosta Ominaisuudet.

Vaihe 4: Valitse Yhteensopivuus-välilehdessä Suorita tämä ohjelma järjestelmänvalvojana -kohdan vieressä oleva valintaruutu. Napsauta sitten Käytä- ja OK-painikkeita tallentaaksesi muutokset.

Loistava! Voit nyt käynnistää iTunesin ilman, että sinun tarvitsee napsauttaa hiiren kakkospainikkeella ja valita Suorita järjestelmänvalvojana -vaihtoehto joka kerta.
HUOMAUTUS: Tämä korjaus toimii suurimmassa osassa iTunesin kohtaamista ongelmista. Ei kuitenkaan haittaa muiden korjausten läpikäyntiä, jos sovellus vaatii järjestelmänvalvojan oikeudet avautuakseen joka kerta.
2. FORCE-QUIT ITUNES
Joskus iTunesilla on taipumus jäätyä käynnistyksen yhteydessä, mikä on melko normaalia, kun yrität käynnistää sovelluksen välittömästi uudelleen sen sammuttamisen jälkeen. Yleensä tietokoneen uudelleenkäynnistys korjaa asian. Sen sijaan, että tuhlaa arvokasta aikaa, voit sen sijaan poistaa jäädytetyn iTunes-prosessin suoraan kautta Tehtävienhallinta.
Vaihe 1: Napsauta tehtäväpalkkia hiiren kakkospainikkeella ja valitse Tehtävienhallinta. Jos koko tietokoneesi on jumissa, paina Ctrl+Alt+Del käynnistääksesi Tehtävienhallinnan.

Vaihe 2: Valitse Prosessit-välilehdeltä iTunes ja napsauta Lopeta tehtävä.

Sen pitäisi huolehtia jäädytysprosessista. Sinun pitäisi nyt pystyä avaamaan iTunes normaalisti.
3. PÄIVITYS ITUNES
Windows 10 saa säännöllisesti automaattisia päivityksiä, ja tämä voi aiheuttaa tarpeeksi muutoksia, jotta iTunes ei toimi kunnolla. Sen päivittäminen iTunesin uusimpaan versioon saattaa kuitenkin korjata tällaiset ongelmat. Päivitetään sovellus mahdollisimman pian.
Käynnistä Apple Software Update. Se on iTunesin mukana toimitettu päivitysohjelma, ja voit käyttää sitä Käynnistä-valikosta. Kun olet käynnistänyt päivityksen, odota hetki, kun se tarkistaa saatavilla olevat päivitykset.

Jos iTunes-päivitys on saatavilla, valitse se ja ota päivitys käyttöön napsauttamalla Asenna. Muista myös valita päivitykset asiaan liittyville Apple-ohjelmistoille.

Yritä avata iTunes päivitysprosessin jälkeen. Jos ongelma johtui alun perin Windows 10 -päivityksestä, iTunesin pitäisi toimia nyt normaalisti. Jee!
4. KÄYTÄ YHTEENSOPIVUUSTILAA
Yhteensopivuustila on toinen pikakorjaus, jonka avulla voit pitää iTunesin käynnissä vain siinä tapauksessa, että sinulla ei ole uutta sovelluspäivitystä, joka korjaa viimeisin Windows 10 -päivitys.
Siirry iTunes-pikakuvakkeen ominaisuuksiin. Valitse Yhteensopivuus-välilehdessä Suorita tämä ohjelma yhteensopivuustilassa -valintaruutu ja valitse Windows 8. Napsauta Käytä ja napsauta sitten OK tallentaaksesi muutokset.

Jos iTunes ei vieläkään käynnisty, valitse vielä vanhempi Windows-versio, kuten Windows 7 tai Windows Vista, ja yritä uudelleen. Yritä myös suorittaa se järjestelmänvalvojan oikeuksilla, jos se epäonnistuu.
TÄRKEÄ: Kun uusi iTunes-päivitys on saatavilla, muista poistaa yhteensopivuustila käytöstä ennen sen käyttöönottoa.
5. KÄYNNISTÄ VARATTITILASSA
Jos iTunesiin on asennettu kolmannen osapuolen visuaalisia laajennuksia, sovellus saattaa jumittua, yleensä käynnistyksen yhteydessä. Jos haluat selvittää, onko näin, sinun on yritettävä suorittaa iTunes vikasietotilassa.
Vaihe 1: Paina Ctrl+Shift ja yritä sitten käynnistää iTunes. Napsauta ponnahdusikkunassa Jatka hyväksyäksesi, että haluat avata sovelluksen vikasietotilassa.

Jos iTunes latautuu oikein, ongelma saattaa johtua vanhentuneesta laajennuksesta. Yritetään nyt eristää ongelmallinen laajennus. Ennen kuin jatkat, sulje iTunes.
Vaihe 2: Siirry iTunes-laajennusten tallennuspaikkaan. Voit tehdä tämän painamalla Windows+R käynnistääksesi Suorita. Nyt sisään %sovellustiedot% Suorita-ruutuun ja napsauta OK.

Vaihe 3: Sinun pitäisi olla Roaming-nimisessä kansiossa. Avaa nyt nämä kansiot seuraavassa järjestyksessä — Apple Computer > iTunes > iTunes Plug-ins.

Vaihe 4: Kopioi kansion laajennustiedostot toiseen paikkaan – esimerkiksi työpöydälle.

Nyt on vain asia kopioida ja liittää jokainen tiedosto yksitellen takaisin iTunes Plug-ins -kansioon ja yrittää sitten käynnistää iTunes ongelmallisen laajennuksen tunnistamiseksi.
Nyt on vain asia kopioida ja liittää jokainen tiedosto yksitellen takaisin iTunes Plug-ins -kansioon.
Kun olet valinnut sen, voit joko ottaa yhteyttä laajennuksen julkaisijaan saadaksesi päivitetyn version tai poistaa sen pysyvästi iTunes-laajennukset-kansiosta. Jatka toistaiseksi toimivilla laajennuksilla avataksesi sovelluksen normaalisti.
6. KORJAA ITUNES
Jos iTunesin käyttäminen järjestelmänvalvojana, sen käynnistäminen vikasietotilassa tai uusimpien päivitysten asentaminen ei korjannut asioita puolestasi, saattaa olla aika korjata iTunes-asennus. Koko asiassa ei ole mitään monimutkaista, ja sinun pitäisi olla valmis muutamassa minuutissa.
Vaihe 1: Poista manuaalisesti kaikki iTunesin pikakuvakkeet työpöydältä tai tehtäväpalkista.

Vaihe 2: Avaa Käynnistä-valikko, etsi Sovellukset ja ominaisuudet ja paina Enter. Valitse sovellusluettelosta iTunes ja napsauta Muokkaa.

Vaihe 4: Napsauta iTunesin asennusohjelmassa Korjaa ja napsauta sitten Seuraava. Sinun ei todellakaan tarvitse tehdä mitään muuta tämän pisteen lisäksi.

Vaihe 5: Napsauta Valmis, kun iTunes Installer on suorittanut korjaustoimenpiteen.

Se oli helppoa, eikö? Toivottavasti iTunesin pitäisi nyt toimia normaalisti. Jos ei, jatketaan muilla korjauksilla.
7. PALAUTA VANHA ITUNES-KIRJASTO
Joskus, tietyt vioittuneet tiedostot iTunes-musiikkikirjastossasi voi estää sitä toimimasta oikein. Katsotaanpa, miten voimme selvittää, onko näin.
Vaihe 1: Yritä avata iTunes pitämällä Shift-näppäintä painettuna. Napsauta ponnahdusikkunassa Luo kirjasto.

Vaihe 2: Oletuskirjastosi sijaitsee iTunes-kansiossa. Luo uusi kirjasto kirjoittamalla tiedostonimi – esimerkiksi iTunes New – ja napsauttamalla Tallenna.

Jos iTunes avautuu uuden kirjaston luomisen jälkeen, voit turvallisesti varmistaa, että ongelma johtuu vioittuneesta kirjastomerkinnästä. Tämän ratkaisemiseksi voimme joko palauttaa kirjaston vanhemman version tai lisätä tiedostoja manuaalisesti uudelleen uuteen kirjastoon. Katsotaanpa miten.
TÄRKEÄ: Ennen kuin jatkat, sulje iTunes.
Vaihe 3: Avaa alkuperäinen iTunes-kirjastokansio ja siirrä iTunes-kirjastotiedosto työpöydällesi. Kun olet tehnyt sen, avaa Previous iTunes Libraries -kansio.

HUOMAUTUS: Alkuperäinen iTunes-kirjastokansio sijaitsee Windows 10 -käyttäjätilisi Musiikki-kansion alla.
Vaihe 4: Tämä kansio sisältää kirjaston vanhemmat versiot, jotka on varmuuskopioitu aiempien iTunes-päivitysten aikana. Voit erottaa kunkin tiedoston tiedostonimen lopussa olevista päivämäärätunnisteista. Siisti, eikö?
Kopioi nyt iTunes-kirjaston uusin versio iTunes-kansioon – siirry yksi kansio taaksepäin – ja nimeä se uudelleen iTunes-kirjastoksi.

Vaihe 5: Määritä iTunes siirtymään takaisin oletuskirjastoosi. Voit tehdä tämän käynnistämällä iTunesin uudelleen pitämällä Shift-näppäintä painettuna, napsauttamalla Valitse kirjasto, valitsemalla iTunes-kansion ja valitsemalla sitten uudelleen nimetty iTunes-kirjastotiedosto.

Avaa nyt iTunes. Jos kaikki toimii moitteettomasti, voit jatkaa iTunesin käyttöä tavalliseen tapaan. Jos se ei kuitenkaan vieläkään toimi, voit jatkaa iTunes-kirjaston aiempien versioiden palauttamista löytääksesi toimivan.
Viimeisenä keinona voit lisätä tiedostot uudelleen uuteen kirjastoon.
Vaihe 6: Avaa iTunes samalla, kun pidät Shift-näppäintä painettuna ja luo uusi iTunes-kirjasto. Tai voit käyttää Valitse kirjasto -vaihtoehtoa valitaksesi uuden kirjaston, jonka loit vaiheissa 1 ja 2.

Kun olet käynnistänyt iTunesin, napsauta Tiedosto ja käytä sitten Lisää tiedosto kirjastoon- tai Lisää kansio kirjastoon -vaihtoehtoja lisätäksesi musiikkia tietokoneesi eri paikoista takaisin kirjastoon. Tehtäväsi on eristää ongelmalliset musiikkitiedostot, joten älä lisää kaikkea kerralla.
Tehtäväsi on eristää ongelmalliset musiikkitiedostot, joten älä lisää kaikkea kerralla.
Aina kun yrität lisätä ongelmia sisältäviä tiedostoja tai kansioita, iTunesin pitäisi kaatua tai ilmoittaa virheestä. Lisää siinä tapauksessa musiikkisi uudelleen uudempaan kirjastoon, mutta ilman ongelmallisia kohteita.
8. MÄÄRITÄ PALOMUURI
Windows 10:n palomuuri saattaa estää iTunesia muodostamasta Internet-yhteyttä oikein. Yleensä tämä tapahtuu Windows- tai iTunes-päivityksen jälkeen. Tämän seurauksena sovelluksella on ongelmia kommunikoida Internetin kanssa ja kaatuu sen seurauksena.
Voit kuitenkin korjata tämän ongelman antamalla iTunesin kommunikoida sekä yksityisissä että julkisissa verkoissa.
Vaihe 1: Avaa Suorita-ruutu ja kirjoita firewall.cplja napsauta Suorita.

Vaihe 2: Napsauta vaihtoehtoa Salli sovellus tai ominaisuus Windowsin palomuurin kautta.

Vaihe 3: Napsauta Muuta asetuksia -painiketta ottaaksesi palomuurin muutokset käyttöön. Vieritä nyt luetteloa alaspäin ja varmista, että molemmat valintaruudut - Yksityinen ja Julkinen - ovat käytössä iTunesin vieressä.
Jos sinulla on verkkoongelmia, jokin näistä valintaruuduista on poistettu käytöstä. Kun olet valmis, tallenna muutokset napsauttamalla OK.

Älä myöskään ihmettele, että iTunes-merkintää ei ole listattu palomuurin sisällä. Jos näin on, toimi seuraavasti:
Vaihe 4: Napsauta Salli toinen sovellus -painiketta ja etsi iTunesin suoritettava tiedosto manuaalisesti. Oletuksena se sijaitsee alueella C:/Ohjelmatiedostot/iTunes hakemistosta.

Vaihe 5: Valitse tiedosto - iTunes.exe – ja napsauta Lisää.

Lisäämisen jälkeen salli sovellus sekä yksityisissä että julkisissa verkoissa ja tallenna muutokset. iTunesin pitäisi nyt muodostaa yhteys Internetiin ja toimia ilman ongelmia.
9. POISTA INTERNET käytöstä
Joskus vanhentuneet tai vioittuneet verkkoohjaimet voivat kaataa tai estää iTunesin käynnistymisen ollenkaan, ja voit eristää ongelman yksinkertaisesti poistamalla Internet käytöstä.
Jos olet muodostanut yhteyden Wi-Fi-yhteyden kautta, katkaise yhteys siitä, ja jos käytät langallista yhteyttä, harkitse Ethernet-kaapelin irrottamista.
Jos iTunes käynnistyy oikein ilman Internetiä, on aika korjata verkko-ohjaimet. Ennen kuin jatkat, muodosta yhteys uudelleen Internetiin.
Vaihe 1: Avaa Laitehallinta. Voit tehdä tämän kirjoittamalla Laitehallinta Käynnistä-valikkoon ja painamalla Enter.

Vaihe 2: Laajenna Verkkosovittimet. Sinun pitäisi nähdä luettelo alla olevista kohteista. Napsauta kohdetta hiiren kakkospainikkeella ja valitse Päivitä ohjain.

Vaihe 3: Napsauta ponnahdusikkunassa Etsi päivitettyjä ohjaimia automaattisesti.

Toista prosessi jokaiselle Verkkosovittimet-kohdassa luetellulle kohteelle.
Windows 10:n pitäisi ladata ja asentaa asianmukaiset ohjaimet Internetin kautta. Jos se epäonnistuu, saatat joutua tekemään sen lataa ajurit manuaalisesti tietokoneesi valmistajan verkkosivustolta ja valitse ne sen sijaan Selaa tietokoneestani ohjainohjelmistoa -vaihtoehdon kautta.
10. ASENNA ITUNES UUDELLEEN
Kyllä, yritit kaikkea, mutta iTunes ei vieläkään avaudu. Jotain vakavaa, kuten vioittunut tiedosto, voi estää sovellusta latautumasta oikein, mitä normaali korjaus ei voi korjata.
Joten on vihdoin aika tehdä se, mitä olet pelännyt koko ajan. Täydellinen uudelleenasennus. Älä huoli, se ei kestä kauan.
Vaihe 1: Avaa Sovellukset ja ominaisuudet, valitse iTunes ja poista se napsauttamalla Poista asennus.

Vaihe 2: Kun iTunes on poistettu, jatka iTunesiin liittyvien ohjelmien poistamista seuraavassa järjestyksessä:
- Applen ohjelmistopäivitys
- Applen mobiililaitteiden tuki
- Bonjour
- Apple-sovellustuki 32-bittinen
- Apple-sovellustuki 64-bittinen

Kun olet tehnyt sen, on yleensä hyvä käytäntö käynnistää tietokoneesi uudelleen ennen kuin siirryt seuraavaan vaiheeseen.
Vaihe 3: Lataa iTunesin uusin versio. Kun olet tehnyt sen, kaksoisnapsauta tiedostoa ja asenna iTunes uudelleen noudattamalla näytön ohjeita.

Asensit iTunesin uudelleen. Yritä nyt käynnistää se. Sen pitäisi avautua. Jos ei, kokeile käyttää sitä järjestelmänvalvojana. Ei onnea? Jatka sitten seuraavaan korjaukseen.
11. ASENNA VANHA VERSIO
Olemme käyneet läpi useita korjauksia, ja syy siihen, että iTunes ei toimi kunnolla, voi johtua tiettyjen vanhempien laitteistokomponenttien ja iTunesin uudempien versioiden välisestä yhteensopimattomuudesta. Itse asiassa tunnetaan yhteensopimattomia vanhempien näytönohjainkorttien kanssa.
Koska päivitys tai uudelleenasennus ei korjannut asioita, tehdään päinvastoin ja päivitetään iTunes aiempaan versioon.
Poista iTunes kokonaan tietokoneesta (noudata alla olevia ohjeita Asenna iTunes uudelleen oppiaksesi kuinka tehdä se). Kun olet tehnyt sen, lataa iTunesin aikaisempi versio Applelta. Sinun pitäisi nyt löytää luettelo viimeisimmistä iteraatioista iTunesin lataussivulla.
Jos sinulla on videon toistovirheitä, voit myös valita version, joka on listattu Vanhemmille näytönohjaimille tag.

Jos iTunesin vanhempi versio toimii normaalisti tietokoneellasi asennuksen yhteydessä, sinun kannattaa ehkä pitää kädet poissa automaattisista päivityskehotteista käynnistyksen yhteydessä. Saatat myös joutua luopumaan uusimmista iTunesin uudemmissa versioissa saatavilla olevista ominaisuuksista. Mutta se, että se paska juoksee ollenkaan, on parempi kuin ei mitään, eikö niin?