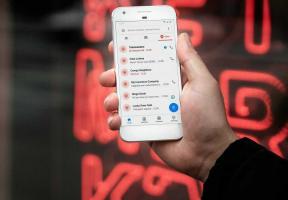Korjaa Bluetooth, joka ei toimi Windows 10 Creators -päivityksen jälkeen
Sekalaista / / November 28, 2021
Jos olet äskettäin asentanut Windows 10 Creators Update -päivityksen, saatat kohdata ongelmia Bluetoothin käytössä tietokoneellasi, lyhyesti sanottuna Bluetooth ei toimi kunnolla, joten älä huoli, sillä tänään aiomme nähdä kuinka korjata tämä ongelma. Jos sinulla on Bluetooth-hiiri tai näppäimistö, se ei toimi tietokoneesi kanssa ennen kuin ongelma on ratkaistu. Ongelmana on, että käyttäjät voivat yhdistää laitteensa tietokoneeseen helposti, ja laite näkyy kytkettynä, mutta laite ei taaskaan toimi ollenkaan.
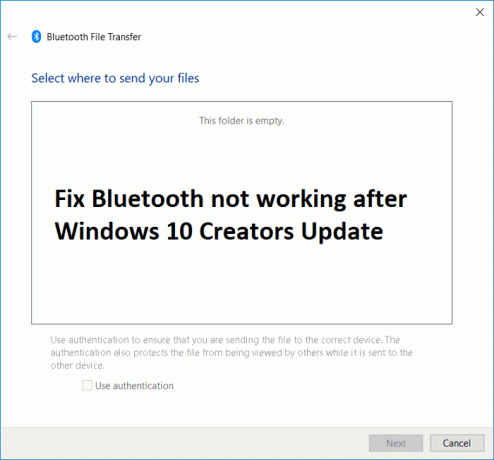
Tämän lisäksi jotkut käyttäjät kohtaavat vakavan ongelman, jossa Bluetooth-kuvake puuttuu kokonaan, eivätkä he voi edes yhdistää laitteitaan. Joten tuhlaamatta aikaa katsotaan kuinka korjata Bluetooth ei toimi Windows 10 Creators -päivityksen jälkeen alla olevan vianmääritysoppaan avulla.
Huomautus: Varmista, että tietokone ei ole lentotilassa ja että laite, jota yrität yhdistää, toimii toisen tietokoneen kanssa ilman ongelmia.
Sisällys
- Korjaa Bluetooth, joka ei toimi Windows 10 Creators -päivityksen jälkeen
- Tapa 1: Suorita Bluetooth-vianmääritys
- Tapa 2: Suorita järjestelmän palautus
- Tapa 3: Ota Bluetooth käyttöön
- Tapa 4: Ota Bluetooth-palvelut käyttöön
- Tapa 5: Päivitä Bluetooth-ohjaimet
- Tapa 6: Palaa edelliseen koontiversioon
Korjaa Bluetooth, joka ei toimi Windows 10 Creators -päivityksen jälkeen
Varmista luo palautuspiste vain siltä varalta, että jokin menee pieleen.
Tapa 1: Suorita Bluetooth-vianmääritys
1. paina Windows-näppäin + R kirjoita sitten "ohjataja paina sitten Enter.

2. Etsi vianmääritys Ohjauspaneelista ja napsauta Ongelmien karttoittaminen.

3. Valitse seuraavaksi vasemmasta ikkunasta ruutu Näytä kaikki.
4. Valitse sitten Tietokoneen vianmääritys -luettelosta Bluetooth.

5. Noudata näytön ohjeita ja anna Bluetooth-vianmääritysohjelman toimia.
6. Käynnistä tietokone uudelleen, niin saatat pystyä Korjaa Bluetooth, joka ei toimi Windows 10 Creators Update -ongelman jälkeen.
Tapa 2: Suorita järjestelmän palautus
1. Paina Windows Key + R ja kirjoita sysdm.cpl paina sitten enteriä.

2. Valitse Järjestelmän suojaus välilehti ja valitse Järjestelmän palauttaminen.

3. Napsauta Seuraava ja valitse haluamasi Järjestelmän palautuspiste.

4. Suorita järjestelmän palautus loppuun noudattamalla näytön ohjeita.
5. Uudelleenkäynnistyksen jälkeen saatat pystyä Korjaa Bluetooth, joka ei toimi Windows 10 Creators -päivityksen jälkeen.
Tapa 3: Ota Bluetooth käyttöön
1. Paina Windows Key + I avataksesi Asetukset ja napsauta sitten Laitteet.

2. Valitse vasemmanpuoleisesta valikosta Bluetooth ja muut laitteet.
3. Varmista Kiihottua tai ota käyttöön kytkin Bluetooth.

4. Napsauta nyt oikeanpuoleisesta ikkunaruudusta "Lisää Bluetooth-vaihtoehtoja“.
5. Valitse seuraavaksi seuraavat vaihtoehdot:
Anna Bluetooth-laitteiden löytää tämä tietokone
Ilmoita minulle, kun uusi Bluetooth-laite haluaa muodostaa yhteyden
Näytä Bluetooth-kuvake ilmoitusalueella

6. Tallenna muutokset käynnistämällä tietokoneesi uudelleen.
Tapa 4: Ota Bluetooth-palvelut käyttöön
1. Paina Windows Key + R ja kirjoita services.msc ja paina Enter.

2. Napsauta hiiren kakkospainikkeella Bluetooth-tukipalvelu sitten valitsee Ominaisuudet.

3. Varmista, että asetat Käynnistystyyppi kohtaan Automaattinen ja jos palvelu ei ole jo käynnissä, napsauta Käynnistä.

4. Napsauta Käytä ja sen jälkeen OK.
5. Tallenna muutokset käynnistämällä tietokoneesi uudelleen.
Tapa 5: Päivitä Bluetooth-ohjaimet
1. Paina Windows Key + R ja kirjoita devmgmt.msc ja paina Enter.

2. Laajenna Bluetooth ja napsauta sitten laitettasi hiiren kakkospainikkeella ja valitse Päivitä ohjain.
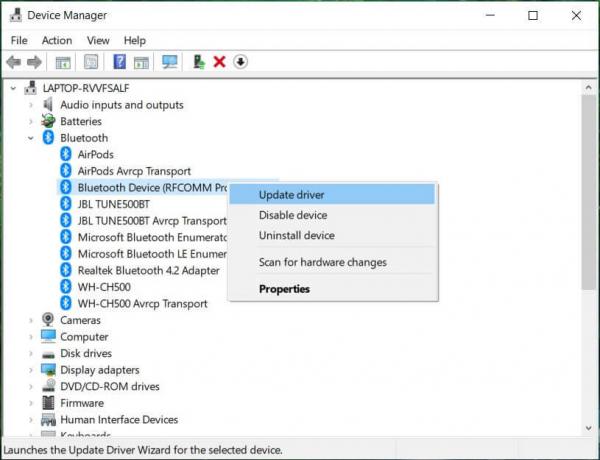
3. Valitse "Etsi päivitetty ohjainohjelmisto automaattisesti" ja anna sen päättää prosessi.
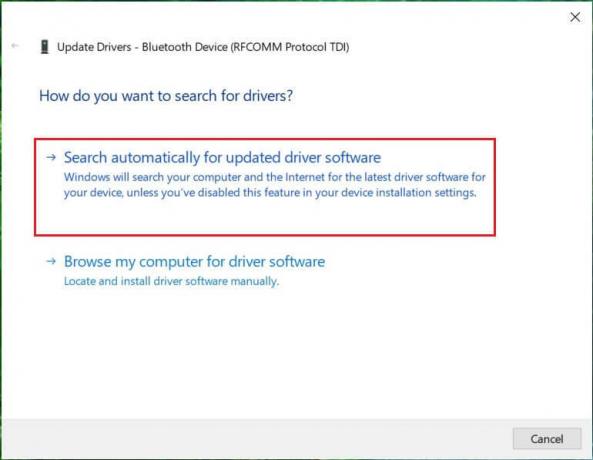
4. Jos yllä oleva vaihe voisi korjata ongelmasi, hyvä, jos ei, jatka.
5. Valitse uudelleen "Päivitä ohjainohjelmisto" mutta tällä kertaa seuraavalla näytöllä valitse "Selaa tietokoneeltani ohjainohjelmistoa.”

6. Valitse nyt "Anna minun valita tietokoneellani käytettävissä olevien ohjainten luettelosta.”

7. Valitse lopuksi luettelosta yhteensopiva ohjain Bluetooth-laite ja napsauta Seuraava.
8. Anna yllä olevan prosessin loppuun ja käynnistä tietokone uudelleen tallentaaksesi muutokset.
Tapa 6: Palaa edelliseen koontiversioon
1. Paina Windows Key + I avataksesi Asetukset ja napsauta sitten Päivitys ja suojaus.

2. Napsauta vasemmanpuoleisesta valikosta Elpyminen.
3. Kohdassa Advanced startup clicks Käynnistä uudelleen nyt.

4. Kun järjestelmä käynnistyy Advanced-käynnistykseen, valitse Vianmääritys > Lisäasetukset.

5. Napsauta Lisäasetukset-näytössä "Palaa edelliseen kokoonpanoon.”

6. Napsauta uudelleen "Palaa edelliseen kokoonpanoon” ja seuraa näytön ohjeita.

Suositus:
- Korjaa Laitehallinnasta puuttuvat kuvantamislaitteet
- Poista salasana käytöstä lepotilan jälkeen Windows 10:ssä
- Kuinka asettaa tietokoneesi oletussijainti
- Poista Grove Musicin asennus kokonaan Windows 10:stä
Siinä sinulla on onnistunut Korjaa Bluetooth, joka ei toimi Windows 10 Creators -päivityksen jälkeen mutta jos sinulla on vielä kysyttävää tästä viestistä, kysy heiltä kommenttiosiossa.