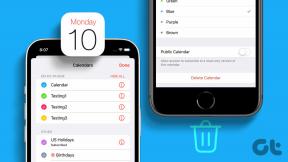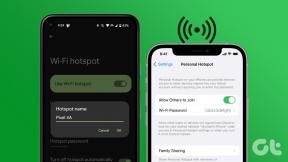7 parasta korjausta FaceTime-puheluihin, jotka eivät toimi Macissa
Sekalaista / / November 29, 2021
The prosessien jatkuvuus iOS- ja macOS-laitteiden välillä Applen ekosysteemissä ylistetään, mutta ne usein horjuvat. Kun iPhonesi ja Macbookisi on yhdistetty samaan Apple ID: hen, FaceTime-puhelut edellisestä soi samanaikaisesti jälkimmäisen. Jos FaceTime-puhelut eivät tule perille Macillasi, niin tapahtuu joskus. Tässä viestissä tutkimme joitain syitä häiriön takana ja kuinka saada se korjattua.

Tarkista ensin, että Macisi on yhteydessä Internetiin, ja varmista, että Internet lähettää aktiivisesti tietoja. Voit kokeilla joitakin Internet-yhteyttä vaativia sovelluksia ja tarkistaa, toimivatko ne vai eivät. Jos he tekevät niin, käynnistä reititin uudelleen tai suorita muut vianetsintätarkistukset sen päällä. VPN: ään liittyvät yhteysongelmat voi myös aiheuttaa sen, että Macisi internet tai jotkin sovellukset eivät toimi oikein. Poista VPN käytöstä (jos sellainen on) ja tarkista, toimivatko FaceTime-puhelut nyt. Jos olet todennut, että Internet toimii oikein ja FaceTime-puhelut eivät edelleenkään soi Macissasi, siirry alla oleviin ratkaisuihin.
Myös opastekniikassa
1. Poista FaceTime käytöstä
Aloitetaan poistamalla FaceTime käytöstä Macissasi ja käynnistämällä se uudelleen. Tämä aktivoi tietokoneesi palvelun uudelleen ja korjaa sen, mikä estää FaceTime-puheluiden saapumisen Maciin. On kaksi tapaa saavuttaa se.
Valikkopalkista
Vaihe 1: Käynnistä FaceTime ja napauta valikkoriviltä FaceTimea.

Vaihe 2: Valitse Turn FaceTime Off.

Tämä poistaa käytöstä kaikki FaceTimeen liittyvät toiminnot (ääni- ja videopuhelut) Macissasi. Sulje nyt sovellus ja avaa se uudelleen ottaaksesi palvelun käyttöön.
Vaihe 3: Sinun pitäisi nähdä Käynnistä-painike FaceTime-ikkunan vasemmassa ruudussa. Napauta tätä painiketta ottaaksesi FaceTimen uudelleen käyttöön Macissasi.

Vaihtoehtoisesti napauta valikkorivillä FaceTimea ja valitse Ota FaceTime käyttöön.

Odota muutama sekunti, kunnes näet yhteystietosi tai puheluhistoriasi FaceTime-ikkunassa. Yritä nyt soittaa testipuhelu FaceTime-numeroosi ja tarkista, onko puhelu ohjattu Maciin.
FaceTimen asetusvalikosta
Vaikka ensimmäinen menetelmä on paljon helpompi, tämä on toinen kelvollinen tapa ottaa FaceTime käyttöön ja poistaa se käytöstä Macissasi.
Vaihe 1: Kun FaceTime-ikkuna on auki, napauta valikkorivillä FaceTimea ja valitse Asetukset.

Tämä käynnistää FaceTime-asetusvalikon.
Vaihe 2: Poista valinta Apple ID -tilin alapuolelta Ota tämä tili käyttöön.

Tämä poistaa FaceTimen käytöstä Macissasi. Sulje FaceTime, käynnistä sovellus uudelleen ja ota FaceTime uudelleen käyttöön napauttamalla Ota käyttöön -painiketta.
Voit myös ottaa palvelun uudelleen käyttöön siirtymällä kohtaan FaceTime (valikkopalkissa) > Asetukset > Ota FaceTime käyttöön.
Noudata jompaakumpaa yllä mainituista menetelmistä ja FaceTime-puhelut pitäisi nyt synkronoida samanaikaisesti Maciin. Tätä varten Apple lähettää myös ilmoituksen iPhonellesi tai iPadillesi, että Apple ID: tä käytetään nyt Macbookin FaceTimeen.

3. Tarkista FaceTime-yhteystiedot
Jos Apple ID: hen on liitetty useita osoitteita (puhelinnumeroita ja sähköpostiosoitteita), varmista, että määrität iPhonen ja Macin vastaanottamaan FaceTime-puheluita samojen osoitteiden kautta. Jos iPhonesi on asetettu vastaanottamaan puheluita sähköpostin 1 ja sähköpostin 2 kautta, mutta Macin FaceTime voi Vastaanota vain puheluita sähköpostilla 1, sähköpostiin 2 soitetut FaceTime-puhelut soivat vain iPhonessasi, eivät Mac.
Näin määrität Macbookisi FaceTime-yhteysosoitteen.
Vaihe 1: Kun FaceTime-ikkuna on auki, napauta valikkorivillä FaceTimea ja valitse Asetukset.

Vaihe 2: Tarkista FaceTime-asetusvalikosta, että haluamasi yhteysosoitteet ovat käytössä FaceTime-puheluita varten Macissa.

4. Tarkista päivämäärän ja ajan asetukset
Kyllä, jokin niinkin yksinkertainen kuin päivämäärä- ja aika-asetukset voivat olla syynä siihen, miksi et saa niitä FaceTime-puheluilmoituksia Macissasi. Tarkista, että laitteesi on määritetty asettamaan ja päivittämään päivämäärä ja kellonaika automaattisesti ilman syöttöäsi.
Vaihe 1: Napauta tietoja tai aikaa Macbookin Tila-valikossa ja valitse "Avaa päivämäärä- ja aikaasetukset".

Vaihe 2: Siirry Päivämäärä ja aika -välilehteen ja napauta lukkokuvaketta sivun vasemmassa alakulmassa.

Sinua pyydetään antamaan Macin salasana tai todentamaan Touch ID: n avulla, jotta voit muuttaa laitteesi päivämäärä- ja aikaasetuksia.
Vaihe 3: Varmista, että Aseta päivämäärä ja aika automaattisesti -valintaruutu on valittuna.

5. Tarkista FaceTime-palvelimen tila
Joskus Apple poistaa FaceTime-palvelimen (tosin vain väliaikaisesti) korjatakseen tärkeitä bugeja, jotka vaikuttavat sovelluksen suorituskykyyn tai altistaa käyttäjät turvallisuusriskeille. Tässä tapauksessa et voi tehdä muuta kuin odottaa, että palvelimet palaavat verkkoon. Voit kuitenkin tarkistaa FaceTime-palvelimen tilan käymällä osoitteessa Applen järjestelmän tila -sivu. Jos FaceTimen vieressä oleva tilaympyrä on vihreä, sen palvelimet ovat käynnissä.

6. Kirjaudu ulos Apple ID: stä
Sinun on ehkä katkaistava Apple ID -tilisi yhteys Maciin, jos ongelma jatkuu tässä vaiheessa.
Vaihe 1: Käynnistä FaceTime, napauta sovellusvalikosta FaceTime ja valitse Asetukset.

Vaihe 2: Napauta Apple ID: si oikealla puolella olevaa Kirjaudu ulos -painiketta.

Sulje FaceTime ja kirjaudu takaisin tilillesi noudattamalla samoja ohjeita.
7. Päivitä macOS
Kuten aiemmin mainittiin, virheet pilaavat joitain FaceTimen ominaisuuksia ja suorituskykyä Macissa. Yksi tapa Apple korjata tämä on käyttöjärjestelmän päivitys. Jos FaceTime-puhelut eivät vieläkään tule perille Macillasi huolimatta kaikista yllä olevista, tarkista, että Macissasi on uusin macOS-versio. Käynnistä Järjestelmäasetukset > Ohjelmistopäivitys ja lataa kaikki saatavilla olevat päivitykset sivulla.
Myös opastekniikassa
Hanki FaceTime-soitto uudelleen
Tiedämme, etteivät kaikki tykkää sammuttaa Mac-tietokoneensa, mutta yksinkertainen laitteen uudelleenkäynnistys voi korjata sen. Jos et ole sammuttanut Maciasi pitkään aikaan etkä saa FaceTime-puheluita, suosittelemme, että vauva käynnistää uudelleen. Muista sulkea kaikki aktiiviset sovellukset manuaalisesti, jotta et menetä tallentamattomia asiakirjoja. Kerro meille, mikä niistä teki taikuuden sinulle.
Seuraava: Etkö voi ottaa tai tallentaa FaceTime Live Photos -kuvia iPhonella, iPadilla tai Macilla? Alla on linkki näppärä opas FaceTime Live Photos -kuvien korjaamiseen ja niiden näyttämiseen uudelleen.