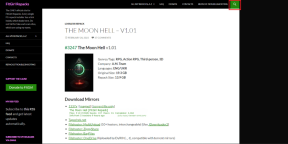15 parasta Outlook for iOS -vinkkiä sen käyttämiseen kuin ammattilainen
Sekalaista / / November 29, 2021
Microsoftilla on hämmästyttävä kyky kehittää jatkuvasti upeita mobiilisovelluksia. Usein saa miettimään, miten ihmeessä he sotkevat Windows Phonen, eikö? Ja ei ole yllättävää, Outlook for iOS ei ole poikkeus.
Jos Applen alkuperäisen Mail-sovelluksen karu ominaisuus ei enää tee sitä sinulle, Outlookin pitäisi olla raitista ilmaa. Olipa kyseessä automaattisten vastausten määrittäminen tai vastaanotettujen sähköpostien ajoittaminen myöhempää käyttöä varten, Microsoftin sähköpostisovellus vain murtaa muotin.

Sisällytettyjen ominaisuuksien suuren määrän vuoksi asiat voivat olla ylivoimaisia. Esimerkiksi mikä helvetti on Focused Inbox? Vai voitko edes vastata normaalisti? Jos asensit juuri Outlook for iOS: n, olet varmasti hämmentynyt.
Onneksi tarvitset vain vähän kaivamista tutustuaksesi tähän mahtavaan sovellukseen ja kesyttääksesi sen haluamallasi tavalla. Ja näiden hienojen ohjeiden pitäisi auttaa sinua tekemään sen entistä nopeammin.
1. Harjoittele fokusoitua postilaatikkoasi
Focusused Inbox on ärsyttävää. Ainakin se on ensimmäinen kerta, kun käynnistät Outlook for iOS: n. Mutta kun saat tietää, miten asia toimii, se on vain ilmiömäistä.
Pidä sitä eräänlaisena suodattimena, joka näyttää vain tärkeät viestit. Sovellus käyttää erilaisia koneoppimisalgoritmeja useisiin asioihin – kuten vastauksiin ja viestitiheyteen – määrittääkseen, mitä siinä näkyy ajan mittaan.

Focusused Inbox ei tietenkään ole täydellinen ja näet siihen ajoittain hiipivän turhia sähköposteja. Tai vielä pahempaa, löydät tärkeät sähköpostit, jotka on siirretty Muut postilaatikkoon.
Onneksi voit siirtää sovelluksen oppimisnopeutta eteenpäin luokittelemalla väärin luokitellut sähköpostit manuaalisesti.
Voit tehdä tämän avaamalla sähköpostin, napauttamalla Horisontaalinen ellipsi -kuvaketta näytön oikeassa yläkulmassa ja napauttamalla sitten jompaakumpaa Siirrä muihin postilaatikkoon tai Kohdennettuun postilaatikkoon sen mukaan, mihin postilaatikkoon haluat samankaltaisten sähköpostien siirtyvän tulevaisuutta.

Kun olet tehnyt tämän jonkin aikaa, sinun pitäisi löytää paljon "kohdennettu" kokemus saapuvista sähköposteistasi.
2. Muokkaa oletusilmoituksia
Opit juuri kouluttamaan Focused Inboxin toimimaan paremmin. Mutta tietysti haluat silti tietää ainakin, että sinulla on myös uusia viestejä Muussa postilaatikossasi. Ja kun otetaan huomioon, että Outlook for iOS voi mahdollisesti luokitella tärkeät sähköpostit juuri lisätyiltä yhteystiedoilta, on aina parasta pysyä ajan tasalla.
Oletuksena sovellus tarjoaa vain push-ilmoituksia Focussed Inboxista. Voit kuitenkin saada myös samanlaisia ilmoituksia viesteistä, jotka saat myös Muut Saapuneet -kansioon.
Aloita napauttamalla hampurilaisen muotoista kuvaketta näytön vasemmassa yläkulmassa.

Napauta näkyviin tulevassa valikossa hammaspyörän muotoista Asetukset-kuvaketta.

Olet nyt Asetukset-paneelissa. Vieritä alas Mail-osioon ja napauta sitten Ilmoitukset.

Napauta Sähköposti-ilmoitukset-näytössä Kohdistetut ja muut postilaatikot.

Sinun pitäisi nyt saada push-ilmoituksia kaikista vastaanottamistasi sähköposteista. Voit tietysti myös poistaa push-ilmoitukset käytöstä – napauta Ei mitään – jos haluat luottaa pelkästään merkkikuvakkeisiin ja ääniin.
Kärki: Outlookin avulla voit täysin mukauttaa ilmoitusasetukset erikseen jokaiselle siihen lisäämällesi sähköpostitilille.
Äänistä puheen ollen, voit muokata sekä saapuvien että lähtevien sähköpostien oletusääni-ilmoituksia suoraan Sähköposti-ilmoitukset-näytöstä.
3. Ajoita sähköpostin saapuminen myöhempään käyttöön
Saitko tärkeän sähköpostin töistä? Sen sijaan, että vain lukisit ja unohtaisit koko jutun jälkeenpäin, Outlookissa on hieno ominaisuus nimeltä sähköpostin ajoitus, jonka avulla voit vastaanottaa saman sähköpostin myöhemmin.
Entä tänään lounaan jälkeen? Tai ehkä huomenna juuri kun tulet töihin? Ei ole ongelma. Muutetaan tapaa, jolla voit vastaanottaa tällaisen sähköpostin myöhemmin.
Kun olet avannut sähköpostin, napauta vaakasuuntaista ellipsikuvaketta näytön oikeassa yläkulmassa ja valitse sitten Aikataulu.

Jos tämä on ensimmäinen kerta, sinun on luotava kansio, joka säilyttää ajoitetut sähköpostisi väliaikaisesti tallessa. Kun olet tehnyt sen, valitse vain esiasetus - tai aseta oma aika - ja napauta sitten Aikataulu.

Se siitä. Sinun pitäisi nyt saada sama sähköposti postilaatikkoosi määritettyyn aikaan. Enää ei tarvitse huolehtia asioiden unohtamisesta tai tehtävälistan tukkeutumisesta. Eikä tietenkään enää tekosyitä.
Huomautus: Kun olet ajoittanut sähköpostin, et löydä sitä postilaatikostasi, ennen kuin saat sen sovittuna aikana. Tietenkin voit silti käyttää sitä kansion kautta, jonka loit tallentaaksesi ajoitetut sähköpostit.
4. Ota automaattiset vastaukset käyttöön
Sähköpostin ajoitus on helvetin hieno ominaisuus. Mutta entä jos olet lomalla - tai vain rentoutumassa kotona - etkä halua käsitellä välittömiä asioita töissä? Ratkaisu – automaattiset vastaukset.
Aseta vain automaattinen vastaus mistä tahansa mieleesi tulevasta syystä tai tekosyystä. Ja sitten jokainen, joka lähettää sinulle sähköpostin, saa automaattisesti automaattisen vastauksen. Voit tehdä tämän valitsemalla sähköpostitilisi Outlookin asetusten Tilit-osiosta.

Napauta seuraavassa näytössä Automaattiset vastaukset.

Ota Automaattiset vastaukset -kohdan vieressä oleva kytkin käyttöön ja lisää vastauksesi. Outlook for iOS: n pitäisi nyt käyttää sitä vastaamaan automaattisesti kaikkiin saapuviin sähköposteihin.

Huomautus: Poista vain Automaattiset vastaukset -kohdan vieressä oleva kytkin käytöstä, kun haluat lopettaa ominaisuuden käytön.
5. Suorittaa normaalit vastaukset
Outlook for iOS on erittäin intuitiivinen, mutta siinä on vain yksi suuri puute, joka voi saada kenet tahansa hulluksi. Jos olet käyttänyt sovellusta jonkin aikaa, olet ehkä miettinyt, missä helvetissä on Vastaa-painike, eikö niin? Outlook käyttää oletusarvoisesti Quick Reply -ominaisuutta, joka ei vain leikkaa sitä toisinaan, varsinkin kun on kyse CC- tai BCC-osoitteiden lisäämisestä vastauksiin.
Onneksi sovelluksessa on täysi vastausvaihtoehto. Se on kuitenkin piilotettu.
Kun olet avannut sähköpostin, napauta aikatunnisteen alla olevaa vaakasuuntaista ellipsikuvaketta. Näytön yläosassa on toinen samanlainen kuvake. Joten älä hämmenny.

Ja siinä se on.

Vaikka nopean vastauksen takana oleva ajatusprosessi on melko hyvä, Microsoftin olisi pitänyt tehdä vakiovastausvaihtoehdosta hieman näkyvämpi. Tässä toivotaan, että Microsoft korjaa tämän tulevassa päivityksessä.
Myös opastekniikassa
6. Muuta oletuspyyhkäisytoimintoja
Vastaanotettujen sähköpostien oletuspyyhkäisytoiminnot ovat melko tylsiä – kuka todella haluaa ajoittaa ja arkistoida koko ajan? Jos haluat eri toiminnot vasemmalle ja oikealle pyyhkäisytoiminnoille, Outlook for iOS: n avulla voit muokata niitä helposti.
Aloita siirtymällä Outlookin asetuspaneeliin. Kun olet sisällä, napauta Pyyhkäisyasetukset.

Sinun pitäisi nyt nähdä kaksi vaihtoehtoa - Pyyhkäise oikealle ja Pyyhkäise vasemmalle.

Napauta yhtä ja saat valita joukon toimintoja, joihin voit vaihtaa - Merkitse luetuksi, Poista, Merkitse jne.

Tai jos haluat estää tahattomat pyyhkäisytoiminnot, napauta Ei mitään.
7. Aika lähteä
Haluatko saada muistutuksia lähestyessäsi tärkeitä kalenteritapahtumia? Eikä vain tavallisia ilmoituksia, vaan sellaisia, jotka vaikuttavat nykyiseen sijaintiisi, kulkuaikaan, ja ympäröivä liikenne vain jotta pääset minne haluat riittävällä ajalla? No, se on melko yksinkertaista Outlook for iOS: n Time To Leave -ominaisuuden ansiosta.

Huomautus: Tämä ominaisuus on käytettävissä vain Outlook.com-, Office 365- ja Gmail-tileille.
Kun olet ottanut aika poistumisajan käyttöön sähköpostitililläsi Asetukset-paneelin kautta, voit odottaa saavasi push-ilmoituksia optimaalisimmalla ajalla päästäksesi ajoitettuihin tapahtumiin.

Ja avuksesi, Time To Leave jopa vetää sinulle kartan, joka sisältää ohjeet tapahtumaan. Aika siistiä tavaraa, vai mitä?
8. Vaihda oletusselaimesi
iOS on erittäin tiukka pitäessään Safaria oletusselaimena verkkosivujen katseluun iPhonen ja iPadin sovelluksissa. Mutta Outlook for iOS antaa sinun muuttaa sitä.
Jos pidät Chromen tai Microsoftin oma Edge-mobiiliselain, voit vaihtaa oletusselainta, jota Outlook käyttää vastaanotettujen sähköpostien linkkien avaamiseen.
Voit tehdä tämän napauttamalla Outlookin asetusnäytössä Open Links With.

Nyt sinun tarvitsee vain valita suosikkiselaimesi.

9. Erilaiset reittiohjeet
Vaihdoit siis oletusselainta, mutta entä karttapalvelu, jota Outlook for iOS käyttää oletuksena? Jos et pidä Apple Mapsin käyttämisestä Google Mapsin kautta, voit myös muuttaa sen. Ja jos asut Yhdysvaltojen ulkopuolella, sinun pitäisi todellakin.
Voit tehdä tämän siirtymällä Asetukset-paneeliin ja napauttamalla sitten Avaa reittiohjeet.

Voit nyt valita kolmannen osapuolen sovelluksen kuten Google Maps tai Waze.

10. Muuta Outlookin oletusallekirjoitusta
Suuressa sähköpostisovelluksessa oletusallekirjoitus, joka näkyy lähetetyissä sähköposteissa, on yksinkertaisesti naurettava. Hanki Outlook for iOS? Tule, Microsoft!
Laittamaan jotain parempaa, napauta Allekirjoitus Asetukset-näytössä.

Voit nyt lisätä nimesi, ammattisi tai mitä tahansa, jota et halua kirjoittaa joka kerta, kun lähetät sähköpostin.

Rehellisesti sanottuna melkein minkä tahansa pitäisi toimia tuon typerän Outlook-mainoksen sijaan, eikö?
Myös opastekniikassa
11. Lisää turvallisuutta
Entä jos joku vetää sinuun nopean sen lyhyen hetken aikana, kun iPhonesi näyttö on auki? Jos saat usein erittäin arkaluontoinen tai henkilökohtainen sähköposti, harkitse sitten ylimääräisen suojauskerroksen lisäämistä Outlook for iOS: lle.
Asetukset-näytössä pitäisi olla vaihtoehto Touch ID tai Face ID.

Kytke se päälle, ja Outlook for iOS on nyt suojattu luvattomalta käytöltä.

12. Käynnistys apuohjelmien avulla
Outlook for iOS on täynnä ominaisuuksia, ja sen avulla voit myös piristää asioita entisestään yhdistämällä apuohjelmia. Olipa kyse sitten viestin siirtämisestä suoraan Evernotelle tai vastaamisesta jollekin GIF: llä, nämä lisäosat tekevät sähköpostin lähettämisestä todella hauskaa.
Pääset käsiksi saatavilla oleviin apuohjelmiin napauttamalla Asetukset-näytössä Lisäosat.

Näetkö jotain hyödyllistä? Aktivoi apuohjelma välittömästi napauttamalla sen vieressä olevaa +-kuvaketta.

Käytössä olevat apuohjelmat on lueteltu aakkosjärjestyksessä, ja ne ovat käytettävissä napauttamalla vaakasuuntaista ellipsikuvaketta vastaanotetun sähköpostin aikatunnisteen alla.
13. Ota Outlook-widget käyttöön
Lähtöaika voi pelastaa päiväsi. Mutta etkö haluaisi seurata tulevia tapahtumia hyvissä ajoin etukäteen suunnitellaksesi niitä? Sitten sinun pitäisi todella ottaa Outlook-widget käyttöön.
Voit tehdä tämän napauttamalla vasemmanpuoleisimman aloitusnäytön Muokkaa-kuvaketta.

Napauta seuraavaksi '+' -painiketta ennen Outlook-kuvaketta, jotta Outlook-widget tulee lukitusnäytöllesi. Sinun pitäisi nyt nähdä tulevat tapahtumat widgetissä, mikä säästää huomattavasti aikaa, joka muuten kuluu Outlook-kalenterin manuaaliseen tarkistamiseen.

14. Etsi tileiltä mitä tahansa
Outlook for iOS on peto tavaroiden etsimisessä. Toisin kuin iOS Mail -sovellus, Outlookin avulla voit löytää mitä tahansa – olipa kyse sähköposteista, liitteistä tai yhteystiedoista – käytännössä hetkessä. Se myös skannaa kaikki lisätyt sähköpostitilit löytääkseen asiaankuuluvia asioita, mikä on äärimmäisen hyödyllistä, kun sinulla ei ole aavistustakaan, mistä sinun pitäisi alkaa etsiä ensin.
Joten miten teet sen? Näetkö hakukuvakkeen näytön alareunassa? Aloita napauttamalla sitä.

Kirjoita kyselysi seuraavaksi, ja Outlookin pitäisi vetää kaikki vastaavat kohteet välittömästi. Voit suodattaa liitteitä sisältäviä sähköposteja napauttamalla näytön oikealla puolella olevaa pientä kytkintä, jonka otsikkona on "Attachments".

15. Ilmoita saatavuudestasi
Kaikki eivät halua luottaa synkronoidut kalenterit tai vastaukset tapaamisten järjestämiseen. Entä jos potentiaalinen yritysasiakas – tai kuka tahansa – haluaa tavata sinut vanhanaikaisella tavalla?
Sen sijaan, että höpöttäisit ja sekoitaisit päivämääriä ja kellonaikoja, Outlook for iOS: ssä on näppärä ominaisuus, joka auttaa sinua juuri tällaisissa tapauksissa.
Näetkö pienen kalenterikuvakkeen, kun kirjoitat viestiä tai vastaat siihen? Napauta sitä ja valitse sitten Lähetä saatavuus.

Outlook-kalenterin pitäisi sitten käynnistyä. Napauta vain aikaväliä, jotka haluat valita, ja sinun pitäisi nähdä ne lisättynä suoraan sähköpostin tekstiosaan.

Erittäin kätevä, eikö?
Myös opastekniikassa
Aika vapauttaa Outlook for iOS
No, siinä se. On aika vihdoin aloittaa Outlook for iOS: n käyttö ollakseen kaikkien kateellinen. Tietysti sinun pitäisi silti löytää paljon muita hyödyllisiä vaihtoehtoja sovelluksen sisällä. Outlook ei lakkaa hämmästyttämästä sinua milloin tahansa aikaisemmin, joten älä lopeta kokeilua.
Käytätkö muita hienoja vinkkejä ja temppuja Outlook-sovelluksessa, jonka haluat jakaa? Voit vapaasti pudota kommenttiin ja kertoa meille.