Korjaa Discord Screen Share -ääni ei toimi
Sekalaista / / November 28, 2021
Videopelien viestinnän maailmassa Discord on luonut itselleen markkinaraon. Loputtomien palvelimien ja yllättävän älykkäiden chatbottien ansiosta sovellus kukoistaa ilman kilpailua. Discordin ympärillä on lukemattomia tunnustuksia, mutta kuten kaikki muutkin planeetan Internet-palvelut, se ei ole vailla puutteita. Sovelluksen kohtaama toistuva virhe on, kun käyttäjät yrittävät jakaa näyttönsä ja ääni lakkaa toimimasta. Jos tämä kuulostaa ongelmaltasi, tässä on opas, joka auttaa sinua korjaa Discord-näytönjaon ääni ei toimi -virhe tietokoneellasi.

Sisällys
- 10 tapaa korjata Discord Screen Share -ääni ei toimi
- Miksi ääni ei toimi, kun jaat näytön Discordissa?
- Tapa 1: Päivitä Discord manuaalisesti
- Tapa 2: Lisää sovellus pelitoimintaluetteloon Discordissa
- Tapa 3: Käynnistä tietokone uudelleen
- Tapa 4: Palauta ääniasetukset
- Tapa 5: Päivitä ääniohjaimet
- Menetelmä 6: Tyhjennä välimuisti ja verkkovierailutiedot Discordille
- Tapa 7: Tarkista mikrofoniasetukset
- Tapa 8: Poista ääniohjaimet ja asenna ne uudelleen
- Tapa 9: Suorita Discord järjestelmänvalvojan käyttöoikeuksilla
- Tapa 10: Asenna Discord uudelleen
- Lisäkorjauksia
10 tapaa Korjaa Discord Screen Share -ääni ei toimi
Miksi ääni ei toimi, kun jaat näytön Discordissa?
Discordin audiovisuaalinen osasto on aina ollut hieman ongelmallinen. Vaikka alusta luottaa korkealaatuisiin äänenkäsittelyominaisuuksiin, kuten krisp ja opus to täyttää puhevaatimukset, jopa pienet ongelmat, kuten suoratoisto koko näytöllä, näyttävät vaikuttavan audio. Discord-näytönjaon äänen toimimattomuuden taustalla on useita syitä. Jotkut äänivirheen taustalla olevista syistä ovat seuraavat:
1. Vanhentuneet ääniohjaimet
Voi olla mahdollista, että ääni-ajurisi ovat vanhentuneet tai eivät toimi kunnolla. Joten jos sinulla on ääniongelmia jakaessasi näyttöä Discordissa, ääniohjaimesi voivat olla syynä.
2. Hallinnollinen lupa
Koska Discordin näytön jakamisominaisuuden avulla tietokoneesi jakaa näytön toiselle tietokoneelle etäyhteyden kautta, se saattaa tarvita järjestelmänvalvojan luvan tai pääsyn tietokoneellesi. Siksi, jos et myönnä käyttöoikeutta, saatat kohdata ääni- tai muita ongelmia näytön jakamisen aikana.
3. Discordin vanha versio
Discordin näytön jakoääniominaisuus ensimmäisessä tai alkuvaiheessa sisälsi monia virheitä ja oli viallinen. Päivityksen jälkeen käyttäjät eivät kuitenkaan enää kohtaa ääniongelmia. Joten jos käytät vanhaa Discord-versiota, saatat kohdata äänivirheitä näytön jakamisen aikana.
4. Yhteensopimattomat sovellukset
Joskus, kun jaat toisen sovelluksen näytön Discordin kautta, on mahdollista, että nämä sovellukset tai ohjelmistot eivät ole yhteensopivia Discord-alustan kanssa. Tällaisissa tapauksissa etsi vaihtoehtoisia sovelluksia tai ohjelmistoja, koska et voi tehdä mitään.
Joten nämä voivat olla muutamia syitä, miksi saatat kohdata äänivirheitä jaetessasi näyttöä Discordissa.
Voit tarkistaa alla luetellut menetelmät näytön jakamisen äänen korjaamiseksi Discordissa.
Tapa 1: Päivitä Discord manuaalisesti
Discordin vanhemmat versiot eivät ole aivan taitavia jakamaan ääntään. Jos käytät Discord-sovellusta, sovellus päivittyy useimmiten automaattisesti. On kuitenkin tapauksia, joissa nämä päivitykset jätetään huomiotta. Näin voit manuaalisesti tarkistaa päivitykset ja asentaa ne korjaa ääni jakaessasi näyttöä Discordissa:
1. Klikkaa Windows-avain tietokoneellasi ja kirjoita RUN hakupalkissa käynnistääksesi sen. Vaihtoehtoisesti voit käyttää pikanäppäintä myös painamalla näppäimistön Windows-näppäintä + R-näppäintä.
2. Kun Suorita-valintaikkuna tulee näyttöön, kirjoita %localappdata% ja paina enter.

3. Toinen ikkuna tulee näyttöön, vieritä alas ja etsi Discord-sovellus luettelosta.
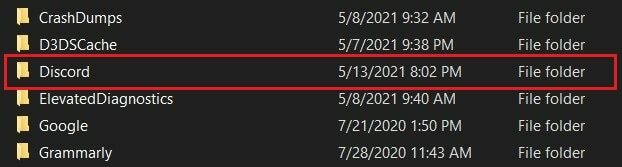
4. Klikkaa Ristiriita ja valitse Update.exe aloittaaksesi päivitysprosessin.
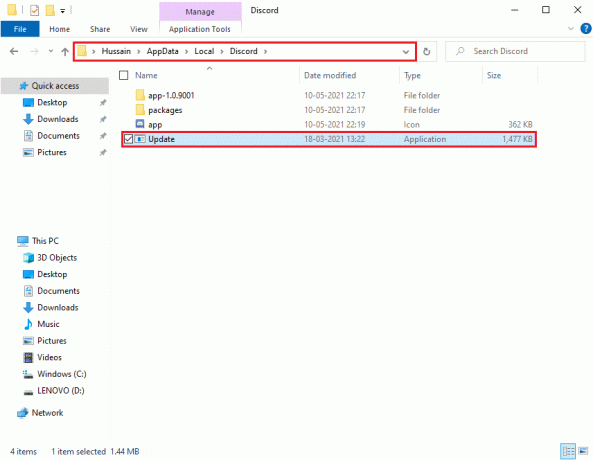
5. Odota lopuksi jonkin aikaa päivityksen valmistumista.
Kun olet päivittänyt Discordin, käynnistä sovellus uudelleen ja tarkista, pystyitkö ratkaisemaan äänivirheen.
Tapa 2: Lisää sovellus pelitoimintaluetteloon Discordissa
Discordissa on vaihtoehto, jonka avulla käyttäjät voivat manuaalisesti lisätä Discordiin ohjelman tai sovelluksen, jossa he kohtaavat ääniongelmia. Kun lisäät sovelluksen luetteloon, Discord havaitsee tietyn sovelluksen tai ohjelman luettelosta ja poimii äänen, kun käytät näytön jakamisominaisuutta. Siksi, jotta korjata Discord-näytönjaon ääni ei toimi, voit lisätä sovelluksen manuaalisesti Discord-luetteloon. Voit kuitenkin lisätä ohjelmia tai sovelluksia peliaktiviteettiluetteloon vain, jos käytät Discordin aiempaa versiota.
1. Käynnistä Discord tietokoneellasi tai verkkoselaimella ja siirry kohtaan Discord-käyttäjäasetus napsauttamalla rataskuvake näytön vasemmasta alakulmasta.

2. Valitse Pelitoiminta-välilehti vasemmalla olevasta paneelista.
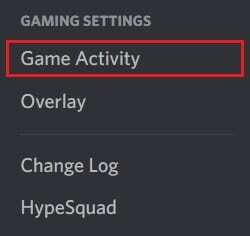
3. Napsauta nyt "Lisää se" linkki tekstin vieressä, jossa lukee "Et näe peliäsi.’
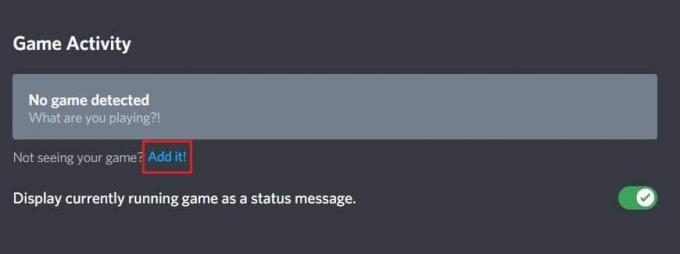
4. Näkyviin tulee hakukenttä, napsauta avattavaa valikkoa ja etsi sovellus tai ohjelma, jossa sinulla on ääniongelmia. Lisää ohjelma luetteloon. Varmista, että sovellus on käynnissä, muuten Discord ei pysty tunnistamaan sitä.
5. Kun sovellus on lisätty, napsauta peittokuvaa painiketta kytkeäksesi sen päälle. Tämä on välttämätöntä, jos haluat jakaa sovelluksen.

6. Kun sovellus on lisätty, yritä jakaa se uudelleen Discordin kautta ja katso, onko ääniongelma ratkennut.
Varmista kuitenkin, ettet käytä Discordia järjestelmänvalvojana ja sulje avattavassa valikossa näkyvät sovellukset tai ohjelmat ennen kuin lisäät ne luetteloon.
Lue myös:Kuinka korjata No Route Error Discordissa
Tapa 3: Käynnistä tietokone uudelleen
Joskus yksinkertainen uudelleenkäynnistys voi auttaa sinua korjaamaan äänivirheen näytön jakamisen aikana Discordissa. Siksi, jos et voi korjaa Discord-näytön jakaa kaikki ääniongelmat, yritä käynnistää tietokoneesi uudelleen ja yritä näytön jakamista uudelleen.
Tapa 4: Palauta ääniasetukset
Discord tarjoaa käyttäjilleen monimutkaisen joukon asetuksia, joilla voi peukaloida ja säätää äänivaatimuksia. Vaikka enemmän on usein hauskempaa, näin ei aina ole tässä. Koska käytettävissä on runsaasti asetuksia, muutama vahingossa tapahtuva muutos siellä täällä riittää sammuttamaan äänijärjestelmän kokonaan. Näin voit korjata ääniasetukset nollaamalla ne:
1. Käynnistä Discord ja siirry käyttäjäasetuksiin napsauttamalla rataskuvake näytön alareunassa.

2. Klikkaa Ääni ja video -välilehti vasemmalla olevasta paneelista.
3. Alla Ääniasetukset, vedä äänenvoimakkuuden liukusäädin suureen arvoon.

4. Nyt nollaa ääniasetukset Discordissa. Vieritä alas kohtaan Ääni- ja videonäyttö ja klikkaa Palauta ääniasetukset.
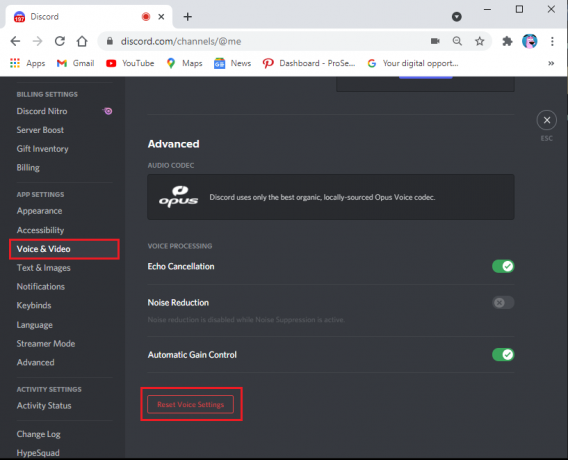
5. Lopuksi vahvistusikkuna avautuu; Klikkaa Okei vahvistaa.
Käynnistä Discord uudelleen tarkistaaksesi, pystyitkö siihen korjaa ääni, joka ei toimi Discord-näytönjaossa.
Tapa 5: Päivitä ääniohjaimet
Saatat kohdata ääniongelmia jaetessasi näyttöä Discordissa, jos sinulla on vanhentuneet ääniohjaimet. Voit korjata näytön jakamisen äänen Discordissa päivittämällä ääniohjaimen uusimpaan päivitykseen.
1. Napsauta Windows-näppäintä ja siirry hakupalkkiin. Tyyppi 'Laitehallinta' ja paina enter.

2. Avaa laitehallinta hakutuloksista.
3. Vieritä alas kohtaan "Ääni-, video- ja peliohjaimet" -osio ja kaksoisnapsauta sitä laajentaaksesi valikkoa.
4. Napsauta nyt ääniohjainta, napsauta hiiren kakkospainikkeella ja valitse "Päivitä ohjain" vaihtoehto.
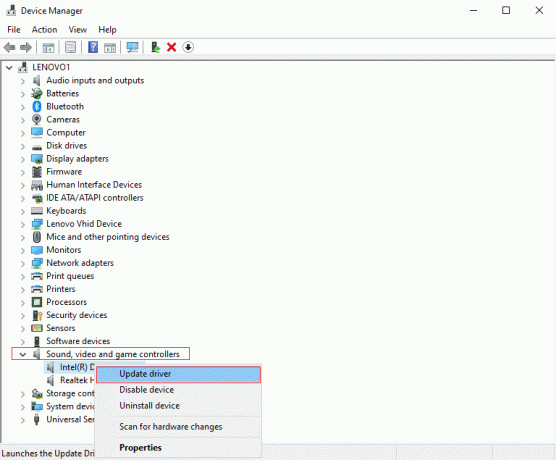
5. Uusi ikkuna avautuu, jossa sinun on klikattava "Hae kuljettajia automaattisesti."

6. Odota, että tietokoneesi tarkistaa ja päivittää ääniohjaimet automaattisesti.
7. Lopuksi voit käynnistää tietokoneesi uudelleen ja tarkistaa, pystyitkö ratkaisemaan äänivirheen jakaessasi näyttöä Discordissa.
Lue myös: Kuinka jakaa näyttö Discordissa?
Menetelmä 6: Tyhjennä välimuisti ja verkkovierailutiedot Discordille
Joidenkin Discord-käyttäjien mukaan Discordin välimuistin ja roaming-tietojen tyhjentäminen pystyy korjaa Discord-näytönjako-ääni ei toimi ongelma.
Jotta puhelukokemuksesi olisi sujuvaa, Discord käyttää välimuistia ja verkkovierailutietoja asetustesi tallentamiseen. Joskus kuitenkin vioittuneista Discord-välimuistista ja verkkovierailudatasta johtuen voit kohdata ääniongelmia käyttäessäsi näytön jakamisominaisuutta. Siksi voit korjata näytön jakamisen äänen tyhjentämällä Discord-välimuistin ja verkkovierailutiedot.
Lisäksi välimuistin ja roaming-tietojen poistaminen Discordista ei vaikuta sovelluksen käyttöön etkä menetä mitään tietoja. Joten sinun ei tarvitse huolehtia mistään. Voit noudattaa tätä menetelmää koskevia ohjeita.
1. Ensimmäinen askel on sulkea Discord-sovellus ja varmistaa, että sovellus ei ole käynnissä taustalla tietokoneellasi. Voit tarkistaa tehtäväpalkista, onko sovellus käynnissä vai ei.
2. Discord-sovelluksen sulkemisen jälkeen sinun on käynnistettävä Suorita-valintaikkuna. paina Windows-näppäin + R pikakuvake käynnistääksesi RUN.
3. Kun Suorita-valintaikkuna avautuu näytölle, kirjoita %sovellustiedot% kohtaan Run ja paina Enter.

4. Näyttöön tulee uusi ikkuna; etsi Discord-kansio näytön luettelosta.
5. Kun olet löytänyt Discord-kansion, napsauta sitä hiiren kakkospainikkeella ja valitse Poista.

6. Lopuksi käynnistä tietokone uudelleen ja käynnistä Discord-sovellus uudelleen tarkistaaksesi, pystyitkö korjaamaan ääniongelman näytön jakamisen aikana.
Lue myös:7 tapaa korjata erimielisyyttä ei avaudu
Tapa 7: Tarkista mikrofoniasetukset
Saatat kohdata ääniongelmia jaetessasi näyttöä Discordissa, jos mikrofonisi ei toimi kunnolla. Siksi, jotta korjaa ääni, joka ei toimi Discord-näytönjaossa, varmista, että mikrofonisi toimii oikein. Näin voit tarkistaa mikrofoniasetukset tietokoneellasi.
1. Napsauta Windows-näppäintä ja kirjoita "Mikrofonin tietosuoja-asetukset" hakukentässä.
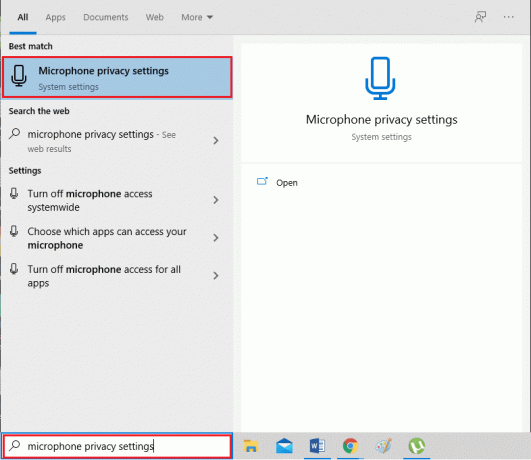
2. Avaa mikrofonin tietosuoja-asetukset hakutuloksista.
3. Nyt sinun on varmistettava, että olet ota kytkin käyttöön vaihtoehdolle, joka sanoo "Antaa sovellusten käyttää mikrofonia."

4. Vieritä sitten alas kohtaan "Salli työpöytäsovellusten käyttää mikrofoniasi.’ Jos käytit äskettäin mikrofonia Discordissa, sovellus luetellaan tässä sarakkeessa. Tämä tarkoittaa, että Discordilla on pääsy mikrofoniin ja se voi käyttää laitteen ääntä.
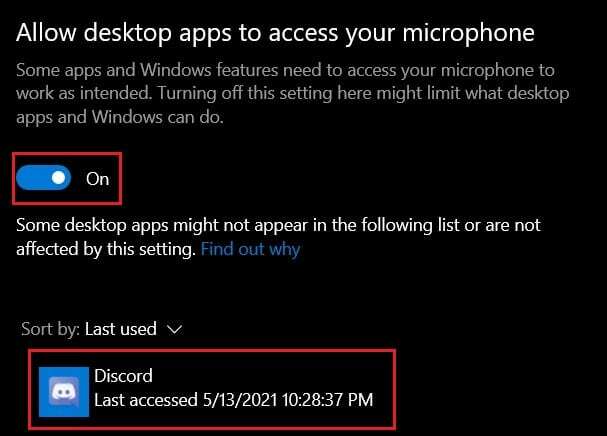
Kun olet tehnyt yllä olevat muutokset, poistu mikrofonin asetuksista ja käynnistä Discord tarkistaaksesi, pystyitkö ratkaisemaan näytön jakamisen äänen toimimattomuuden.
Tapa 8: Poista ääniohjaimet ja asenna ne uudelleen
Järjestelmässäsi voi olla viallisia ääniajureita, ja vialliset ääniohjaimet voivat aiheuttaa ääniongelmia, kun näyttöä jaetaan Discordissa. Useimmissa tapauksissa, jos ääniohjaimet eivät toimi kunnolla, käyttäjät voivat kohdata ääniongelmia näytön jakoapuohjelman kanssa. Vastaanottaja korjata Discord-näytönjaon ääni ei toimi, voit poistaa ääniohjaimet ja asentaa sitten uusimmat ohjaimet uudelleen:
1. Avaa Suorita-valintaikkuna Windowsin hakupalkin avulla tai käytä Windows-näppäin + R-pikanäppäintä.
2. Kirjoita nyt devmgmt.msc näytölle avautuvassa Suorita-valintaikkunassa ja paina Enter.

3. Laitehallinta-ikkuna ilmestyy näytölle; sinun on kaksoisnapsautettava äänituloja ja -lähtöjä laajentaaksesi sitä.
4. Tee nyt a oikealla painikkeella sinun Ääniohjain ja valitse Poista asennus laite.

5. Kun olet poistanut ääniohjaimen, tee a napsauta näyttöä hiiren oikealla painikkeella ja valitse Etsi laitteistomuutokset.
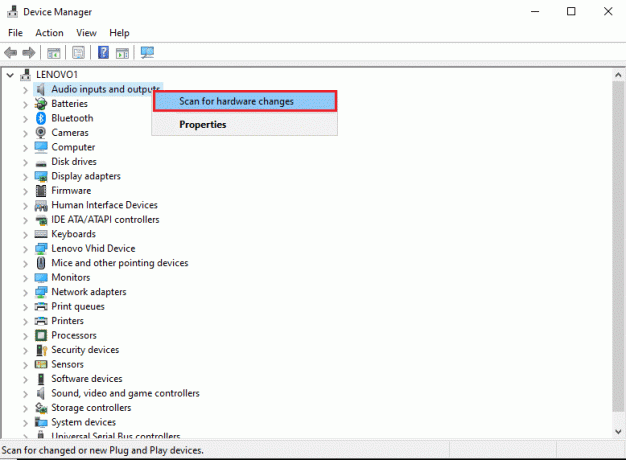
6. Odota nyt, että tietokoneesi skannaa automaattisesti ja Asenna oletusääniohjaimet järjestelmässäsi.
7. Lopuksi käynnistä tietokone uudelleen ja käynnistä Discord uudelleen tarkistaaksesi, pystyitkö korjaamaan Discord-näytön jakamisen äänen.
Jos tämä menetelmä ei ratkaise ääniongelmaa, voit kokeilla seuraavaa menetelmää luettelossamme.
Tapa 9: Suorita Discord järjestelmänvalvojan käyttöoikeuksilla
Kun käytät Discordia järjestelmänvalvojan oikeuksilla, se voi ohittaa jotkin järjestelmäsi palomuurin asettamat rajoitukset. Monien käyttäjien mukaan Discordin käyttäminen järjestelmänvalvojan käyttöoikeuksilla onnistui korjaa Discord-näytönjako ilman ääniongelmia. Näin käytät Discordia järjestelmänvalvojan käyttöoikeuksilla:
1. Avaa tiedostojenhallinta Windowsin hakupalkin avulla tai käytä ikkunanäppäintä + E-pikanäppäintä.
2. Siirry nyt järjestelmäsi Discord-asennuspaikkaan.
3. Kun olet löytänyt Discord-tiedosto, napsauta hiiren kakkospainikkeella ja valitse Suorita järjestelmänvalvojana.

4. Lopuksi, napsauta Ok tallentaaksesi uudet muutokset.
Lue myös:Kuinka ladata videoita Discordista
Tapa 10: Asenna Discord uudelleen
Jos mikään yllä olevista menetelmistä ei pysty korjaa ääni, joka ei toimi Discord-näytönjaossa, sitten tässä tilanteessa voit poistaa Discordin asennuksen ja asentaa sen uudelleen tietokoneellesi. Joskus vialliset tai vaurioituneet Discord-tiedostot voivat aiheuttaa ongelmia näytön jakamisen aikana. Siksi sovelluksen uudelleenasentaminen voi auttaa korjaamaan sovelluksen yleiset ongelmat.
1. Napsauta Windows-näppäintä ja kirjoita ohjauspaneeli Windowsin hakukenttään.
2. Avaa Ohjauspaneeli hakutuloksista.
3. Napsauta vieressä olevaa avattavaa valikkoa Näytä ja Valitse kategoria.
4. Nyt alla Ohjelmat, valitse Poista asennus ohjelma.

5. Paikantaa Ristiriita ja napsauta sitä hiiren kakkospainikkeella. Klikkaa Poista asennus.
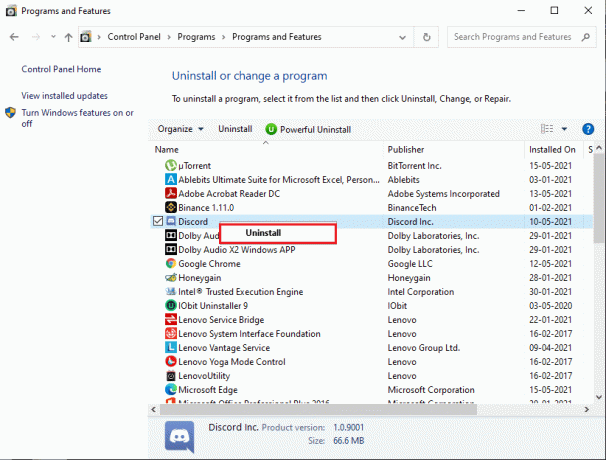
6. Kun sovellus on poistettu onnistuneesti, lataa ja asenna se uudelleen Ristiriita järjestelmässäsi.
7. Lopuksi käynnistä Discord uudelleen ja tarkista, ratkeaako ääniongelma näytön jakamisen aikana.
Lisäkorjauksia
Ääneen liittyvät ongelmat PC: ssä voidaan korjata useilla eri tekniikoilla. Vaikka edellä mainittujen vaiheiden tiedetään toimivan, tässä on muutamia ylimääräisiä asioita, joita voit kokeilla korjaa Discord-näytönjakoääniongelma, joka ei toimi.
- Ota pikayhteys käyttöön: Suurimman osan ajasta Discordin ääni tunnistetaan ja lähetetään automaattisesti. Tämän on kuitenkin tiedetty aiheuttavan ongelmia, koska sovellus ei pysty erottamaan äänilähteitä. Tällaisissa tapauksissa paina puhua tietä. Avaa Discordin sovellusasetuksissa Ääni ja video. Vaihda syöttötilaosiossa Äänitoiminta tilasta Push to talk ja määritä näppäin, joka kytkee mikrofonin päälle, kun jaat näyttöäsi.
- Käytä Discordia eri selaimilla: Discord-sovellus on selvästi yksi parhaista tavoista päästä alustalle ja vastaa useimpiin tarpeisiisi. Joissain olosuhteissa selaimet ovat kuitenkin toimineet paremmin näyttöjen ja äänen jakamisessa. Kokeile muutamalla selaimella ja katso, onko ongelma ratkennut.
- Käynnistä tietokone uudelleen: Kaikista Internetin vianmääritystekniikoista tietokoneen uudelleenkäynnistys on ikuinen klassikko. Uudelleenkäynnistysprosessi käsittelee paljon pieniä virheitä ja antaa järjestelmällesi uuden alun. On mahdollista, että Discord-ongelmasi voidaan korjata tällä yksinkertaisella ja vaarattomalla prosessilla.
Usein kysytyt kysymykset (FAQ)
Q1. Kuinka voin ottaa äänen käyttöön Discord-näytön jakamisessa?
Ota ääni käyttöön Discord-näytön jakamisessa siirtymällä kohtaan Discord-käyttäjäasetukset ja siirtymällä ääni- ja videovälilehdelle näytön vasemmassa reunassa olevasta paneelista. Vedä ääniasetuksissa äänenvoimakkuuden liukusäädin suurempaan arvoon. Tarkista nyt, toimiiko järjestelmäsi mikrofoni kunnolla vai ei. Lopuksi voit aloittaa näytön jakamisen Discordissa äänen kanssa.
Q2. Kuinka korjaan Discord-näytönjako-ongelman, joka ei toimi?
Korjaaksesi Discord-näytönjaon ääniongelman, varmista, että käytät tietokoneesi uusimpia ääniohjaimia. Jos käytät vanhentuneita tai viallisia ääniohjaimia, saatat kohdata ääniongelmia jaetessasi näyttöä Discordissa. Varmista lisäksi, että päivität Discord-sovelluksen uusimpaan versioon. Lopuksi voit korjata näytön jakamisen äänen Discord-sovelluksessa noudattamalla yllä olevassa yksityiskohtaisessa oppaassamme lueteltuja menetelmiä.
Suositus:
- Discord-mikrofoni ei toimi? 10 tapaa korjata se!
- Discord ei avaudu? 7 tapaa korjata erimielisyyttä ei avaudu
- Mikä on ASP.NET-konetili? Miten se poistetaan?
- Korjaa Fallout 4 Modit, jotka eivät toimi
Discordilla on melkoinen osa ääneen liittyvistä ongelmista ja jokainen käyttäjä on saattanut kokea niitä jossain vaiheessa. Yllä mainittujen vaiheiden avulla sinun pitäisi kuitenkin pystyä ratkaisemaan kaikki Discordin ääniongelmat, joita ilmenee näytön jakamisen aikana.
Toivomme, että tästä oppaasta oli apua ja sinä pystyit siihen korjata Discord-näytönjaon ääni ei toimi. Jos huomaat vaikeuksia prosessin aikana, ota meihin yhteyttä kommenttien kautta, niin autamme sinua.



