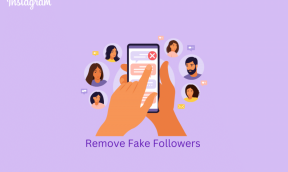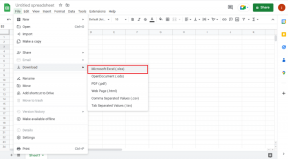5 parasta tapaa korjata Google Authenticator ei toimi iPhonessa
Sekalaista / / November 29, 2021
Googlen Authenticator on yksi niistä parhaat ja yleisimmin käytetyt kaksitekijätodennus (2FA) -sovellukset Androidille ja iOS: lle. Äskettäin, Google julkaisi suuren päivityksen joka lisää ominaisuuksia, jotka parantavat edelleen online-tilien turvallisuutta. Entä jos Google Authenticator kieltäytyy yhtäkkiä toimimasta puhelimessasi? Tämä tarkoittaa, että et voi käyttää 2FA-suojatut sovellukset/palvelut sovelluksen kanssa.

Tässä viestissä olemme listanneet viisi (5) erilaista vianetsintäkorjausta aina, kun Google Authenticator ei toimi iPhonessasi.
Yleensä Authenticator ei toimi, jos sovelluksen kellonajan ja iPhonen päivämäärä-/aikamäärityksen välillä on eroa. Ja niissä harvoissa tapauksissa, joissa sovellus ei toimi, vaikka laitteeseen on asetettu oikea päivämäärä ja aika, ongelma voi johtua muista ohjelmistoon liittyvistä ongelmista. Tätä silmällä pitäen sukeltakaamme suoraan ratkaisuihin.
1. Tarkista aika ja päivämäärä
Aina kun Google Authenticator lakkaa toimimasta iPhonessasi, sinun tulee tarkistaa sen aika- ja päivämääräasetukset. Jos laitteesi aika ja päivämäärä ovat virheellisiä tai niitä ei ole synkronoitu oikein, saatat kohdata ongelmia Google Authenticator -sovelluksen käytössä. Sovelluksen aika- ja päivämäärämääritykset saattavat myös mennä epäsynkronoitua, jos matkustat toiselle aikavyöhykkeelle. Kun näin tapahtuu, Authenticator ei toimi. Muina aikoina saatat saada Virheellinen koodi -virheilmoituksia aina, kun käytät sovelluksen luomia koodeja.

Sovelluksen Android-versiossa on "Koodien aikakorjaus" -osio, jossa voit helposti korjata sovelluksen ajan synkronointivirheen napauttamalla Synkronoi nyt -painiketta. Asiat on kuitenkin kytketty eri tavalla iOS: lle. Valitettavasti et voi korjata kellonajan ja päivämäärän synkronointivirheitä suoraan iPhonesi Google Authenticator -sovelluksessa.
Voit kuitenkin varmistaa, että iPhonesi Päivämäärä ja aika -asetukset on määritetty päivittämään/synkronointiin automaattisesti. Tällä tavalla myös Authenticator-sovelluksen aika synkronoidaan. Näin määrität automaattisen ajanpäivityksen/synkronoinnin iPhonessa.
Vaihe 1: Avaa iPhonen Asetukset-valikko ja valitse Yleiset.

Vaihe 2: Valitse 'Päivämäärä ja aika'.

Vaihe 3: Ota käyttöön Aseta automaattisesti.

Jos vaihtoehto oli jo käytössä, voit kytkeä sen pois päältä ja takaisin päälle. Tarkista nyt, toimiiko Google Authenticator iPhonessasi.
2. Käynnistä iPhone uudelleen
Puhelimen uudelleenkäynnistäminen voi myös auttaa korjaamaan minkä tahansa ongelman, joka aiheutti Authenticatorin toiminnan. Sen lisäksi, että poistat joitain ohjelmistoon liittyviä häiriöitä, iPhonen uudelleenkäynnistys auttaa myös päivittämään ja asentamaan uusia aikavyöhykemäärityksiä.
Napauta ja pidä virtapainiketta ja jompaakumpaa äänenvoimakkuuspainiketta sammuttaaksesi iPhonen. Vaihtoehtoisesti voit siirtyä kohtaan Asetukset > Yleiset > Sammuta > Sammuta liu'uttamalla.

Käynnistä laite uudelleen pitämällä virtapainiketta painettuna noin 5 sekuntia. Laitteesi tulee päivittää, kun se käynnistyy, ja uudet aikavyöhykkeet tulisi asentaa. Käynnistä nyt Google Authenticator -sovellus ja tarkista, toimiko se.
3. Päivitä Google Authenticator
Jos Google Authenticator ei vieläkään toimi iPhonessasi, sinun tulee tarkistaa, onko sovellukselle odottavia päivityksiä. Siirry App Storeen ja napauta Päivitä-painiketta, jos Authenticatorille on saatavilla uusi päivitys. Jos käytät uusinta Authenticator-versiota iPhonessasi, siirry seuraavaan alla olevaan menetelmään.
Päivitä Google Authenticator
4. Poista ja asenna Authenticator uudelleen
Google Authenticatorin poistaminen ja uudelleenasentaminen on toinen tehokas ratkaisu saada sovellus jälleen toimimaan iPhonessasi. Tämä oli ainoa tapa, jolla jotkut Google Authenticator -käyttäjät saivat sovelluksen toimimaan iPhoneissaan. Ennen kuin jatkat näin, huomaa, että Authenticatorin poistaminen laitteestasi poistaa myös sovelluksen tiedot. Tämä tarkoittaa, että sinun täytyy määritä Authenticator-sovellus uudelleen (Google-tilisi suojausasetuksissa), kun asennat sen uudelleen laitteellesi.
Voit poistaa Google Authenticatorin laitteeltasi painamalla pitkään sovelluksen kuvaketta aloitusnäytöllä ja valitsemalla Poista sovellus. Napauta jälkeenpäin avautuvassa vahvistusikkunassa Poista.


Napsauta alla olevaa linkkiä avataksesi App Storen Google Authenticator -sovelluksen uudelleenasentamista varten.
Asenna Google Authenticator iOS: lle
5. Päivitä iOS
iOS-päivitysten uusimman version suorittaminen on yksi niistä Authenticatorin käytön suositellut vaatimukset. Jos sovellus ei toimi tai kohtaat ongelmia käytön aikana, tarkista, että iPhonesi käyttöjärjestelmä käyttää uusinta saatavilla olevaa versiota. Siirry kohtaan Asetukset > Yleiset > Ohjelmistopäivitys ja napauta Lataa ja asenna -painiketta päivittääksesi käyttöjärjestelmäsi.

Jos Google Authenticator ei toiminut aiemmin käyttöjärjestelmään liittyvän ongelman vuoksi, iOS-päivityksen pitäisi saada se taas toimimaan.
Varmista puolustuksesi
Yleensä Google Authenticator on vakaa sovellus. Odottamattomissa tapauksissa, kun sovellus ei toimi tai näyttää virheellisiä koodeja, minkä tahansa edellä mainituista viidestä vianetsintäkorjauksesta pitäisi saada se takaisin käyttöön. Kerro meille, mikä toimi sinulle tai oletko löytänyt toisen tempun alla olevasta kommenttiosiosta.
Seuraava: Käytätkö 2FA: ta sosiaalisessa mediassa ja pankkisivustoilla? Entä jos menetät pääsyn näihin koodeihin tai kadotat puhelimesi? Katso alla linkitetystä artikkelista, kuinka voit varmuuskopioida 2FA-koodit ja miksi sinun pitäisi.