Korostusvärin muuttaminen Adobe Acrobat Readerissa
Sekalaista / / November 28, 2021
Saatat haluta joskus korostaa asiakirjassasi eri tekstiä eri väreillä. Tässä on ohjeet muuttaa korostuksen väriä Adobe Acrobat Readerissa.
Adobe acrobat Reader on epäilemättä yksi johtavista sovelluksista asiakirjojen katseluun, korostamiseen ja käyttämiseen. Vaikka Adobe Acrobat Readerilla työskenteleminen on suhteellisen helppoa, on silti joitakin ominaisuuksia, joihin on vaikea tottua. Se voi olla ärsyttävä työkaluruutu tai meidän tapauksessamme korostuksen värin muuttaminen. Adobe Acrobat Readerin korostustyökalu on erittäin kätevä, jos haluat merkitä ja korostaa tärkeitä otteita asiakirjassa. Mutta jokaisella on omat mieltymyksensä, ja oletuskorostusväri ei välttämättä ole kaikkien mielestä miellyttävä. On monia tapoja muuttaa Adobe Acrobat Readerin kohoväri vaikka ominaisuus näyttää lähes mahdottomalta löytää. Älä huoli; tämä artikkeli on saanut sinut peittoon! Tässä on joitain tapoja muuttaa korostuksen väriä Adobe Acrobat Readerissa.
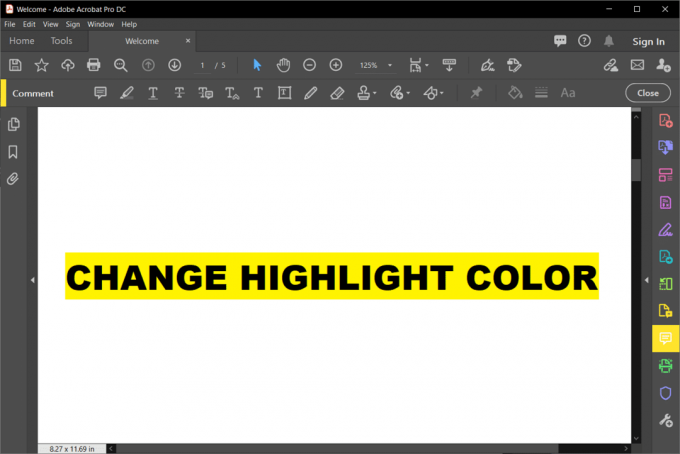
Sisällys
- Korostusvärin muuttaminen Adobe Acrobat Readerissa
- Tapa 1: Muuta korostuksen väriä, kun teksti on korostettu
- Tapa 2: Muuta korostuksen väriä Ominaisuudet-työkalupalkin Highlighter-työkalulla
- Tapa 3: Muuta korostuksen väriä Kommenttitilan värivalitsimella
- Tapa 4: Muuta korostusväriä Adobe Acrobat Readerissa iOS-versiossa
Korostusvärin muuttaminen Adobe Acrobat Readerissa
On olemassa useita menetelmiä, joita voidaan käyttää muuttamaan korostustekstin väri Adobe Acrobatissa. Voit vaihtaa väriä sekä ennen korostusta että sen jälkeen.
Tapa 1: Muuta korostuksen väriä, kun teksti on korostettu
1. Jos olet jo korostanut tekstiä dokumentissasi ja haluat muuttaa väriä, valitse tekstit käyttämällä Ctrl-näppäintä ja vedä hiirtä valitsemaasi tekstiin asti.
2. Oikealla painikkeella valittu teksti ja valitse "Ominaisuudet' vaihtoehto valikosta.
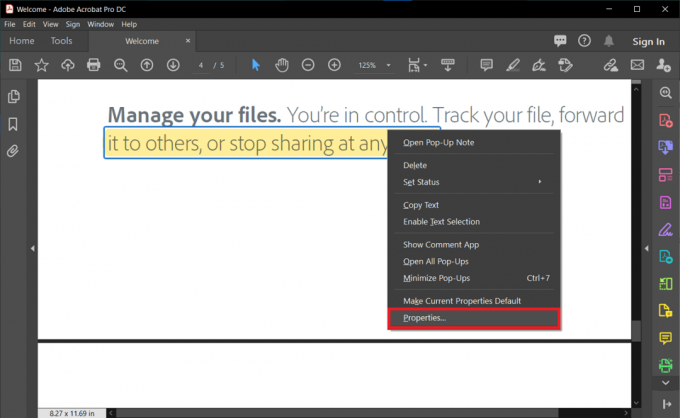
3. "Korosta Ominaisuudet' -valintaikkuna avautuu. mene kohtaan 'Ulkomuoto' -välilehteä ja valitse väri värivalitsimesta. Voit myös muuta korostuksen peittävyyttä liukusäätimellä.
4. Jos haluat säilyttää asetukset myös myöhempää käyttöä varten, tarkista "Tee ominaisuuksista oletusarvo-vaihtoehto ja napsauta sitten OK.
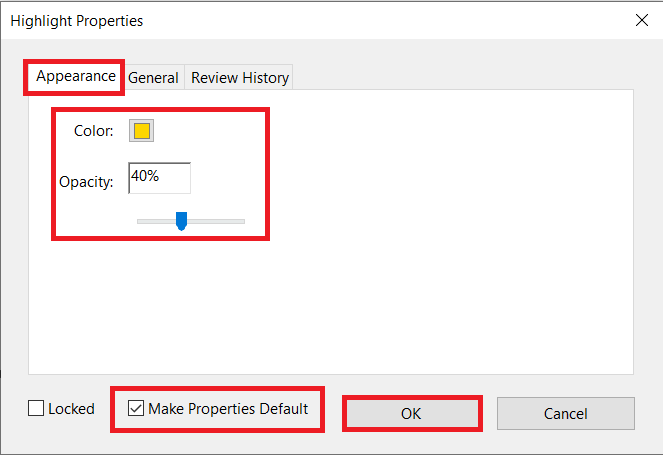
5. Tämä vaihtaa korostetun tekstin värin valitsemaasi väriin. Jos valitset myös oletusvaihtoehdon, voit käyttää samaa väriä seuraavalla kerralla.
Tapa 2: Muuta korostuksen väriä Ominaisuudet-työkalupalkin Highlighter-työkalulla
Vaikka yllä oleva menetelmä on helppokäyttöinen, se ei välttämättä ole optimaalinen, jos joudut vaihtamaan korostusväriä liian usein. Tässä tapauksessa voit yksinkertaisesti käyttää korostustyökaluriviä, joka voidaan kutsua yksinkertaisella pikanäppäimellä.
1. Paina "Highlighter Tool Properties" -työkalupalkkia Ctrl+E näppäimistölläsi. Voit myös napsauttaa Korostuskuvake ja käytä sitten pikanäppäimiä jos työkalupalkki ei tule näkyviin.

2. Tällä työkalupalkilla on sinun väri- ja peittävyysasetukset. Sinä pystyt liikuta sitä näytöllä milloin sinulle sopii.
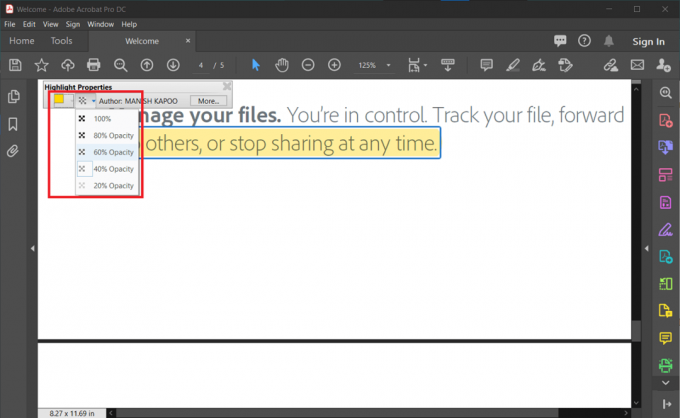
3. Peittävyysvalikossa ei tässä tapauksessa ole liukusäädintä, mutta muutama esiasetetut vakioarvot ja väripaletti siinä on kaikki päävärit.
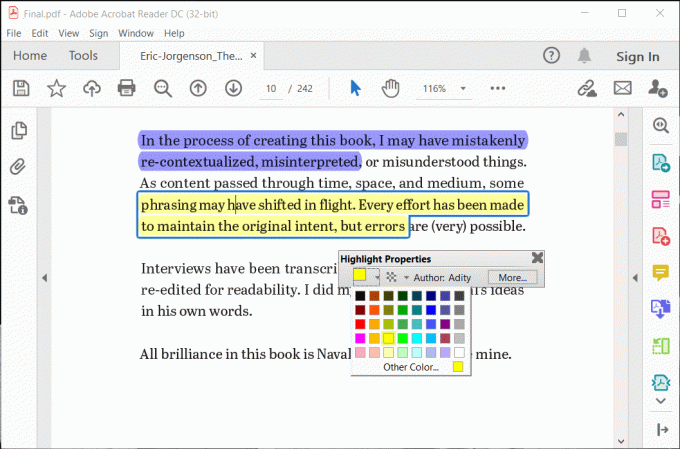
4. Jos sinun on tehtävä paljon korostusta, voit vain tarkistaa "Pidä työkalu valittuna' vaihtoehto.
5. Valitsemastasi väristä tulee korostuksen oletusväri, ja voit sulkea ja avata työkalupalkin helposti yhdellä pikanäppäimellä.
Lue myös:Korjaa PDF-tiedostoja ei voi tulostaa Adobe Readerista
Tapa 3: Muuta korostuksen väriä Kommenttitilan värivalitsimella
Voit myös muuttaa korostuksen väriä Adobe Acrobatissa vaihtamalla kommenttitilaan. Tämä menetelmä ei kuitenkaan välttämättä sovellu kaikille sivuruuduksi, ja ylimääräinen työkalurivi käyttää paljon tilaa näytölläsi.
1. Napsauta valikkorivillä "Näytä'-painiketta.
2. Vie hiiri "Työkalut" -vaihtoehto avattavasta valikosta ja sitten "Kommentti.’
3. Klikkaa 'Avata.’

4. Uusi työkalurivi ilmestyy näytölle. Valitse nyt haluamasi väri käyttämällä "Värinvalitsija-vaihtoehto työkalupalkissa. Valitusta väristä tulee oletuskorostusväri liian.

5. Voit taas pitää Korostustyökalu valitaan napsauttamalla Pin-muotoinen -kuvaketta työkalupalkissa.
6. Läpinäkyvyysliukusäätimellä voit myös valita läpinäkyvyyden taso haluat.
Tapa 4: Muuta korostusväriä Adobe Acrobat Readerissa iOS-versiossa
Adobe Acrobat Readerin iOS-versio on hieman hankala. Vastaanottaja muuta korostusväriä Adobe Acrobat Readerissa iOS-versiossa, sinun tarvitsee vain noudattaa muutamaa vaihetta.
1. Napsauta mitä tahansa omaa Esikorostettu teksti tai sanoja. Kelluva valikko tulee näkyviin. Valitse 'Väri' vaihtoehto.
2. Näkyviin tulee väripaletti, jossa on kaikki päävärit. Valitse mieleisesi väri. Se muuttaa valitun tekstin väriä ja siitä tulee oletuskorostusväri, kun käytät työkalua seuraavan kerran.
3. Läpinäkyvyystasoa voidaan muuttaa myös valitsemalla "opasiteetti"-asetus kelluvasta valikosta. Se pysyy myös samana, ellet valitse toista asetusta.
4. Tämä menetelmä on nopea ja helppokäyttöinen, mutta ei sovellu, jos sinun on vaihdettava korostusväri Adobe Acrobatissa monta kertaa.
Suositus:
- Käyttämäsi Adobe-ohjelmiston korjaaminen ei ole aito virhe
- Web-sivuston estäminen ja eston poistaminen Google Chromessa
- Korjaa kannettavan tietokoneen kamera, joka ei toimi Windows 10:ssä
- Kattava opas Discord-tekstin muotoiluun
Adobe Acrobat Readerissa on monia ominaisuuksia asiakirjojen ja PDF-tiedostojen käsittelyyn, mutta sen käyttöliittymän suunnittelu voi joskus olla turhauttavaa. Korostustyökalu on yksi tärkeimmistä ja olennaisista ominaisuuksista, jota käytetään enemmän kuin mitään muuta ominaisuutta. Korostusvärien muuttaminen Adobe Acrobat Readerissa on välttämätöntä erilaisten merkitsemiseksi ja erottamiseksi otteita asiakirjasta ja PDF-tiedostoista. Kaikki yllä olevat menetelmät ovat yksinkertaisia ja nopeita käyttää, kun olet tottunut niihin niitä. Valitse suosikkisi, seuraa ohjeita huolellisesti, eikä sinulla pitäisi olla ongelmia.



